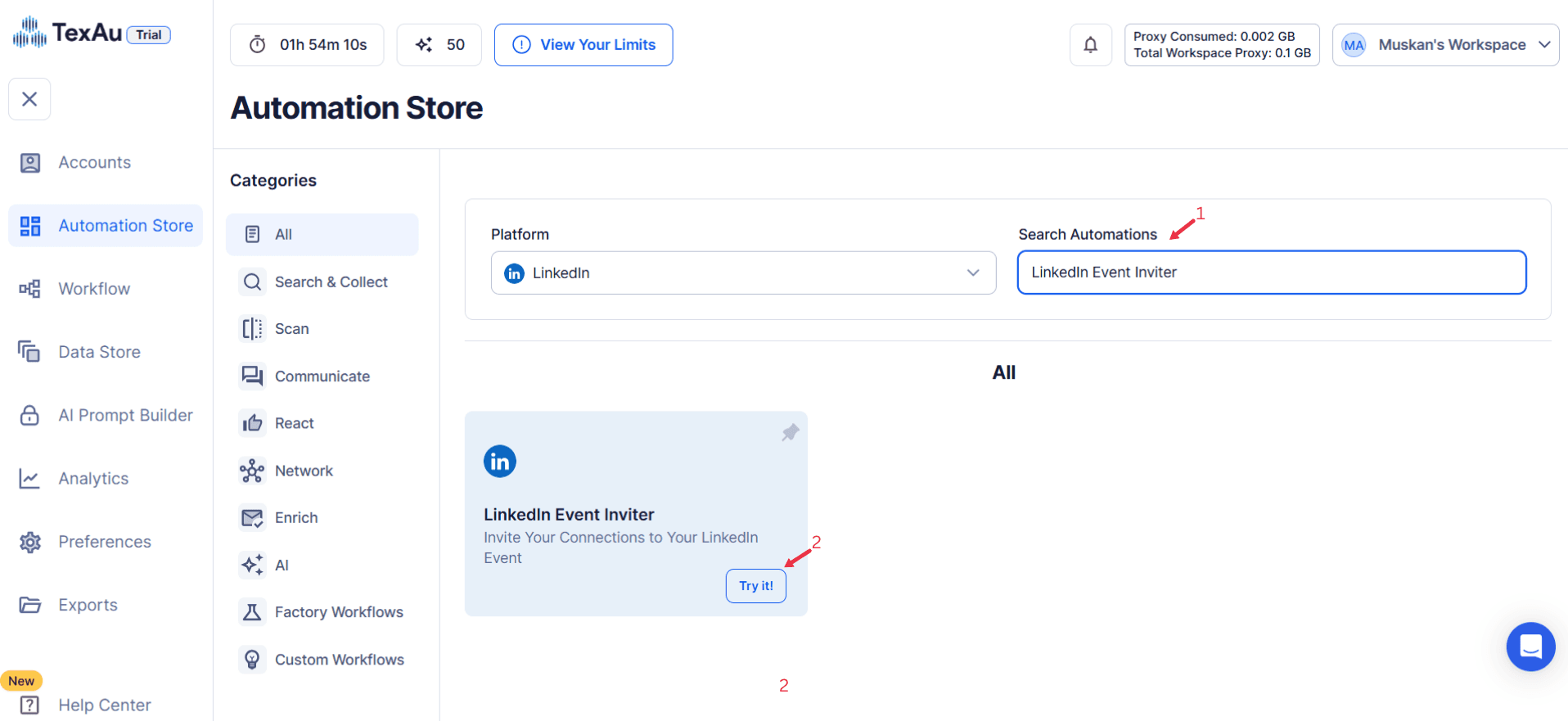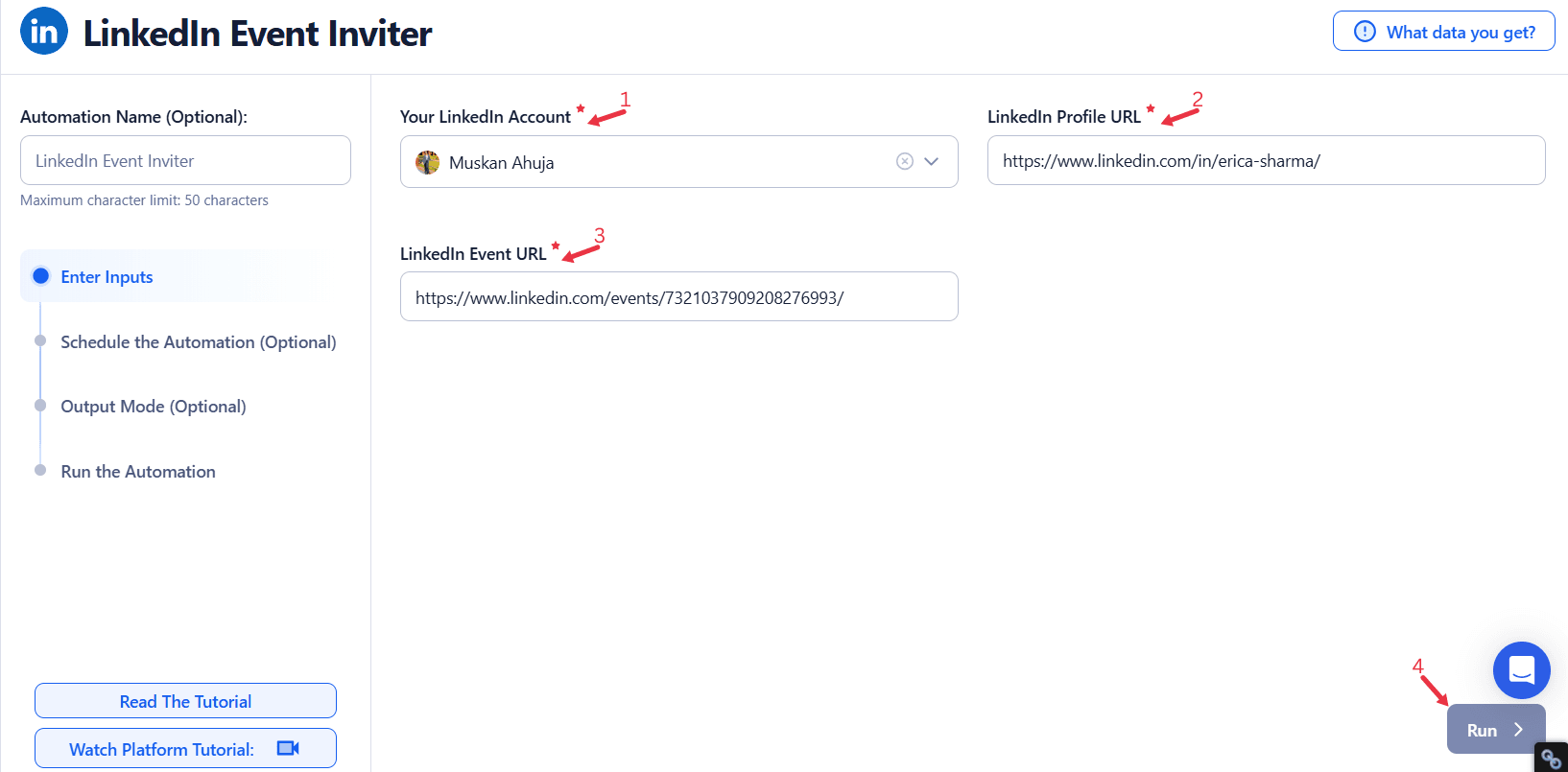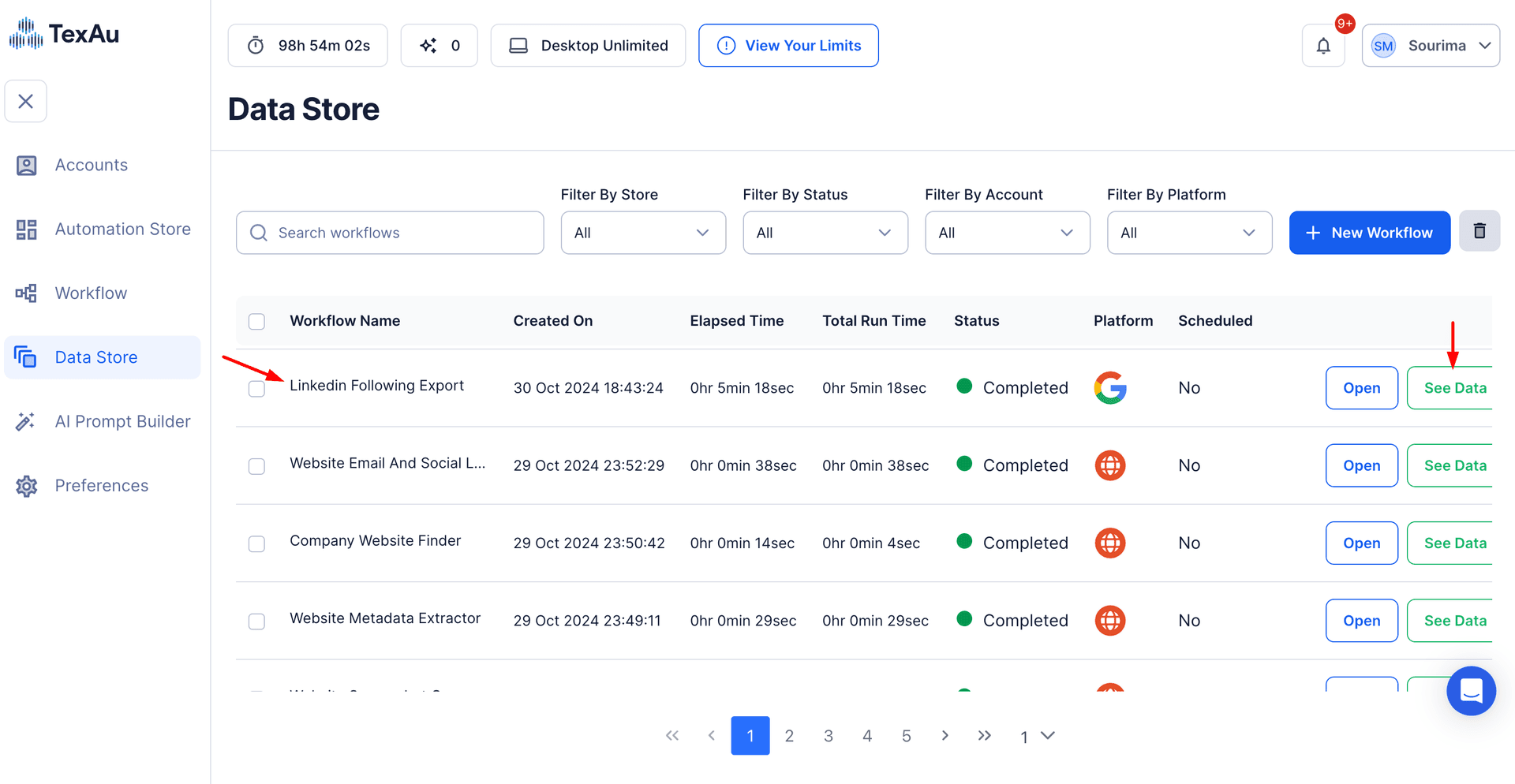LinkedIn has become a leading platform for hosting and promoting professional events, whether webinars, workshops, or industry conferences. Its ability to connect professionals globally makes it a valuable tool for maximizing event attendance and driving meaningful event interactions. Crafting an engaging event description is vital to capturing your audience's attention and boosting attendance for events. However, inviting the right list of people is a crucial step in ensuring your event’s success.
Manually sending event invitations on LinkedIn can be a daunting and time-consuming task, especially for large-scale events. That’s where TexAu’s LinkedIn Event Inviter comes in. This automation tool streamlines the invitation process, enabling you to target a list of connections and align with your event outreach goals. By focusing on event management and automating invitations, you can save time and increase event visits while ensuring that your core functionality as an organizer remains efficient.
Whether you’re an event organizer, marketer, recruiter, or business owner, TexAu’s LinkedIn Event Inviter is designed to help you boost event success by connecting with the right audience and enhancing your event’s visibility in the competitive event feed.
Key Features: Transforming the Invitation Process
1. Automated Invitations
TexAu allows you to automate the process of sending event invitations, ensuring you reach your list of connections without the manual effort. By leveraging this feature, you can send invitations to all your first-degree connections or specific groups of professionals, streamlining event management and saving time.
Example Scenario: A healthcare company hosting a webinar on "AI in Healthcare" uses TexAu to send automated invitations to their connection list, completing the task in minutes. This frees up their team to focus on crafting an engaging event description and ensuring a seamless event attendee experience.
2. Customizable Filters
Relevance is key when inviting connections to an event. TexAu provides customizable filters that allow you to target connections based on job title, industry, location, or company size. This ensures your invitations align with your event outreach goals and resonate with the type of event you’re hosting.
Example Scenario: A digital marketing agency organizing a summit on the latest SEO trends uses TexAu to filter their LinkedIn connections by event attendees in North America with roles like "Digital Strategist" or "SEO Analyst." This targeted approach boosts the chances of engaging a quality audience.
3. Bulk Invitation Sending
TexAu’s bulk invitation feature enables you to send invites to hundreds of connections simultaneously, ensuring maximum visibility for your event. This feature is invaluable for B2B event marketers managing generation events or large-scale campaigns.
Example Scenario: A SaaS company hosting a product launch event sends invitations to their list of people, reaching 1,000 connections at once. This ensures the event gains traction and attracts a wider professional audience.
4. Real-Time Tracking
Understanding the performance of your invitations is critical for improving your event marketing strategy. TexAu offers real-time tracking of sent invitations, allowing you to monitor engagement metrics like invite acceptance or event visits.
Example Scenario: A recruiter invites 500 candidates to a virtual job fair. Using TexAu’s tracking feature, they analyze that 200 attendees have accepted the invite and begin personalized follow-ups with these individuals, aligning with their event attendee outreach goals for improved engagement and conversion.
Challenges Addressed: Overcoming Event Invitation Barriers
1. Manual Invitation Process
Sending event invitations manually on LinkedIn can be a painstakingly slow and labor-intensive process. For professionals managing events with hundreds or thousands of attendees, scrolling through their network, selecting connections, and sending individual invites can take hours or even days.
How TexAu Solves This: TexAu automates the entire invitation process, enabling you to send bulk invites in just a few clicks. By eliminating repetitive manual tasks, the tool saves valuable time and effort, allowing you to focus on other strategic aspects of your event.
Example Scenario: A marketing coordinator is organizing a product launch event and needs to invite 800 connections to ensure a strong turnout. Using TexAu, they automate the invitation process, completing the task in under 10 minutes. Without automation, this would have taken several hours of manual effort, significantly delaying other event preparations.
2. Limited Audience Reach
Manually inviting connections often limits the reach of your event. It’s easy to overlook important connections or fail to segment your audience effectively. This can result in low attendance or engagement from the wrong audience.
How TexAu Solves This: TexAu allows you to broaden your audience while still targeting specific groups relevant to your event. Customizable filters let you segment connections based on job title, industry, location, or company size, ensuring your event reaches the right people without missing anyone.
Example Scenario: A SaaS company hosts a webinar on “Optimizing Remote Team Productivity” and uses TexAu to target HR professionals and team managers in their network. By filtering for these roles, the company ensures their invitations reach an audience that will find the webinar valuable, leading to higher engagement and a more impactful event.
3. Missed Opportunities
When sending invites manually, it’s easy to miss important connections who could benefit from or contribute to your event. Overlooking these individuals can reduce the effectiveness of your outreach and limit the success of your event.
How TexAu Solves This: TexAu ensures no relevant connections are overlooked by automating invitations for your entire network or a segmented group. By systematically targeting the right audience, you can maximize participation and make the most of your LinkedIn connections.
Example Scenario: A recruiter hosting a virtual job fair for software engineers initially planned to manually invite candidates in their network. With TexAu, they automate the process, ensuring every qualified engineer in their connections receives an invite. This approach results in a larger pool of attendees and higher chances of finding top talent.
Benefits: Why Use TexAu for LinkedIn Event Invitations?
1. Increased Event Visibility
TexAu helps maximize the visibility of your LinkedIn events by inviting a broader audience while still ensuring relevance. With automation, you can target your connections effectively and ensure your event garners attention from the right people.
Example Scenario: A leadership consultant hosting a panel discussion on “Future Trends in Leadership” uses TexAu to invite HR managers, C-suite executives, and team leaders in their network. The targeted outreach ensures high attendance from professionals who value the topic, positioning the consultant as a thought leader in their field and increasing overall visibility for their services.
2. Targeted Outreach
Reaching the right audience is essential for the success of any event. Inviting irrelevant attendees may dilute engagement and fail to meet your objectives. TexAu’s customizable filters ensure your invitations are sent to individuals who are most likely to benefit from and engage with your event.
Example Scenario: A company organizing a workshop on workplace culture transformation uses TexAu to invite HR managers, organizational development professionals, and consultants. This ensures that only relevant professionals attend, leading to meaningful discussions and higher engagement rates. By targeting specific job roles, the company maximizes the workshop's value for attendees and positions itself as an expert in the space.
3. Time Efficiency
Manually inviting hundreds or thousands of connections can be a daunting task, requiring hours of effort. TexAu automates this process, allowing you to send bulk invitations in minutes and freeing up your time for more strategic activities, such as planning content or engaging with attendees.
Example Scenario: A marketer planning a global webinar needs to invite 500 connections across various time zones. Using TexAu, they complete the task in under five minutes, compared to the hours it would take to send invites manually. With the time saved, they focus on creating promotional materials and scheduling pre-event reminders to drive more registrations.
4. Improved Engagement
Personalized and targeted invitations significantly increase the likelihood of acceptance and participation. TexAu allows you to include custom messages in your invites, making them more engaging and relevant to recipients.
Example Scenario: A nonprofit organization hosting a climate change awareness webinar uses TexAu to invite environmental professionals, activists, and researchers. By adding a personalized message to their invitations—such as “Join us to discuss actionable strategies for combating climate change”—they create a stronger connection with invitees. This personalized approach leads to higher engagement and a more successful event.
5. Scalable Promotion
TexAu’s automation capabilities enable you to scale your event promotions effortlessly. Whether you’re hosting a small webinar or a large-scale conference, TexAu ensures you can reach your entire target audience without manual bottlenecks.
Example Scenario: An educational institution hosting a global webinar series for students and educators uses TexAu to invite thousands of participants across different regions. The scalable promotion ensures the institution reaches a diverse audience, resulting in a well-attended and impactful series.
TexAu’s LinkedIn Event Inviter is the ultimate tool for professionals and businesses looking to streamline their invitation process and maximize event success. By automating manual tasks, enabling targeted outreach, and providing scalability, TexAu ensures your events receive the visibility and engagement they deserve.
Use Cases: Who Benefits from TexAu’s LinkedIn Event Inviter?
1. Event Organizers: Driving Participation with Targeted Invitations
Event organizers are often tasked with ensuring strong attendance for webinars, workshops, or conferences. Manually inviting attendees from a large network can be overwhelming and prone to errors. TexAu simplifies this process by automating invitations, allowing organizers to reach a broader audience effortlessly.
Example Scenario: A university career center organizes a virtual career fair to connect graduating students with potential employers. Using TexAu, the organizers invite professionals from various industries, including HR managers, recruiters, and hiring managers, ensuring diverse participation. This broad outreach results in a well-rounded event that provides value to both students and employers, strengthening the career center’s reputation.
2. Marketers: Boosting Awareness for Brand Initiatives
Marketers use LinkedIn events to build awareness about product launches, campaigns, or industry discussions. TexAu’s ability to automate invitations and target specific groups ensures that marketers can focus on crafting engaging events instead of spending hours managing invites.
Example Scenario: A SaaS company’s marketing team hosts a panel discussion on the future of digital marketing. Using TexAu, they invite industry experts, influencers, and potential clients who would benefit from the insights shared at the event. The invitations include a custom message highlighting the panel’s relevance, resulting in higher attendance and numerous post-event networking opportunities.
3. Recruiters: Building Talent Pipelines with Recruitment Events
Recruiters frequently host job fairs or webinars to connect with potential candidates. TexAu makes it easy for recruiters to invite large groups of candidates based on skills, job titles, or industries, ensuring their event reaches qualified professionals.
Example Scenario: A recruiter for a tech startup organizes a virtual job fair to hire software engineers and data analysts. With TexAu, they filter their LinkedIn connections to identify individuals with relevant skills and invite them to the event. The automated process ensures all invitations are sent promptly, resulting in a successful hiring event with a pipeline of qualified candidates for current and future roles.
4. Business Owners: Building Connections Through Networking Events
For business owners, LinkedIn events provide an excellent opportunity to foster relationships, promote their brand, and showcase thought leadership. TexAu enables them to manage invitations at scale, ensuring their events are well-attended and impactful.
Example Scenario: A business owner in the renewable energy sector hosts a “Future of Business” roundtable discussion featuring industry leaders. Using TexAu, they invite clients, partners, and key industry players to join the event. The result is a high-turnout discussion that positions the business owner as a thought leader while facilitating meaningful collaborations and partnerships.
Best Practices for Maximizing TexAu’s Effectiveness
1. Segment Your Audience for Maximum Relevance
Not all LinkedIn connections are suitable for every event. Use TexAu’s filters to segment your audience by job title, industry, location, or company size to ensure your invitations are sent to the most relevant individuals. This targeted approach increases acceptance rates and ensures attendees derive real value from the event.
Example Tip: A healthcare organization hosting a webinar on telemedicine filters its LinkedIn connections to invite hospital administrators, healthcare consultants, and IT managers. This segmentation ensures the audience is aligned with the webinar’s topic, resulting in more engaged attendees.
2. Add Personalization to Your Invitations
Generic invitations often fail to capture attention. TexAu allows you to include custom messages in your event invitations, making them more engaging and relevant. Personalization demonstrates that you’ve considered the recipient’s interests, increasing the likelihood of acceptance.
Example Tip: A digital marketing agency hosting a workshop on social media strategies includes a personalized note in their invitations, such as:“Hi [First Name], I noticed your work in [specific industry] and thought our upcoming workshop on social media strategies could be valuable for your goals. Join us to learn actionable tips and network with industry experts.”
3. Follow Up to Ensure Engagement
Engage with invitees who accept or show interest in your event. A thoughtful follow-up message can strengthen your connection and ensure they attend. Use TexAu’s tracking features to identify who has accepted your invite and prioritize follow-ups.
Example Tip: After sending invitations for a leadership webinar, a consultant follows up with attendees who accepted the invite. They share a personalized message such as:“Thank you for registering for the webinar! I look forward to sharing insights on leadership strategies with you. Feel free to share any questions in advance that you’d like addressed during the session.”
Metrics and Tracking: Measuring Success with TexAu
1. Invite Acceptance Rates
Understanding how many of your invitations are accepted is essential for refining your outreach strategy. Monitor and compare acceptance rates for different segments or personalized invites to identify what resonates most with your audience.
Example Scenario:
A marketer notices that invitations sent to decision-makers in the tech industry have a 25% acceptance rate compared to a 15% rate for general invites. This insight helps them focus their efforts on targeting high-value segments for future events.
2. Event Attendance Rates
Tracking how many invitees actually attend your event is a key metric for gauging its success. TexAu helps you monitor this data, allowing you to optimize attendance strategies for future events.
Example Scenario: A recruiter hosting a job fair tracks attendance rates and discovers that candidates invited with personalized messages are twice as likely to attend compared to those who received generic invites. This data informs their approach for the next event, emphasizing personalized outreach.
3. Audience Insights
Analyzing attendee demographics provides valuable insights for improving future events. Use TexAu’s tracking features to identify trends in industries, roles, or geographic regions that are most engaged with your invitations.
Example Scenario: An educational institution hosting a webinar series analyzes attendee data and finds that professionals in finance and healthcare are the most engaged. This insight prompts them to create future content tailored to these industries, maximizing relevance and participation.
Tips for Maximizing Results
1. Promote Early to Build Anticipation
Send invitations well in advance to ensure your audience has ample time to register and plan for the event. Early promotion allows you to generate buzz and reach more attendees.
Example Tip: A sales team promoting a product launch event begins sending invitations four weeks in advance. They follow up with reminders two weeks and one week before the event, ensuring a strong turnout.
2. Engage During the Event for Stronger Connections
Interacting with attendees during the event enhances their experience and strengthens relationships. Use tools like live polls, Q&A sessions, and chat features to encourage participation.
Example Tip: During a leadership workshop, the host uses LinkedIn’s live poll feature to gather attendee opinions on leadership challenges. This interaction fosters engagement and provides valuable data for post-event discussions.
3. Leverage Post-Event Engagement for Long-Term Value
The work doesn’t end when the event concludes. Following up with attendees helps maintain momentum and builds long-term relationships. Send thank-you messages, event recordings, or additional resources to keep the conversation going.
Example Tip: A nonprofit organization hosting a fundraising event sends personalized thank-you emails to attendees, along with a recording of the keynote speech. They also include a survey asking for feedback and suggestions for future events, ensuring continued engagement.
TexAu’s LinkedIn Event Inviter is an invaluable tool for promoting events, boosting visibility, and driving engagement. By automating the invitation process, enabling targeted outreach, and providing data-driven insights, TexAu helps professionals maximize the impact of their LinkedIn events. Whether you’re organizing a career fair, launching a product, or hosting a networking session, TexAu ensures your efforts are efficient, scalable, and effective.
Conclusion: Maximize LinkedIn Event Potential with TexAu
TexAu’s LinkedIn Event Inviter is the ultimate tool for streamlining and scaling your event promotion efforts. By automating invitations, targeting relevant audiences, and tracking results, TexAu helps you boost visibility, save time, and ensure impactful engagement. Leverage TexAu today to transform your LinkedIn event strategy and achieve measurable success.