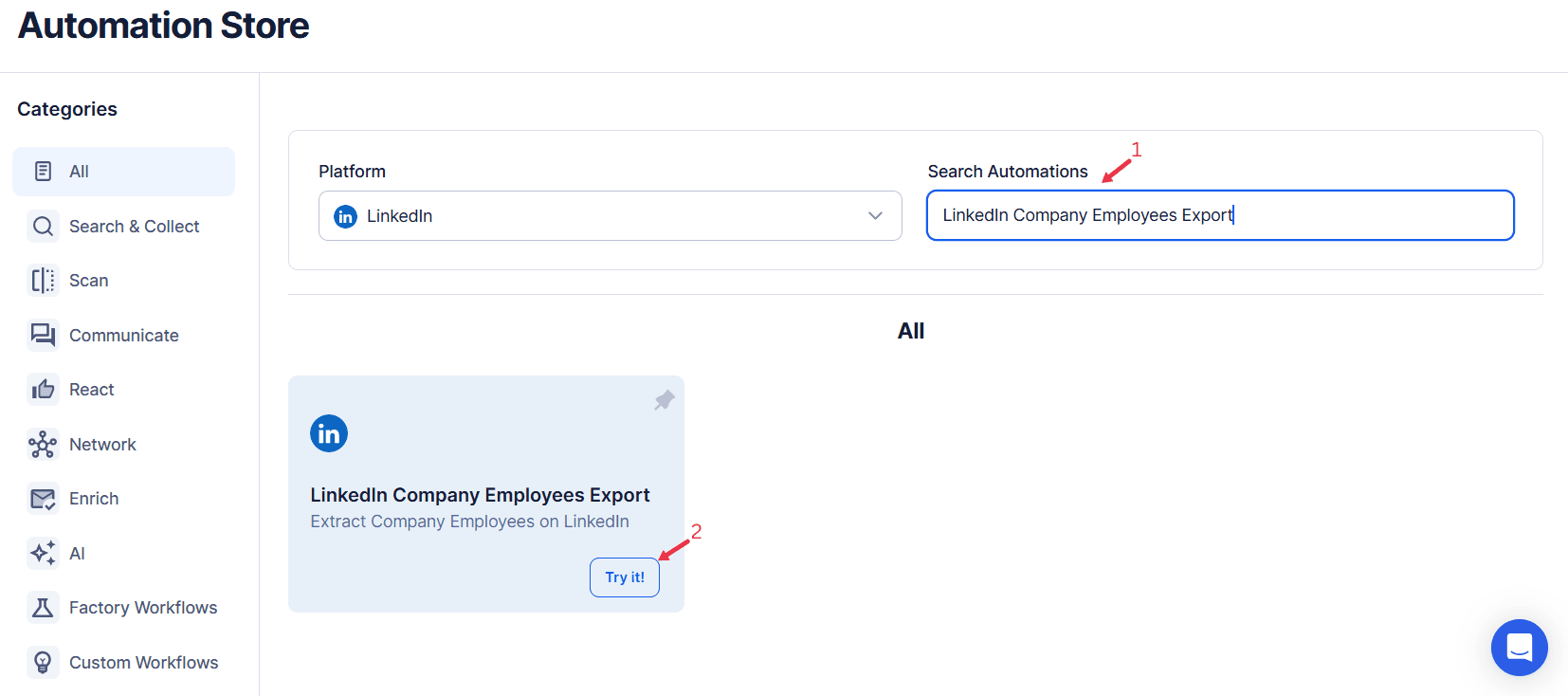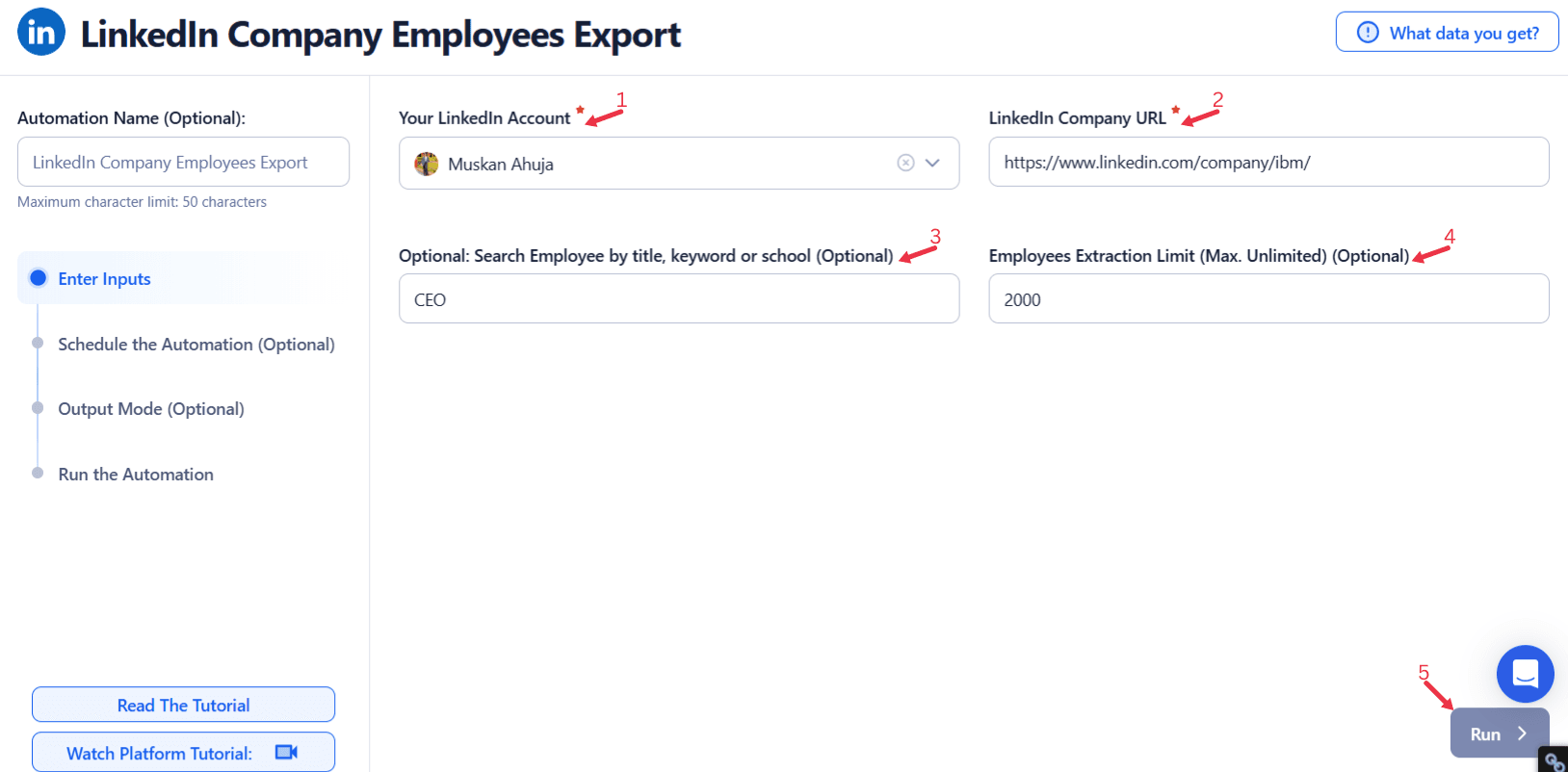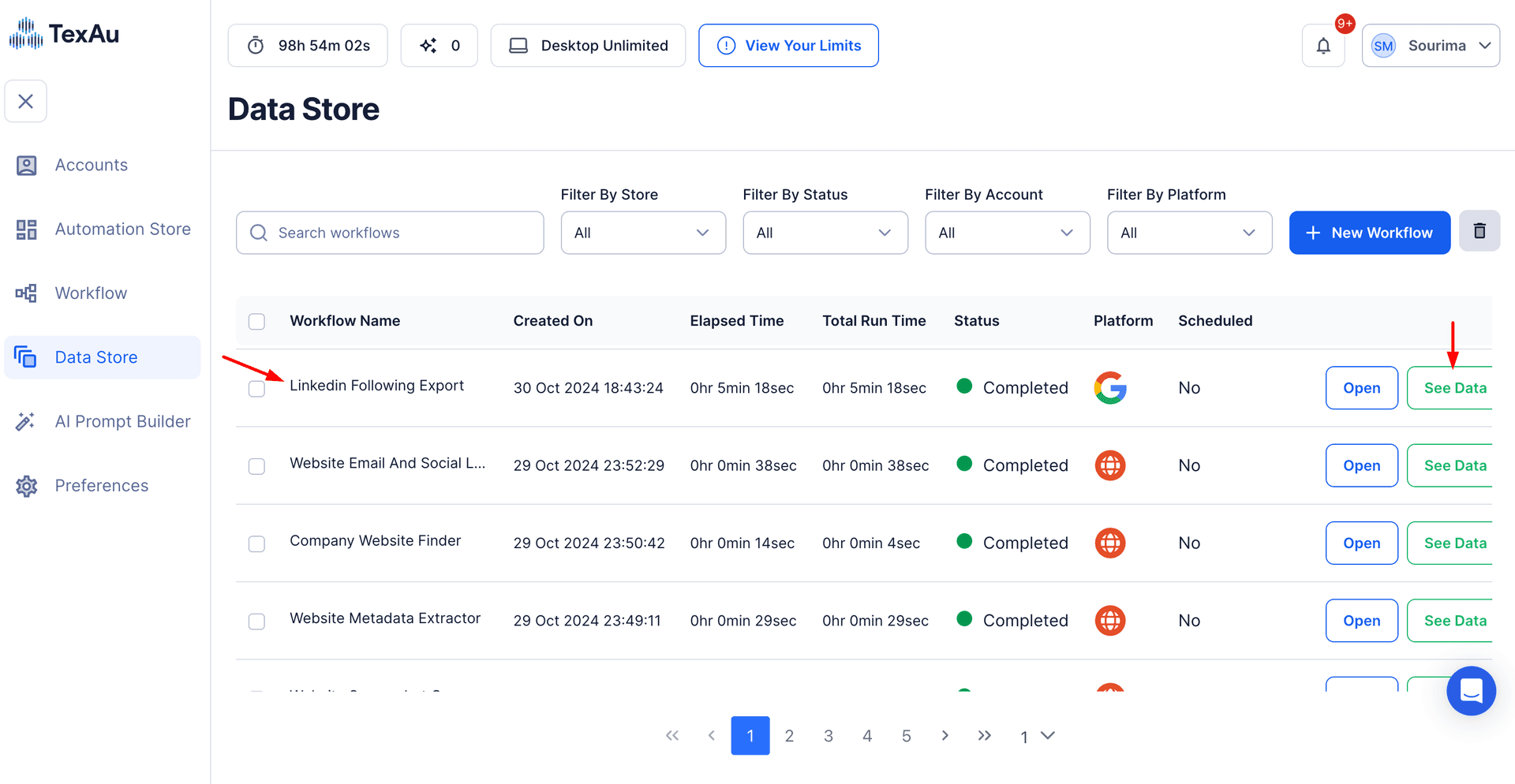LinkedIn has solidified its position as one of the most powerful tools for accessing professional and employee data, offering unparalleled insights into the workforce of companies across industries. Its vast database, covering millions of professionals, provides a unique opportunity for businesses to enhance their recruitment, sales prospecting, and market research strategies.
Exporting LinkedIn employee data allows organizations to go beyond surface-level observations. Whether it’s identifying key decision-makers, analyzing workforce trends, or building talent pools, this data opens doors to informed decision-making and strategic actions. However, manually collecting and organizing employee data can be tedious, time-consuming, and prone to errors.
How TexAu Simplifies the Process
TexAu offers a robust, automated solution for extracting LinkedIn employee data. By streamlining the data collection process, TexAu saves time and provides businesses with structured, actionable insights. This tool helps organizations efficiently gather essential employee information, empowering them to optimize their outreach, hiring, and analytical efforts.
Key Features of TexAu for Employee Data Export
1. Comprehensive Employee Data Extraction
TexAu enables users to extract vital employee information, including names, job titles, departments, locations, LinkedIn URLs, and associated companies. This comprehensive dataset provides a solid foundation for various use cases, from building prospect lists to analyzing organizational structures.
Example: A SaaS company looking to market its software solution to mid-sized enterprises uses TexAu to extract data on IT managers from potential client companies. This targeted approach helps the sales team build a qualified prospect list, increasing the likelihood of successful outreach.
Scenario: Imagine a recruitment agency specializing in finance roles. Using TexAu, the agency can extract detailed employee data from top banks, focusing on individuals with “Financial Analyst” or “Risk Manager” titles. This structured data ensures the agency has a clear pool of candidates for relevant job openings.
2. Customizable Filters for Precision Targeting
TexAu’s filtering capabilities allow users to narrow down their searches based on specific criteria such as job titles, departments, locations, and seniority levels. This ensures that the extracted data aligns with the user’s objectives.
Example: A marketing agency targeting executives in the healthcare sector can use TexAu to filter employees with titles like “Chief Marketing Officer” or “Director of Marketing.” By focusing only on decision-makers, the agency ensures its campaigns are directed toward those with purchasing authority.
Scenario: A startup planning to collaborate with AI experts can filter employee data by department (AI or Machine Learning) and seniority level (Leads or Directors) to identify potential partners or advisors.
3. Bulk Employee Export for Time Efficiency
With TexAu, businesses can export employee data from multiple companies simultaneously, significantly reducing manual effort. This bulk export feature is ideal for large-scale projects such as competitor analysis or industry mapping.
Example: A business development team conducting competitor analysis can export data on employees across rival companies. This helps them understand how competitors allocate resources across departments, providing insights into potential areas for strategic improvement.
Scenario: An ed-tech company planning to enter a new market can use bulk exports to map out professionals in the education sector, identifying trends and gaps to position their offerings effectively.
4. Export Formats for Seamless Integration
TexAu allows users to download extracted data in CSV or Excel formats, making it easy to integrate with CRMs, marketing automation tools, or analytics platforms.
Example: A sales team imports LinkedIn employee data into their CRM to track outreach efforts and follow-ups systematically. This integration ensures that no lead falls through the cracks.
Scenario: A recruitment firm uses exported data to create a database of potential candidates. By categorizing the data based on roles and locations, the firm streamlines its hiring process and ensures quick access to relevant profiles.
Challenges Addressed by TexAu
1. Manual Data Collection: Overcoming the Time-Intensive Process
Manually scraping LinkedIn employee data can be an overwhelming task. Searching for relevant profiles, recording data, and ensuring accuracy require significant time and effort. Moreover, manual efforts are prone to errors such as duplicate entries or missing critical information.
How TexAu Helps: TexAu automates the entire data collection process. By eliminating the need for repetitive searches and manual data entry, it saves hours of work, allowing teams to focus on high-value activities like strategy development and execution.For example, instead of individually searching for “Marketing Directors” across hundreds of companies, TexAu enables users to extract this data in bulk, ensuring speed and accuracy.
Scenario: A sales team at a SaaS company needs to build a list of decision-makers across 50 target companies. Manually searching for profiles on LinkedIn would take weeks, but TexAu completes the task in a matter of minutes, providing structured and ready-to-use data.
2. Unorganized Data: Providing Structure for Seamless Integration
When data is collected manually, it often lacks a coherent structure, making it challenging to analyze or integrate with tools like CRMs, analytics platforms, or email marketing systems. Unstructured data leads to inefficiencies, as teams must spend additional time cleaning and organizing it.
How TexAu Helps: TexAu exports LinkedIn employee data in structured formats like CSV or Excel, ensuring it is clean, organized, and immediately usable. The data includes critical details such as employee name, job title, location, department, and LinkedIn profile URLs.
Scenario: An HR team using manual methods collects a list of software engineers but ends up with inconsistent data formats and missing information. By using TexAu, they receive a clean and comprehensive dataset that integrates seamlessly into their applicant tracking system (ATS).
3. Limited Visibility: Expanding the Scope of Analysis
Manual efforts often result in a partial view of the target audience due to limitations in time, resources, or the sheer scale of the data. This restricted scope can lead to missed opportunities and an incomplete understanding of the industry or target organizations.
How TexAu Helps: TexAu enables large-scale data collection across multiple companies, providing a comprehensive view of employees, their roles, and organizational structures. This broader visibility allows businesses to identify trends, benchmark against competitors, and uncover hidden opportunities.
Scenario: A market analyst trying to understand hiring trends in the tech industry manually collects data from a handful of companies, leading to limited insights. Using TexAu, the analyst collects data from hundreds of companies, gaining a more accurate and detailed understanding of industry trends.
Benefits of Using TexAu for Employee Data Export
1. Lead Generation: Building a Pipeline of Qualified Prospects
Identifying decision-makers and key employees in target organizations is a critical component of lead generation. TexAu simplifies this process by providing detailed data on employees’ job titles, departments, and seniority levels, allowing businesses to target prospects effectively.
Example: A cybersecurity company wants to promote its solutions to decision-makers in IT departments. Using TexAu, they extract data on IT Managers and Chief Information Security Officers (CISOs) from medium and large enterprises. This targeted data allows them to craft personalized email campaigns showcasing their cybersecurity offerings.
Scenario: A renewable energy company looking to sell its solar panel solutions identifies Facility Managers and Sustainability Officers in manufacturing companies. By focusing on employees responsible for energy management, the sales team ensures a higher conversion rate.
2. Recruitment Insights: Discovering Top Talent
Recruiters and hiring managers often struggle to find candidates with specific skills, certifications, or experience. TexAu provides a solution by enabling the extraction of employee data based on predefined criteria, such as job titles, skill sets, or industries.
Example: An e-commerce company planning to expand its operations uses TexAu to extract data on logistics professionals with expertise in supply chain optimization. By focusing on candidates with relevant experience, they streamline their recruitment process and ensure a better fit for the role.
Scenario: A healthcare organization uses TexAu to identify healthcare IT professionals with certifications in electronic health record (EHR) systems. With a detailed list of potential candidates, they can approach highly qualified professionals, reducing time-to-hire.
3. Competitor Analysis: Understanding the Landscape
Gaining insights into a competitor’s organizational structure and workforce distribution can provide a strategic advantage. TexAu enables businesses to extract and analyze competitor employee data, revealing trends and opportunities.
Example: A fintech startup uses TexAu to analyze employee data from established competitors. By examining hiring trends, they discover that competitors are investing heavily in AI and machine learning talent. This insight helps the startup allocate resources to develop their AI capabilities, staying competitive in the market.
Scenario: A marketing agency analyzes the employee structure of rival agencies, identifying departments where competitors are investing heavily. This information helps them adjust their offerings and stay ahead in the market. To complement this analysis, businesses can use the LinkedIn Company Activity Extractor to monitor a competitor’s public posts, job openings, and company updates. By integrating both employee data and company activity tracking, businesses can develop a more holistic understanding of their competitors' growth strategies and hiring patterns.
4. Market Research: Analyzing Workforce Demographics and Trends
Exported LinkedIn data can provide valuable insights into workforce demographics, job roles, and emerging trends in various industries. This information is critical for organizations seeking to make data-driven decisions about market opportunities.
Example: A market research firm uses TexAu to analyze the most common job roles in the renewable energy sector. They discover a growing demand for roles like “Energy Analysts” and “Sustainability Consultants.” Armed with this insight, they advise clients on where to focus their hiring and investment efforts.
Scenario: A consulting firm studying the retail industry extracts employee data to understand how companies are adapting to e-commerce trends. They find that many retailers are hiring more digital marketing professionals, indicating a shift toward online sales strategies.
TexAu revolutionizes LinkedIn employee data scraping by addressing key challenges like manual data collection, unorganized datasets, and limited visibility. Its robust features provide businesses with the tools to generate leads, recruit top talent, analyze competitors, and conduct market research with precision and efficiency. By automating data extraction and delivering structured, actionable insights, TexAu empowers organizations to make informed decisions and maintain a competitive edge in their respective industries. Whether for sales, recruitment, or strategic analysis, TexAu’s LinkedIn Employee Export Tool is an indispensable resource for data-driven success.
Use Cases for TexAu’s LinkedIn Employee Export Tool
1. Sales Teams: Building Qualified Lead Databases
For sales teams, targeting the right audience is critical for effective outreach and conversions. TexAu allows sales professionals to extract detailed employee data from LinkedIn, helping them create highly targeted lead lists based on job titles, departments, or industries.
Example: A B2B SaaS company offering inventory management solutions wants to target Procurement Managers in large manufacturing firms. Using TexAu, the sales team filters employee data to focus specifically on this role within their target industry. This targeted approach ensures that the outreach aligns with the specific needs and responsibilities of the Procurement Managers, increasing the likelihood of successful engagement.
Scenario: Imagine a sales team promoting cybersecurity solutions. They use TexAu to extract employee data for IT decision-makers such as CISOs and IT Managers across the financial and healthcare sectors. With this list, they can design personalized outreach strategies highlighting how their solutions address sector-specific security challenges.
2. Recruiters: Building Talent Pools
Recruitment agencies and HR professionals often face challenges in sourcing candidates with specific skills or qualifications. TexAu simplifies this process by enabling them to export data for professionals meeting precise criteria.
Example: An IT staffing agency seeks Python developers with experience in machine learning. Using TexAu, the agency extracts profiles of employees with relevant job titles from top tech firms. The data includes information such as location, current role, and LinkedIn URLs, forming a structured pool of potential candidates.
Scenario: A global recruitment firm uses TexAu to identify marketing professionals in Europe with certifications in digital advertising. They then segment this data by country and role seniority, creating localized talent pools for their clients’ regional hiring needs.
3. Marketers: Personalizing Campaigns
Marketers can use TexAu to identify key decision-makers and tailor campaigns to specific audiences. This ensures higher engagement and conversion rates by aligning messaging with the target audience’s interests and roles.
Example: A digital marketing agency plans to promote an e-commerce optimization strategy to retail brands. Using TexAu, they extract data for CMOs and Marketing Directors in the retail sector. With this targeted list, the agency designs campaigns focusing on pain points like customer acquisition and retention, resulting in a more personalized and effective outreach.
Scenario: A SaaS company offering employee engagement tools identifies HR Managers and Directors through TexAu. The marketing team creates content that directly addresses the challenges faced by HR professionals, such as remote workforce management and employee satisfaction.
4. Business Development Teams: Identifying Collaborators and Partners
For business development teams, understanding potential collaborators or partners within organizations is essential. TexAu helps identify the right people to approach for partnerships, joint ventures, or strategic alliances.
Example: A tech startup focused on AI innovation wants to collaborate with industry leaders. Using TexAu, they extract employee data from Fortune 500 companies, filtering for innovation leads and R&D heads. This targeted data allows the startup to approach individuals who are likely to influence decisions about partnerships and technology adoption. To further validate a potential partnership opportunity, business development teams can use the LinkedIn Company Activity Extractor to monitor a company’s latest initiatives, hiring trends, and public communications. This data provides valuable context about a company’s strategic direction before reaching out.
Scenario: A renewable energy company looking to expand its footprint identifies sustainability officers and energy managers from companies across various sectors. Using this information, they craft partnership proposals that align with the sustainability goals of their target companies.
Best Practices for Effective Data Scraping
1. Define Objectives: Align Data Collection with Goals
Before using TexAu, it’s essential to clarify the purpose of data scraping. Determine whether the focus is lead generation, recruitment, or market research. A clear objective ensures that the data extracted is relevant and actionable.
Example: If the goal is recruitment, focus on extracting employee data for specific skills or certifications. For sales prospecting, prioritize decision-makers in relevant roles within the target industry.
2. Use Specific Filters: Focus on Precision
TexAu offers advanced filtering options, allowing users to refine their searches based on job titles, seniority levels, departments, or locations. Using these filters ensures that the exported data is both relevant and precise.
Example: A recruiter hiring for leadership roles in finance uses filters to extract data only for CFOs and Directors of Finance in the banking sector. By narrowing the search, the recruiter saves time and resources.
Tip: Combine multiple filters (e.g., department + seniority level + location) for even more granular targeting.
3. Automate Data Updates: Keep Information Current
Employee data on LinkedIn is dynamic, with roles, locations, and companies changing regularly. Scheduling periodic exports ensures that your database remains up-to-date and actionable.
Example: A sales team schedules monthly data updates to ensure their lead lists reflect the most recent organizational changes. This practice is especially useful for targeting fast-growing companies or industries with high employee turnover rates. To maintain a comprehensive understanding of a company’s workforce and strategic direction, it’s beneficial to combine TexAu’s LinkedIn Employee Export Tool with the LinkedIn Company Activity Extractor. This ensures that organizations can track both personnel changes and corporate activities in real time.
Metrics and Tracking
1. Conversion Rates: Measure Outreach Effectiveness
Monitor how many leads or candidates sourced through TexAu convert into customers, hires, or collaborators. Tracking conversion rates helps assess the quality of the data and the effectiveness of your strategies.
Example: A SaaS company measures the success of their email campaign targeting IT Managers by tracking the percentage of responses and conversions. Insights from these metrics allow them to refine their approach for future campaigns.
2. Engagement Analysis: Optimize Campaign Strategies
Analyze the engagement rates of your outreach efforts based on employee roles, departments, or seniority levels. Identifying which segments respond most positively allows for better targeting in future campaigns.
Example: A marketing team tracks the open and response rates of emails sent to Marketing Directors versus C-level executives. They find that mid-level managers are more responsive, prompting them to adjust their outreach strategies.
3. Employee Growth Trends: Identify Opportunities
Analyzing workforce expansion trends can reveal high-growth companies or sectors worth targeting for partnerships, investments, or sales.
Example: A venture capital firm uses TexAu to monitor startups rapidly expanding their teams in AI and machine learning. These insights help the firm identify promising companies for potential investments.
Tips for Maximizing Results
1. Combine TexAu with Other Tools
Pair TexAu’s Employee Export Tool with other TexAu features, such as the Post Scraper, to gain deeper insights into company activities. This combination provides a comprehensive understanding of target organizations.
Example: A sales team uses the Post Scraper to analyze LinkedIn posts from their target companies. By identifying trending topics, they craft outreach messages that resonate with current priorities.
2. Prioritize Active Roles
Ensure that your efforts are focused on employees currently active in their roles. Targeting dormant or outdated profiles can lead to wasted time and resources.
Example: Before initiating outreach, a recruiter verifies the activity levels of profiles extracted using TexAu. They prioritize candidates who have recent updates or engagement on their LinkedIn profiles.
3. Segment Data for Personalization
Organize extracted data by criteria such as department, location, or seniority level. Segmenting your data allows for more personalized campaigns, leading to higher engagement.
Example: A marketing agency segments employee data by industry and role, enabling them to create tailored content for each audience segment, such as HR Directors in healthcare or Marketing Managers in retail.
Conclusion: Streamline Success with TexAu
TexAu’s LinkedIn Employee Export Tool revolutionizes how businesses approach lead generation, recruitment, and market research. By automating data collection and providing actionable insights, TexAu empowers users to make informed decisions and achieve their goals efficiently. Whether you’re building a prospect list, sourcing top talent, or analyzing industry trends, TexAu offers the tools you need to succeed.