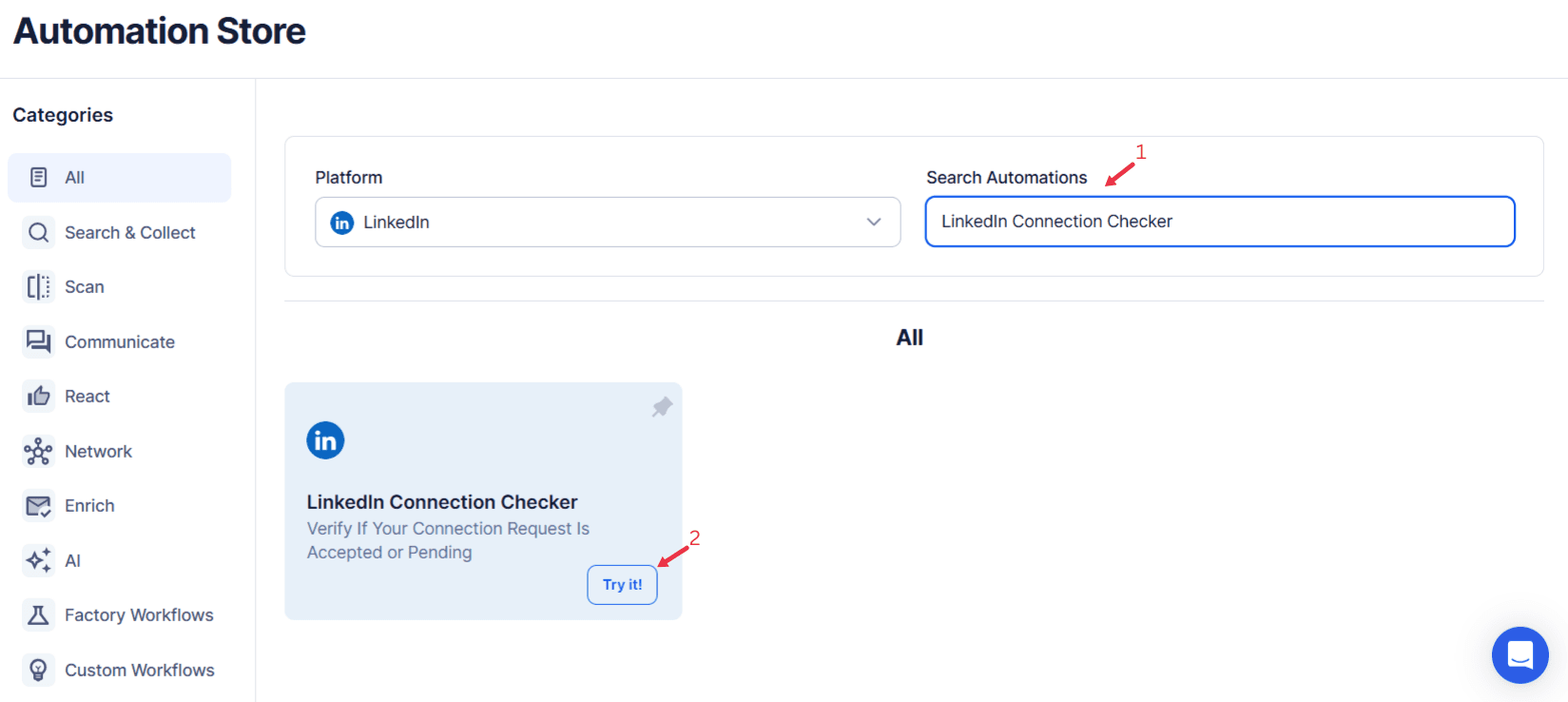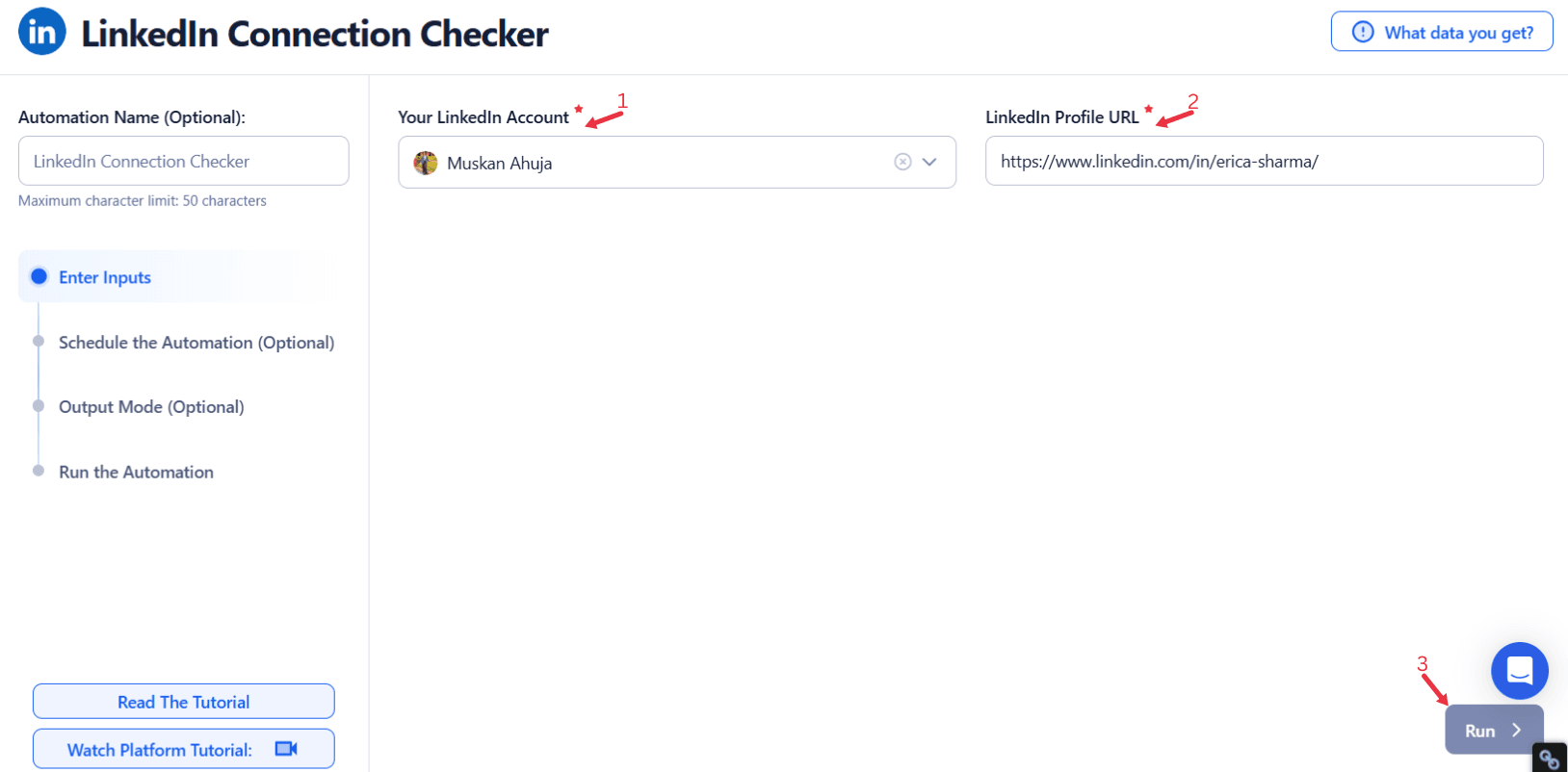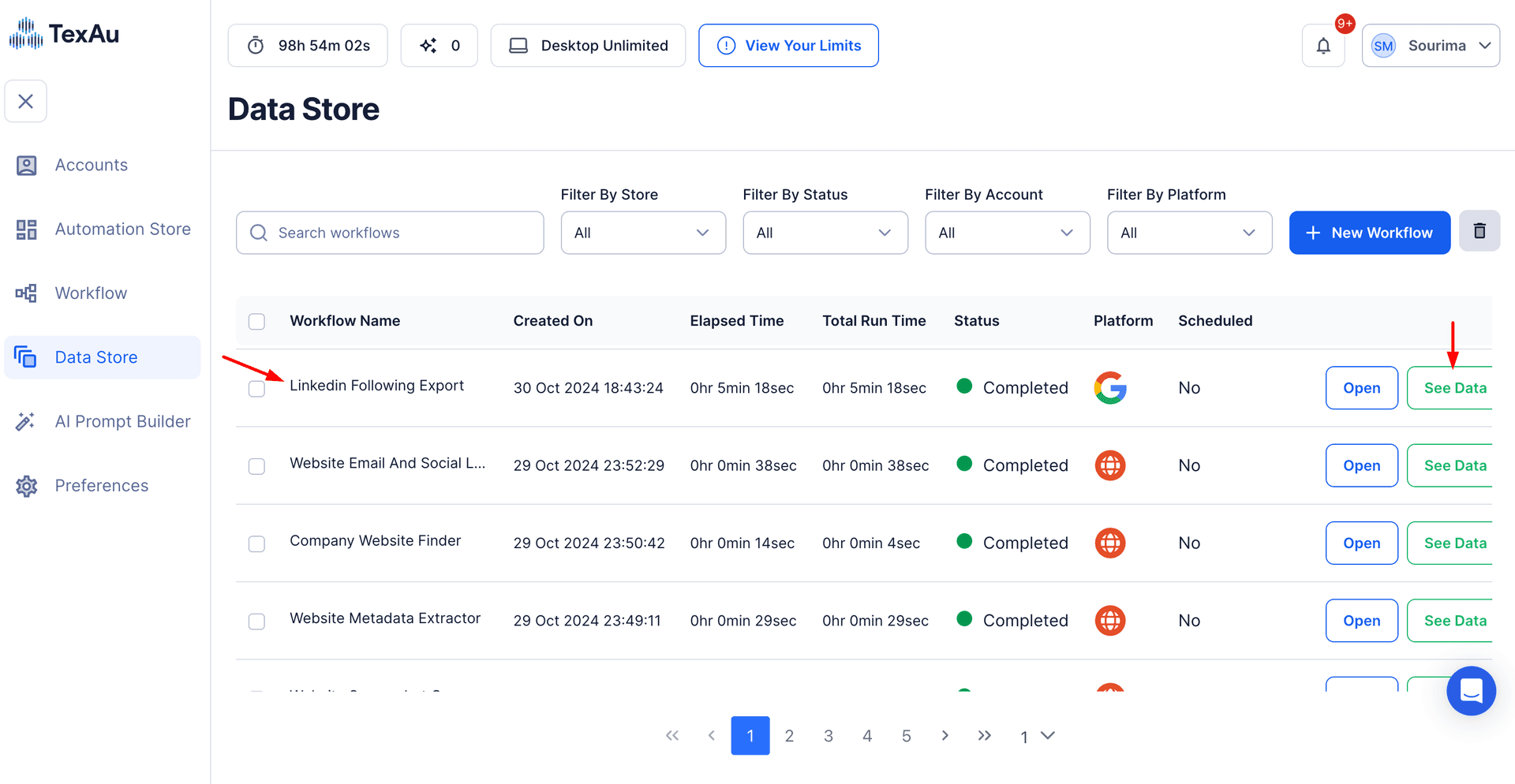LinkedIn has become the cornerstone for building and managing professional relationships. It provides businesses and individuals with the tools to connect, collaborate, and grow their networks. However, maintaining an active and relevant LinkedIn network can be challenging. With tools like LinkedIn automation and advanced features such as LinkedIn Sales Navigator, users can efficiently manage mutual connections and focus on maintaining 1st-degree contacts. Over time, connections may become outdated, irrelevant, or inactive, which can dilute the effectiveness of your professional network.
Regularly checking the status of your LinkedIn connections ensures that your network remains valuable and aligned with your goals. This is particularly important for sales professionals, recruiters, marketers, and business owners who rely on LinkedIn for lead generation, talent acquisition, and outreach. Integrating outreach messaging strategies with hyper-personalization can significantly improve connection effectiveness and engagement.
TexAu’s LinkedIn Connection Checker automates the process of verifying connection statuses, saving time and providing actionable insights into your network. Whether you want to identify inactive profiles, re-establish lost connections, or streamline your outreach strategy, analyzing the history of contacts allows you to focus on meaningful interactions while enhancing your lead generation efforts. This tool ensures your LinkedIn network remains an asset to your professional growth.
Key Features of TexAu’s LinkedIn Connection Checker
1. Connection Status Verification
TexAu allows you to verify whether specific individuals are still part of your LinkedIn network. This feature is essential for maintaining meaningful relationships and ensuring that key contacts—such as clients, collaborators, or prospects—remain connected with you.
Example Scenario: A sales manager uses the LinkedIn Connection Checker to verify whether decision-makers at target companies are still part of their network. By identifying profiles that are no longer connected, they prioritize re-establishing connections with these key individuals to maintain strong client relationships.
How It Helps:
- Identifies lost connections or inactive profiles.
- Ensures your network includes valuable and relevant contacts.
- Streamlines outreach messaging to prioritize reconnecting with key individuals.
2. Customizable Filters for Targeted Verification
The LinkedIn Connection Checker includes advanced filters that allow you to verify connections based on specific criteria such as job title, company, location, or industry. This ensures that you focus on the most important segments of your network.
Example Scenario: A recruiter filters their network to focus on candidates in senior engineering roles within the tech industry. By verifying the status of these connections, they ensure their talent pool remains active and ready for future opportunities.
How It Helps:
- Streamlines the verification process by focusing on high-value connections.
- Improves targeting for LinkedIn Recruiter-based campaigns or recruitment efforts.
- Saves time by excluding irrelevant profiles from the verification process.
3. Bulk Verification for Large-Scale Network Management
For professionals managing extensive networks, TexAu’s bulk verification feature allows you to check the status of hundreds or even thousands of connections simultaneously.
Example Scenario: A business owner who has made over 2,000 connections in the past year uses TexAu’s LinkedIn Connection Checker to verify the status of all these profiles in a single operation. This bulk messaging capability identifies inactive or irrelevant connections, enabling the owner to streamline their network and focus on meaningful relationships.
How It Helps:
- Simplifies network management for large LinkedIn accounts.
- Speeds up the verification process, saving hours of manual effort.
- Ensures your entire network is up-to-date and relevant.
4. Real-Time Updates on Connection Changes
TexAu provides real-time monitoring of connection changes, such as removals, profile deactivations, or updates to job titles and companies.
Example Scenario: A marketer uses the LinkedIn Company Followers Export tool to receive alerts when key connections, such as C-suite executives in target companies, change roles or leave their organizations. This timely information allows them to adjust their LinkedIn post strategies and stay connected with decision-makers.
How It Helps:
- Keeps your network updated with the latest changes.
- Ensures you can act quickly to reconnect with lost or transitioning contacts.
- Provides actionable insights for adapting your strategies with hyper-personalization.
5. Export Formats for Organized Record-Keeping
TexAu allows you to download connection data, including statuses, in CSV or Excel formats. This ensures you can integrate the data with other tools, such as LinkedIn CRM or marketing platforms, for seamless analysis and record-keeping.Example Scenario: A sales team exports their verified connection data into their CRM to update client records and plan multichannel outreach campaigns. By maintaining an organized database, they improve collaboration and ensure consistent communication with prospects.
How It Helps:
- Simplifies data integration with existing systems.
- Ensures accurate and organized records for better decision-making.
- Enhances team collaboration by providing accessible and structured data.
Challenges Addressed by TexAu’s Connection Checker
1. Manual Connection Tracking
Tracking connection statuses manually is a time-intensive process that can become unmanageable as your network grows.
How TexAu Solves This Challenge: TexAu automates the entire process, allowing you to verify hundreds or thousands of connections in minutes rather than days.
Example Scenario: A business owner with a network of over 3,000 connections uses the LinkedIn Connection Checker to verify the status of their entire network, saving them countless hours of manual tracking.
2. Irrelevant Connections
Over time, your LinkedIn network may accumulate outdated or irrelevant profiles that no longer align with your goals.
How TexAu Solves This Challenge: TexAu identifies inactive profiles or connections that no longer fit your target audience, enabling you to remove or deprioritize them.
Example Scenario: A recruiter identifies profiles of candidates who have changed industries and are no longer relevant to their talent pool. By using advanced filters and customizable verification criteria such as industry or job title, they focus on active and qualified prospects.
3. Missed Opportunities
Disconnected or inactive profiles may lead to missed opportunities for networking, collaboration, or outreach.
How TexAu Solves This Challenge: By identifying lost connections or changes in status, TexAu ensures you can act quickly to reconnect or adapt your strategies.
Example Scenario: A sales team notices that a key client is no longer connected. Using LinkedIn Auto Comment, they engage on relevant posts to stay visible in industry conversations while also reaching out to rebuild the relationship.
Benefits of Using TexAu’s LinkedIn Connection Checker
1. Enhanced Network Management
Maintain a streamlined and relevant LinkedIn network by identifying and addressing inactive or irrelevant profiles.
Example Scenario: A consultant removes outdated profiles from their network using LinkedIn automation and customizable filters, focusing instead on active connections that contribute to their professional growth.
2. Stronger Professional Relationships
Reconnecting with lost contacts can help re-establish valuable relationships and uncover new opportunities.
Example Scenario: A former colleague reconnects with a marketing professional, leveraging hyper-personalized outreach messaging to secure a referral for a lucrative project.
3. Time Efficiency
TexAu saves significant time by automating the tedious process of checking connection statuses.
Example Scenario: A recruiter verifies 1,000 profiles in under an hour using bulk verification and real-time updates, allowing them to focus on sourcing candidates and conducting interviews.
4. Improved Outreach Strategies
Use verified connection data to target active profiles and improve the effectiveness of your campaigns.
Example Scenario: A sales team tailors LinkedIn messages and follow-up reminders to active connections in leadership roles, resulting in higher response rates and improved conversion rates.
Use Cases for Professionals
1. Sales Teams: Prioritize Outreach with Verified Connections
Sales teams rely heavily on LinkedIn to identify and engage decision-makers at target companies. However, outdated or inactive connections can hinder outreach efforts and waste valuable time. By verifying connections with TexAu, sales professionals can ensure they focus on active profiles, allowing them to prioritize outreach to decision-makers who are still part of their network.
Example Scenario: A sales representative targeting enterprise clients uses TexAu to verify connections with procurement heads and C-level executives in their target companies. After running the tool, they discover that 10% of their previously connected decision-makers have left their roles. Acting on this data, they adjust their outreach strategy to focus on new connections at the same companies or re-establish relationships with executives who have moved to other organizations.
How It Helps Sales Teams:
- Ensures outreach efforts are directed at active and relevant connections.
- Reduces time spent on engaging with inactive profiles.
- Enhances the effectiveness of sales campaigns by targeting current decision-makers.
2. Recruiters: Maintain a High-Quality Talent Pool
Recruiters need an active and relevant network to source top talent effectively. With TexAu’s Connection Checker, they can verify whether candidates in their LinkedIn network are still part of their talent pool. This helps them identify profiles that are no longer accessible and prioritize outreach to active connections.
Example Scenario: A recruitment agency uses TexAu to verify connections with candidates in the technology sector. By running the tool, they identify 50 inactive profiles out of 1,000, enabling them to focus their efforts on the remaining active candidates. They also reach out to reconnect with high-potential candidates who have changed industries or roles, expanding their talent pool.
How It Helps Recruiters:
- Keeps the talent pool up-to-date with active candidates.
- Identifies potential leads for recruitment campaigns.
- Saves time by removing irrelevant or inactive profiles.
3. Marketers: Refine Audience Targeting for Campaigns
Marketers often use LinkedIn to engage with a specific audience segment, such as decision-makers or industry experts. By verifying connections, they can ensure their campaigns target active profiles that align with their ideal customer persona.
Example Scenario: A B2B marketer planning a campaign for a SaaS product uses TexAu to verify connections in their network. They filter their connections to focus on active LinkedIn profiles in the financial services industry. By doing so, they refine their target audience and increase engagement rates for the campaign.
How It Helps Marketers:
- Ensures campaign messaging reaches active LinkedIn users.
- Refines audience segmentation for better targeting.
- Increases engagement and conversion rates by focusing on relevant connections.
4. Business Owners: Reconnect and Manage Network Effectively
For business owners, maintaining a strong LinkedIn network is essential for identifying opportunities, partnerships, or collaborations. TexAu’s Connection Checker helps identify inactive or lost connections, enabling owners to rebuild relationships or remove irrelevant profiles.
Example Scenario: A business owner in the renewable energy sector uses TexAu to verify connections with past collaborators. They discover that a former partner has moved to a complementary industry and use this information to reconnect, leading to a new joint venture opportunity.
How It Helps Business Owners:
- Helps identify potential collaborators and partners.
- Removes outdated profiles to keep the network relevant.
- Rebuilds valuable relationships for future opportunities.
Best Practices for Maximizing TexAu’s LinkedIn Connection Checker
1. Segment Your Network for Targeted Insights
Using TexAu’s filters, you can segment your network by criteria such as job title, industry, company size, or location. This allows you to focus on high-value connections, such as clients, decision-makers, or industry experts, ensuring your efforts are directed where they will have the most impact.
Example Scenario: A recruiter segments their network to focus on candidates in senior engineering roles at tech companies. This targeted approach ensures they prioritize the most relevant profiles for sourcing talent, improving efficiency.
Why It Works:
- Focuses resources on the most impactful connections.
- Provides actionable insights for targeted campaigns.
- Reduces the time spent managing irrelevant profiles.
2. Follow Up on Changes Promptly
Acting quickly on changes in connection statuses can help you maintain strong relationships. When TexAu identifies a lost or inactive connection, use this opportunity to reconnect and re-establish the relationship.
Example Scenario: A sales professional notices through TexAu that a key contact at a target company has moved to a new role. They send a congratulatory message and schedule a meeting to discuss how their product can address challenges in the contact’s new position. This follow-up leads to a successful deal.
Why It Works:
- Helps maintain relationships despite role or company changes.
- Creates opportunities to reconnect and explore new collaborations.
- Builds trust and strengthens professional relationships.
3. Combine with Other Tools for Comprehensive Results
TexAu’s Connection Checker is most effective when paired with other tools, such as LinkedIn messaging or engagement tracking solutions. This combination allows you to verify connections, send personalized messages, and monitor their responses, creating a seamless engagement workflow.
Example Scenario: A marketer verifies connections using TexAu and then pairs the results with an automated LinkedIn messaging tool to send personalized invitations to an upcoming webinar. The combination of tools increases attendance by 30%.
Why It Works:
- Enhances the value of verified data through actionable engagement.
- Creates a cohesive strategy for managing and utilizing your network.
- Improves efficiency by automating multiple processes.
Metrics and Tracking: Measuring the Impact of TexAu’s Connection Checker
1. Connection Retention Rates
Monitoring the percentage of connections retained over time helps assess the effectiveness of your network management strategy. A high retention rate indicates that your engagement efforts are successful in maintaining relationships.
Example Scenario: A recruiter tracks their connection retention rate over six months using LinkedIn Company Followers Export and notices a decline in engagement. They adjust their outreach strategy by sending periodic messages to stay top-of-mind with candidates, improving retention by 15%.
Why It Matters:
- Highlights the effectiveness of your engagement strategy.
- Helps identify areas for improvement in maintaining relationships.
- Ensures your network remains valuable and active.
2. Reconnection Success Rates
Tracking how many lost connections respond to your reconnection efforts provides insights into the effectiveness of your follow-up strategy.
Example Scenario: A sales manager reaches out to 50 lost connections identified by the LinkedIn Connections Export tool. After sending personalized messages, 20 individuals respond, leading to two new business opportunities.
Why It Matters:
- Evaluates the success of reconnection campaigns.
- Provides data for refining messaging and follow-up strategies.
- Helps maintain a stronger, more engaged network.
3. Network Quality Metrics
Assessing the relevance and activity levels of your LinkedIn network ensures that it aligns with your professional goals. For example, analyzing the proportion of connections in your target industry or job role helps you gauge network quality.
Example Scenario: A marketer uses OpenAI LinkedIn AI Message to analyze and personalize outreach campaigns. By leveraging AI-generated insights, they increase response rates and improve their LinkedIn engagement strategy.
Why It Matters:
- Ensures your network is aligned with your professional objectives.
- Highlights areas where your network can be improved.
- Helps focus efforts on high-value connections.
Tips for Maximizing Results
1. Prioritize Key Connections
Focus on decision-makers, clients, or influencers in your network to maximize engagement and opportunities.
Example Scenario: A business owner uses TexAu to identify and prioritize connections with C-suite executives in complementary industries, leading to several successful collaborations.
2. Schedule Regular Checks
Automating periodic connection checks ensures your network remains up-to-date and relevant over time.
Example Scenario: A sales professional schedules monthly checks with TexAu to verify connections and update their outreach strategy, maintaining a 90% engagement rate with active profiles.
3. Leverage Verified Data for Outreach
Use the verified data from TexAu to personalize your outreach campaigns and drive better results.
Example Scenario: A recruiter integrates verified connection data into an email campaign, leading to a 25% increase in response rates.
TexAu’s LinkedIn Connection Checker is a powerful tool for maintaining an active, relevant, and valuable network. By verifying connections, prioritizing key profiles, and acting on insights, you can optimize your professional relationships and drive meaningful results. Start using TexAu today to take your LinkedIn network management to the next level!
Conclusion: Build a Stronger LinkedIn Network with TexAu
TexAu’s LinkedIn Connection Checker simplifies network management, helping you maintain an active, relevant, and valuable LinkedIn presence. By automating connection verification, you save time, improve relationship-building efforts, and ensure your LinkedIn network supports your professional goals. Start using TexAu today to transform the way you manage your LinkedIn connections!