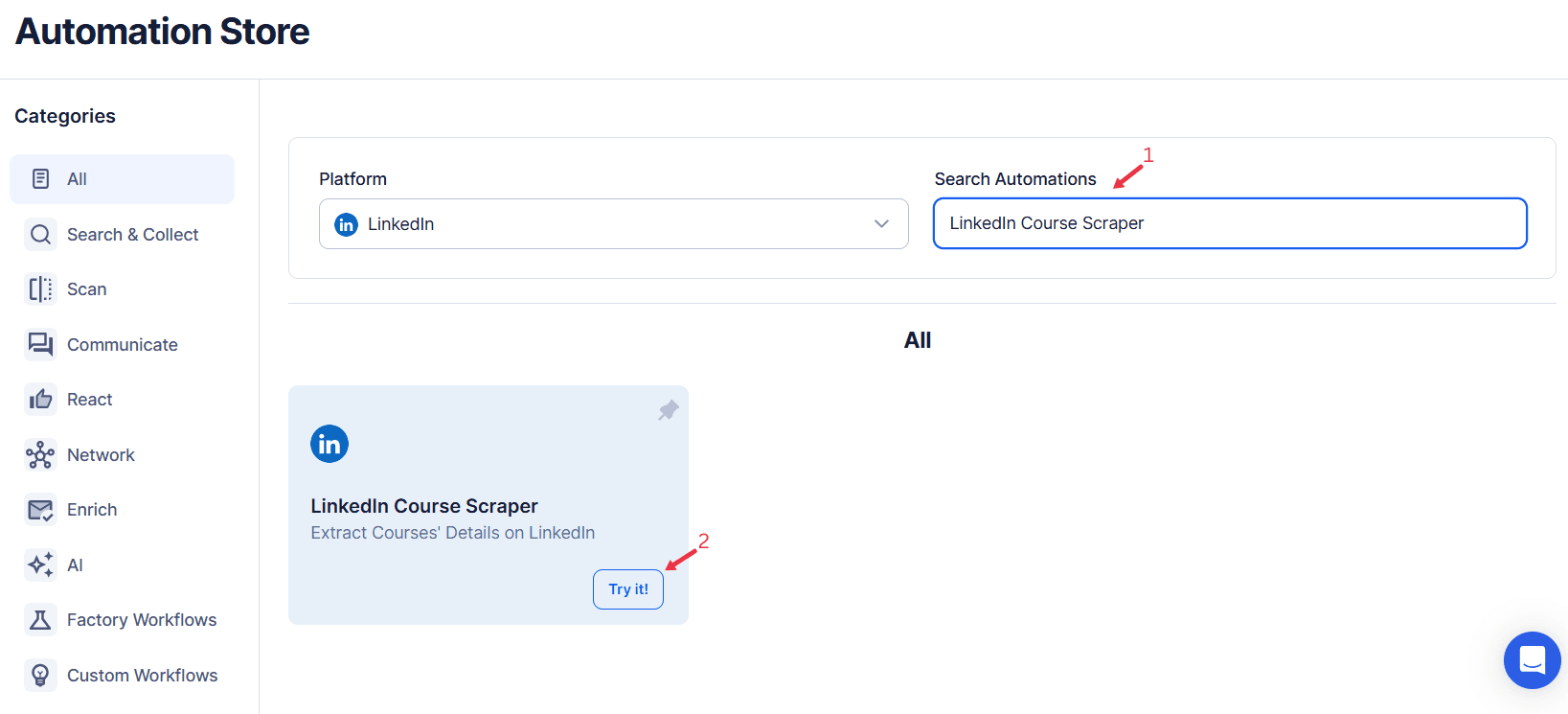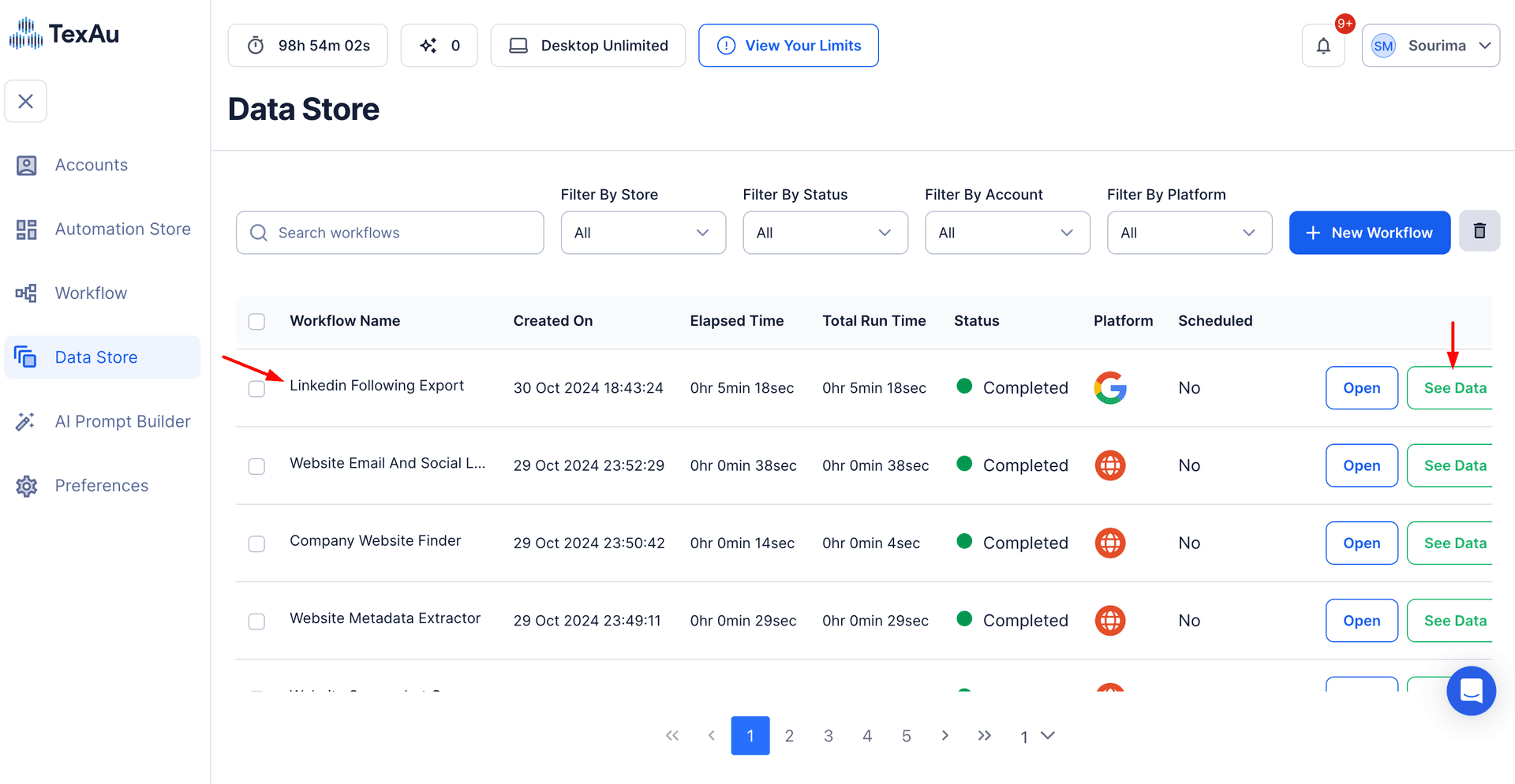LinkedIn Learning has established itself as a powerful tool for professional growth and skill development. With thousands of courses spanning diverse topics like technology, business, leadership, and creative skills, it empowers potential customers, sales teams, and organizations to upskill and stay competitive in a rapidly changing job market. Its dynamic repository of courses offers content tailored for individuals, teams, and enterprises, making it a versatile solution for lifelong learning.
The Need to Scrape LinkedIn Learning Data
Understanding trends in professional education requires an in-depth analysis of course data. Scraping tools like TexAu provide actionable insights into what professionals are learning, emerging skills in demand, and gaps in industry knowledge. This data can support generation efforts, such as designing more effective training programs for teams, enabling sales automation tools to better target learning solutions, and helping educators align curricula with industry needs.
TexAu: Automating Course Data Extraction
Manual analysis of LinkedIn Learning courses can be time-consuming and prone to errors. TexAu simplifies this process by automating data extraction, offering a friendly approach to accessing detailed course information. The platform supports efficient lead extraction by collecting comprehensive data such as course names, instructors, and industry relevance, enabling users to uncover trends and evaluate content quality effortlessly. By using TexAu’s automation tools, professionals and organizations can focus on analysis, develop target company strategies, and make data-driven decisions to align with their business goals.
Key Features of the LinkedIn Course Scraper
Comprehensive Course Data Extraction
TexAu’s LinkedIn Course Scraper provides detailed information about each course, including the course title, description, instructor name, duration, skill tags, and completion status. This data enables users to analyze courses based on content, relevance, and industry alignment.
Example Scenario: A content strategist seeking insights into the latest trends in digital marketing can use TexAu to extract a list of courses on social media advertising, SEO, and analytics. By reviewing descriptions and instructor profiles, they can identify high-quality resources to recommend to their team or clients, streamlining their generation efforts for professional growth.
Customizable Filters for Targeted Insights
TexAu’s filters allow users to refine data extraction based on specific criteria, such as skill category, duration, or difficulty level. These customizable filters ensure the extraction process delivers results that align with the user’s goals.
Example Scenario: An HR professional tasked with creating a leadership development program for new managers can use TexAu’s filters to focus solely on beginner-level courses. By filtering results for "leadership" and "beginner difficulty," they ensure their business goals of tailored learning paths are met efficiently.
Bulk Course Export for Efficiency
TexAu enables users to extract information for multiple courses simultaneously, saving time compared to manual data collection. This huge time saver allows users to focus on analysis rather than data gathering.
Example Scenario: An L&D manager creating an AI and machine learning curriculum can export bulk data for relevant courses. This provides a comprehensive overview of available resources, helping them compare content and select the best courses for internal training programs, improving team efficiency.
Export Formats for Seamless Integration
Extracted course data can be downloaded in user-friendly formats like CSV or Excel, allowing for seamless integration with existing systems such as CRMs, LMS platforms, or analytics tools.
Example Scenario: A university administrator aligns LinkedIn Learning resources with their academic programs by importing course data into their LMS. This ensures students have access to the most relevant learning materials and supports efficient business outreach for alumni and industry collaborations.
Challenges Addressed by TexAu
Manual Research Inefficiency
Analyzing LinkedIn Learning courses manually is a daunting task, especially given the platform's vast library. TexAu automates this time-consuming process, allowing users to focus on strategic decisions rather than repetitive data collection. This huge time saver ensures efficiency without compromising data accuracy.
Example Scenario: A corporate training manager tasked with evaluating relevant courses for employee upskilling in cloud computing uses TexAu to automate data extraction. This enables them to compare multiple courses, saving hours of manual research and enhancing team efficiency.
Unstructured Data
LinkedIn Learning data is often unstructured, making it difficult to derive actionable insights. TexAu solves this challenge by providing clean lists of structured data, ready for integration into dashboards, reports, or analytics tools.
Example Scenario: A market analyst studying trends in cloud computing extracts data using TexAu, organizing it to identify the most popular courses, frequently mentioned topics, and top-rated instructors. This structured approach helps refine their generation efforts in market research.
Limited Visibility
The sheer volume of LinkedIn Learning content can make it difficult to gain comprehensive insights. TexAu ensures complete profile visibility by extracting data holistically, enabling users to explore the platform’s offerings fully and identify opportunities effectively.
Example Scenario: A learning and development consultant identifies knowledge gaps in AI training for healthcare professionals. Using TexAu, they extract a wide range of course data and pinpoint industry-specific learning paths, ensuring their outreach aligns with business goals.
Benefits of Using TexAu for LinkedIn Course Scraping
Skill Gap Analysis
TexAu’s LinkedIn Course Scraper is instrumental in identifying skill gaps within industries or organizations by analyzing LinkedIn data, course offerings, and their popularity. Businesses can align workforce development efforts with emerging trends, ensuring a future-ready workforce by leveraging automation tools and advanced scraping tools.
- Example: A tech firm discovers through TexAu data that "cybersecurity" is among the most enrolled topics across industries. This insight leads the company to design a training program focused on cybersecurity fundamentals and advanced techniques, supporting efficient lead extraction and employee upskilling. They also integrate certifications into their talent acquisition and generation efforts to attract candidates with this critical skill.
- Broader Application: Industry-wide skill gap analysis helps governments, NGOs, and educational institutions develop policies and initiatives to address labor market needs using actionable insights derived from TexAu’s powerful tools.
Content Creation
TexAu’s detailed course data extraction helps content creators identify high-demand topics and popular course structures. By automating the scraping process, content developers can tailor their materials to meet specific business goals and market demands.
- Example: An ed-tech company finds that AI and machine learning courses are consistently top-rated. They use this insight to create complementary content, such as in-depth video tutorials, interactive coding challenges, and certifications in neural networks and natural language processing. This positions them as thought leaders in AI education, enhancing conversion rates and attracting potential customers.
- Broader Application: Freelance educators, YouTubers, and corporate trainers can leverage TexAu’s scraping features to craft unique, data-driven learning experiences that resonate with their target audiences effectively.
Market Research
Scraping LinkedIn Learning data with TexAu provides organizations with a comprehensive understanding of what professionals across sectors are actively learning. This insight helps businesses predict market trends, refine generation campaigns, and tailor services to client needs.
- Example: A consulting firm notices increased enrollment in "telemedicine" courses by healthcare professionals. Recognizing this trend, they develop consulting services for hospitals and clinics to implement telehealth solutions, supported by TexAu’s efficient business outreach capabilities.
- Broader Application: Market analysts and strategists can utilize LinkedIn data to uncover insights, predict demand shifts, and optimize their efforts using TexAu’s automation tools.
Upskilling and Reskilling
TexAu enables organizations to create tailored learning paths for employees, helping them adapt to evolving industry requirements. By recommending relevant courses through TexAu’s scraping tools, companies can ensure effective personalization at scale.
- Example: A multinational corporation addressing remote work challenges uses TexAu to recommend LinkedIn Learning courses on "remote team management" to HR teams. This initiative improves response rates and team productivity across their global operations.
- Broader Application: Industries undergoing major transformations, such as renewable energy or AI, can leverage TexAu’s flexible product to curate upskilling programs tailored to specific training needs, ensuring a proactive approach to workforce development.
Use Cases
For L&D Professionals
Learning and Development (L&D) teams play a critical role in building impactful training programs. TexAu empowers them with data-driven insights, enabling the creation of personalized learning paths tailored to employees’ skill needs. This approach ensures that training programs are both relevant and aligned with organizational goals.
Example: A manufacturing company uses TexAu’s scraping tools to extract data on leadership courses. By analyzing topics like “emotional intelligence” and “decision-making under pressure,” they design a program for employees transitioning into management roles. This enhances response rates and strengthens internal talent pipelines.
Extended Benefit: L&D teams can track the effectiveness of training programs by comparing course ratings, learner feedback, and organizational outcomes. This process improves generation efforts and ensures continuous learning.
For Educational Institutions
Universities and colleges need to stay ahead by adapting their programs to evolving industry needs. TexAu’s automation tools help institutions analyze LinkedIn Learning data, identifying trending skills and topics to enhance curricula and attract students.
Example: A university IT department uses TexAu to discover rising interest in blockchain and quantum computing courses. By integrating these topics into their curriculum, they boost enrollment rates and position themselves as leaders in cutting-edge education.
Extended Benefit: Career services departments can leverage TexAu to guide students toward efficient business outreach opportunities by recommending courses that align with employer demands, strengthening the connection between academia and industry.
For Recruiters
Recruiters need efficient methods to identify candidates with relevant skills and certifications. TexAu’s LinkedIn Course Scraper streamlines this process by tracking certifications and learning trends, making it easier to source top talent for specialized roles.
Example: A staffing agency targeting agile project managers uses TexAu to identify professionals who have completed certifications in “Agile Project Management.” By targeting these potential candidates, the agency increases conversion rates and improves placements.
Extended Benefit: Recruiters can use TexAu’s scraping features to advise clients on trending skills, refining job descriptions and hiring strategies for better outcomes.
For Market Analysts
Market analysts gain valuable insights into industry trends and emerging skills by examining LinkedIn Learning course data. TexAu provides a streamlined way to uncover what professionals are prioritizing, enabling analysts to make effective approaches to forecasting.
Example: An analyst tracking renewable energy trends identifies increased enrollment in courses on “green energy.” They recommend that companies focus on hiring candidates skilled in solar technology, wind energy, and energy storage solutions, improving their business goals and market position.
Extended Benefit: Analysts can combine TexAu’s insights with other industry reports to create manual tasks-free, comprehensive forecasts that guide strategic business decisions.
TexAu’s LinkedIn Course Scraper is a versatile tool for identifying skill gaps, designing targeted content, conducting efficient lead extraction, and supporting upskilling initiatives. From L&D professionals to recruiters, educators, and analysts, TexAu ensures that users stay competitive by leveraging LinkedIn data and aligning with industry trends.
Best Practices for Effective Data Scraping
Define Objectives
Before diving into the data scraping process, it’s essential to define clear objectives. A focused approach helps streamline the extraction process, reduces time spent analyzing irrelevant data, and ensures you meet specific business goals.
Examples of Objectives:
- Skill Analysis: Identifying trending skills in the industry to align training programs or curriculum development with market demands.
- Content Creation: Extracting course details to develop complementary educational materials or dynamic content for learners.
- Employee Training: Curating relevant courses to enhance team efficiency and support upskilling or reskilling initiatives.
Scenario: An L&D professional at a tech company wants to upskill employees in cybersecurity. Their objective is to scrape beginner-level courses related to topics like ethical hacking, risk management, and compliance. By narrowing their goal, they can quickly identify targeted courses and recommend the most relevant learning resources to their team.
Use Advanced Filters
TexAu’s advanced search capabilities allow users to refine their search results, ensuring they extract only the most relevant data. Filters like skill category, course difficulty, and duration empower users to tailor their data scraping to their specific needs.
Examples of Filters:
- Skill Category: Focus on specialized areas like digital marketing, coding, or leadership development.
- Difficulty Level: Filter courses by beginner, intermediate, or advanced levels to match the audience’s skill level.
- Duration: Extract data for short-duration courses for quick learning or long-term programs for in-depth training.
Scenario: An HR manager responsible for onboarding fresh graduates uses TexAu’s advanced filters to find beginner-level courses in “business communication” and “team collaboration”. This efficient approach reduces time spent sifting through irrelevant results and ensures new employees have access to highly relevant training resources.
Schedule Regular Data Updates
LinkedIn Learning’s extensive library is frequently updated with new courses and revisions to existing ones. Scheduling regular scraping sessions ensures your data remains up-to-date and reflects the latest trends.
Benefits of Regular Updates:
- Staying informed about newly added courses and emerging skills.
- Avoiding reliance on outdated or obsolete course data.
- Keeping pace with evolving industry demands and trending topics.
Scenario: A market analyst tracking trends in AI and machine learning sets up monthly scraping schedules. This ensures access to the latest data on courses covering machine learning, natural language processing, and computer vision. By monitoring these trends, the analyst provides actionable insights to guide organizational strategies.
Advanced Features of TexAu
Keyword-Based Search
TexAu’s keyword-based search enables users to focus on courses containing specific terms or topics, making it ideal for targeting niche areas of interest.
Example Use Case: A digital marketing agency interested in expanding its expertise searches for courses with keywords like “SEO,” “content marketing,” or “PPC advertising.” The scraper extracts all relevant courses, allowing the team to identify top-rated resources for upskilling.
Scenario: An IT consultancy uses the keyword “cloud computing” to extract course data. They analyze offerings in subtopics like AWS, Azure, and Google Cloud, helping them choose the most relevant courses for their team.
Instructor Insights
Extracting detailed information about course instructors, such as their expertise, credentials, and LinkedIn profiles, adds an additional layer of credibility to course analysis. Evaluating instructors helps users select high-quality courses taught by industry leaders.
Example Use Case: A training coordinator evaluates courses on leadership. By analyzing instructor profiles, they prioritize courses taught by professionals with experience leading Fortune 500 companies or recognized experts in executive coaching.
Scenario: A university department researching AI trends identifies top-rated courses taught by instructors with PhDs or significant industry experience. These courses are shortlisted for integration into the university’s curriculum.
Rating and Review Analysis
TexAu can scrape course ratings and reviews, providing valuable insights into the quality and relevance of LinkedIn Learning offerings. High ratings and positive reviews often indicate well-designed and impactful courses.
Example Use Case: A team tasked with upskilling employees in data science uses TexAu to identify courses with a 4.5+ rating and positive feedback. They prioritize these courses to ensure high engagement and satisfaction among learners.
Scenario: A corporate L&D team discovers that courses on “Python for Data Science” consistently receive positive feedback for their practical approach. This insight informs their decision to include these courses in their employee training program.
Real-Life Applications
Case Study 1: Corporate Training
A global enterprise with over 5,000 employees needed to upskill its workforce in project management. Using TexAu’s LinkedIn Course Scraper, the L&D team extracted data on top-rated courses covering methodologies like Agile, Scrum, and Six Sigma.
Results:
- The company curated a customized training program with LinkedIn Learning courses.
- Employees’ productivity increased by 25%, as measured by project completion times and reduced errors.
- The program received a 90% satisfaction rating from participants, highlighting the relevance of the selected courses.
Case Study 2: Educational Programs
A university’s IT department wanted to align its curriculum with industry trends. They used TexAu to scrape LinkedIn Learning courses in topics like AI, blockchain, and data science.
Results:
- The department identified emerging skills and incorporated courses like “Blockchain Fundamentals” and “AI Ethics” into its syllabus.
- Enrollment in IT programs increased by 15%, driven by the inclusion of industry-relevant topics.
- Graduates reported higher employability, with many citing LinkedIn Learning-inspired coursework during interviews.
Case Study 3: Recruitment Strategy
A staffing agency specializing in tech roles wanted to streamline its recruitment process. By scraping LinkedIn Learning data, they identified professionals who had recently completed certifications in high-demand skills like “Agile Project Management” and “Cloud Architecture.”
Results:
- The agency accelerated its candidate sourcing process, reducing time-to-hire by 20%.
- Clients received candidates with up-to-date skills, improving satisfaction rates.
- The agency’s revenue grew by 10% due to increased placements in niche roles.
By leveraging these best practices, advanced features, and real-world applications, TexAu empowers users to harness the full potential of LinkedIn Learning data. Whether for professional development, curriculum design, or market analysis, TexAu’s automation capabilities make data scraping efficient and impactful.
Conclusion: Transform Learning with LinkedIn Course Scraping
TexAu’s LinkedIn Course Scraper simplifies the process of extracting, organizing, and analyzing course data. By leveraging this tool, professionals, educators, and organizations can make informed decisions to stay ahead in a competitive landscape. Whether it’s skill analysis, content creation, or professional development strategies, TexAu enables users to turn data into actionable insights.
Start using TexAu today to maximize the potential of LinkedIn Learning and transform your approach to education and professional growth.
\