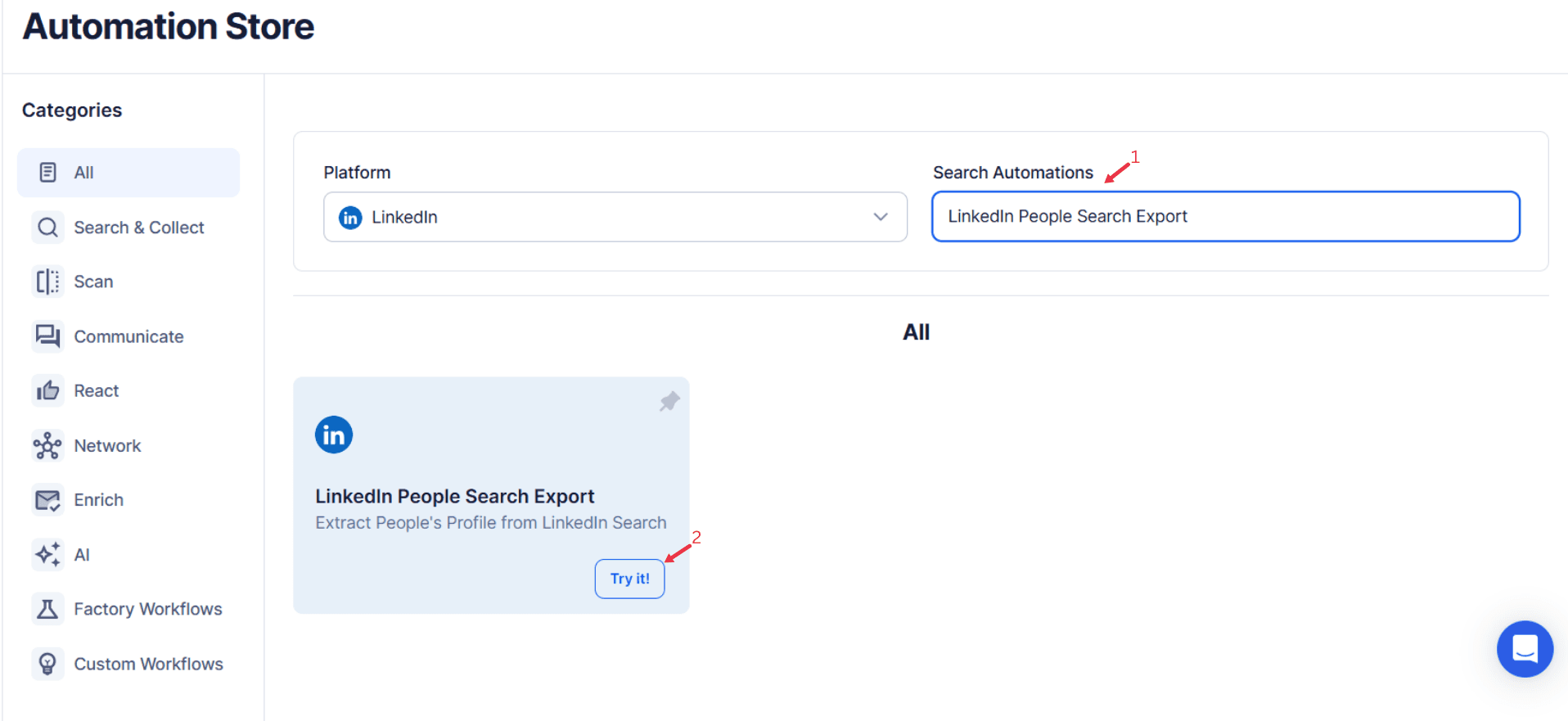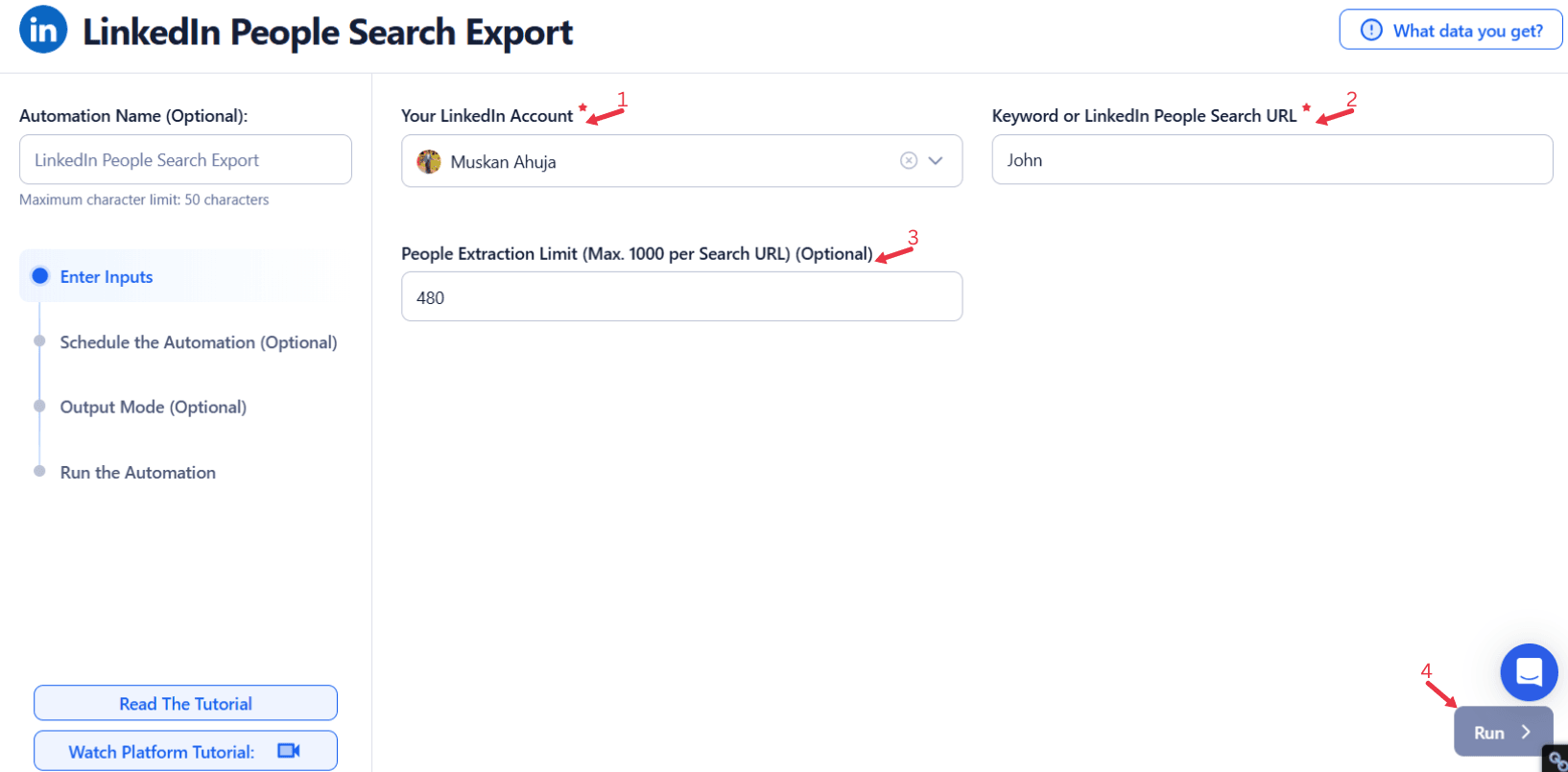LinkedIn has become a cornerstone of professional networking, outreach campaigns, talent acquisition, and business development. As a platform that connects over 900 million professionals worldwide, it offers a wealth of information for those looking to generate valuable connections, recruit top talent, or conduct market research. However, while LinkedIn provides robust search query capabilities, manually collecting and organizing search results lists of profile data from the platform can be a tedious and error-prone process.
This is where TexAu’s LinkedIn People Search Export tool comes into play. It automates the process of extracting LinkedIn profiles per day, delivering structured and actionable insights in minutes. Whether you're conducting a job search to identify potential candidates or building a list of leads for outreach campaigns, TexAu ensures efficient searches while adhering to limits on search to optimize performance. By using this tool, businesses can streamline lead generation, recruitment, and market analysis, all while saving valuable time and ensuring data accuracy.
Let’s explore how TexAu’s LinkedIn People Search Export revolutionizes professional networking and data extraction.
Key Features of TexAu’s LinkedIn People Search Export
Comprehensive Profile Data Extraction
TexAu enables users to extract critical profile information, such as names, job titles, current companies, locations, LinkedIn profile URLs, and even mutual connections. This comprehensive data allows for a deeper understanding of potential candidates or potential customers, making it easier to tailor communication and strategies.
Example: Suppose a sales manager is targeting “Marketing Managers” in the tech industry. Instead of manually scouring LinkedIn and noting details, they can use TexAu to extract all relevant search results lists in one go. The exported data can then be analyzed to identify common pain points, improving the chances of successful outreach campaigns.Customizable Filters for Precision
One size does not fit all when it comes to professional networking. TexAu provides advanced filters to narrow search queries based on parameters like industry, location, current company, and experience level.
Example: A recruiter hiring for a senior role in the healthcare sector can filter LinkedIn profiles to find candidates with over 10 years of experience. This precision ensures that only qualified candidates are included, reducing time wasted on unfit profiles.Bulk Profile Export
Manually exporting hundreds of LinkedIn profiles is a daunting task. With TexAu, users can export data from multiple search URLs simultaneously, drastically improving efficiency.
Example: Imagine a marketing agency planning a campaign targeting 500+ CMOs in the e-commerce industry. Using TexAu, they can gather all relevant profiles in a single action, enabling their team to focus on valuable connections and campaign strategy instead of data collection.Export Formats for Seamless Integration
The tool allows users to download extracted data in formats like CSV or Excel, making it easy to integrate with CRMs, email campaigns, or analytics tools.
Example: A sales team can import the exported data into their CRM to streamline outreach processes, assign follow-ups, and monitor conversion rates. This ensures no leads fall through the cracks.Real-Time Updates for Relevance
TexAu retrieves the latest profile data, ensuring the information is accurate and up-to-date.
Example: A recruiter searching for candidates notices that one of their ideal list of leads has recently updated their profile with a new certification. This timely insight allows the recruiter to craft a personalized connection request, highlighting the candidate’s new skills.
Challenges Addressed by TexAu
1. Manual Data Collection: Automating Tedious Processes
Manually exporting LinkedIn profiles is not only time-consuming but also prone to human error. Navigating through hundreds or thousands of profiles and compiling their information into a usable format can take hours, even days. This traditional approach also risks missing critical details, leading to incomplete or inaccurate datasets.
How TexAu Solves It: TexAu automates the entire process of profile extraction, allowing users to focus on high-value tasks such as strategy and execution. With a few clicks, users can extract profile data, including names, job titles, companies, locations, and LinkedIn URLs, in a structured format.
Example Use Case: A sales manager who needs a list of 1,000 potential clients in the technology sector would traditionally spend days collecting and organizing this data manually. By using TexAu, the manager completes the task in less than an hour, exporting the profiles in an easy-to-analyze CSV file. The saved time is redirected toward personalizing outreach messages, significantly boosting the campaign’s success rate.
2. Scattered Information: Consolidating Data for Clarity
LinkedIn profiles are rich in information, but the data is often unstructured and scattered across various sections like job titles, summaries, and experience descriptions. Analyzing this data at scale without a standardized format is challenging, making it harder to derive actionable insights.
How TexAu Solves It:
TexAu consolidates all profile data into a clear and actionable format, organizing it into predefined categories such as name, title, company, location, and skills. This structure enables users to analyze the data efficiently and make informed decisions.
Example Use Case: A marketing team aiming to segment their audience based on job titles struggles to organize unstructured profile data manually. By using TexAu, they extract and categorize profiles into specific groups, such as “Marketing Managers” and “Chief Marketing Officers.” This segmentation helps them design tailored campaigns for each group, improving engagement rates by 30%.
3. Missed Opportunities: Ensuring Comprehensive Coverage
When relying on manual processes, it’s easy to overlook valuable profiles, especially in large datasets. These missed connections can result in lost opportunities for engagement, sales, or recruitment.
How TexAu Solves It: TexAu ensures that all relevant connections are included by automating the search and extraction process. Advanced filters allow users to refine their searches based on specific keywords, industries, or experience levels, ensuring no valuable profile is left out.
Example Use Case: A recruiter searching for software engineers skilled in Python manually reviews profiles but misses several qualified candidates due to time constraints. By using TexAu, they extract a comprehensive list of 500 Python developers, ensuring no potential hire is overlooked. This results in faster and more successful hiring outcomes.
Benefits of Using TexAu’s LinkedIn People Search Export
1. Streamlined Lead Generation: Targeting the Right Prospects
TexAu simplifies the process of building a high-quality lead list, enabling businesses to focus on prospects that are most likely to convert. By extracting profiles based on specific criteria such as job titles, industries, or locations, TexAu helps users narrow their focus and increase the effectiveness of their outreach efforts.
Example Use Case: A SaaS company targeting C-suite executives in the technology sector uses TexAu to extract a list of 500 potential clients. The data includes job titles, company names, and LinkedIn URLs, allowing the sales team to craft highly personalized messages for each prospect. This targeted approach leads to a 20% increase in response rates and a significant boost in conversions.
2. Efficient Recruitment: Finding Qualified Candidates Quickly
Recruiters often face the challenge of identifying candidates with the right skills and experience for open roles. TexAu’s LinkedIn People Search Export makes this process seamless by enabling recruiters to filter profiles based on specific skills, experience levels, and industries.
Example Use Case: A recruiter at a tech firm is hiring data scientists with expertise in Python, machine learning, and AWS. Using TexAu, they filter LinkedIn profiles to find candidates who match these criteria. Within minutes, they export a list of 300 qualified professionals. The recruiter sends personalized messages to these candidates and fills the open position within two weeks.
3. Improved Market Research: Gaining Insights into Trends
TexAu’s ability to export and organize large volumes of LinkedIn profile data provides valuable insights into market trends. By analyzing this data, businesses can identify emerging trends in hiring practices, skill demand, and industry growth, helping them make informed decisions.
Example Use Case: A consulting firm uses TexAu to track the prevalence of “Chief Sustainability Officers” across various industries. The exported data reveals that the demand for sustainability roles is growing in the consumer goods and energy sectors. Armed with this insight, the firm tailors its consulting services to cater to these industries, gaining a competitive edge in the market.
4. Time Efficiency: Automating Repetitive Tasks
Manually exporting hundreds of LinkedIn profiles can take hours, if not days. TexAu automates this process, saving users significant time and allowing them to focus on strategic tasks.
Example Use Case: A business owner planning a partnership initiative needs to export hundreds of LinkedIn profiles. Using TexAu, they complete the task in minutes and spend the saved time crafting personalized messages for outreach. This streamlined process not only saves time but also improves the overall success rate of the initiative.
5. Data-Driven Decision Making: Refining Strategies with Insights
Having access to structured data allows users to make informed decisions in sales, recruitment, and marketing. By analyzing exported profiles, users can identify patterns and trends that guide their strategies.
Example Use Case: A marketer exports LinkedIn profiles to analyze their audience’s geographical distribution. The data reveals that most of their audience operates in Europe. Using this insight, the marketer schedules email campaigns to align with European time zones, resulting in a 15% increase in engagement rates.
TexAu’s LinkedIn People Search Export addresses critical challenges in manual data collection, scattered information, and missed opportunities. By automating the process of extracting LinkedIn profiles, it empowers users with structured data that supports streamlined lead generation, efficient recruitment, and data-driven decision-making. Whether you're a sales professional seeking new clients, a recruiter hiring top talent, or a marketer aiming to engage your audience, TexAu provides the tools to achieve your goals faster and more effectively.
Use Cases for TexAu’s LinkedIn People Search Export
1. Sales Teams: Driving Targeted Outreach and Increasing Conversions
For sales teams, precision is everything. TexAu’s LinkedIn People Search Export provides sales professionals with the ability to extract detailed profiles of potential clients and decision-makers. This targeted approach allows sales teams to focus on high-value leads and craft personalized messages that resonate with their audience.
Example Use Case: A sales team at a logistics SaaS company is targeting “Procurement Managers” in Fortune 500 companies. Using TexAu, they extract a list of 500 profiles, including names, job titles, companies, and LinkedIn URLs. The data is then imported into their CRM, where personalized messages are crafted to address specific pain points, such as streamlining supply chain processes. This focused approach results in a 20% increase in response rates and several scheduled demos with high-value clients.
Why This Matters:
By removing the manual effort involved in researching prospects, sales teams can allocate more time to strategizing and engaging with leads. TexAu ensures that sales professionals always work with up-to-date and relevant data, giving them a competitive edge in crowded markets.
2. Recruiters: Simplifying Talent Acquisition
Recruiters can use TexAu to efficiently identify and engage with candidates who meet specific job requirements. By leveraging advanced filters, recruiters can pinpoint profiles with relevant skills, experience, and qualifications, reducing the time spent searching for the perfect candidate.
Example Use Case: A recruiter at a tech startup is looking to hire a “Data Scientist” experienced in cloud computing and artificial intelligence. Using TexAu, they search for candidates with these specific skills, filtering results by location and years of experience. Within minutes, the recruiter exports a list of 200 profiles, complete with contact details and job histories. Personalized outreach messages are sent, and within two weeks, five qualified candidates are scheduled for interviews.
Why This Matters: The recruitment process can often be time-consuming, especially when searching for niche skills. TexAu automates this process, enabling recruiters to quickly build a database of qualified candidates, speeding up the hiring process and reducing costs.
3. Marketers: Crafting Personalized Campaigns for Better Engagement
For marketers, segmentation is key to successful campaigns. TexAu enables marketing professionals to create segmented lists of LinkedIn profiles, allowing for highly personalized and targeted outreach. This ensures campaigns are delivered to the right audience at the right time, increasing engagement and ROI.
Example Use Case: A marketer at a digital agency is promoting a new lead magnet—a free eBook on e-commerce marketing strategies. They use TexAu to extract profiles of marketing executives in the retail industry. By analyzing job titles, industries, and locations, they compile a list of 1,000 relevant profiles. Personalized LinkedIn messages are sent, resulting in a 25% increase in downloads and several new business inquiries from interested prospects.
Why This Matters: Generic campaigns often fail to capture attention in today’s competitive landscape. TexAu allows marketers to tailor their outreach to specific segments, improving engagement and conversion rates.
4. Business Owners: Identifying Collaborators, Partners, or Investors
Business owners often use LinkedIn to build strategic relationships with collaborators, partners, or investors. TexAu makes this process seamless by extracting profiles of professionals who align with their goals and interests.
Example Use Case: A fintech startup founder is seeking venture capital funding. Using TexAu, they search for profiles of venture capitalists with an interest in fintech startups. They export a list of 300 profiles, which include company affiliations and funding interests. The founder uses this data to create a personalized pitch for each investor, securing three meetings within a month.
Why This Matters: Networking is a critical component of business success. TexAu equips business owners with the tools needed to identify and connect with key individuals, ensuring they make the most of every opportunity.
Best Practices for Using TexAu
- Use Detailed Filters: Refine your search by using precise keywords, industries, or experience levels to ensure the data you extract aligns with your objectives. For example, if you’re targeting software developers with cloud expertise, include terms like “AWS,” “Azure,” or “Google Cloud” in your search.
- Organize Exported Data: Maintain a structured database for easy reference. Use tools like Excel or a CRM to categorize profiles based on job roles, industries, or engagement priorities.
- Engage Strategically: Once you’ve exported the data, craft personalized messages that address the recipient’s unique needs or challenges. Avoid generic outreach, as it’s less likely to yield positive results.
Advanced Features of TexAu
1. Keyword-Based Filtering
TexAu allows you to target profiles containing specific keywords in job titles, summaries, or experience sections.
Example Use Case: A product manager looking to connect with professionals experienced in “Product Development” and “Agile Methodology” filters profiles with these keywords. This ensures their networking efforts are focused on individuals who can add value to their projects.
2. Company-Specific Export
Focus on professionals working at specific organizations to tailor your outreach efforts.
Example Use Case: A consulting firm targeting top-tier companies exports profiles of employees at Deloitte, PwC, and KPMG. This data is used to craft industry-specific pitches, leading to multiple new client partnerships.
3. Activity Insights
Prioritize profiles with recent LinkedIn activity to engage with professionals who are currently active on the platform.
Example Use Case: A sales rep notices that several key decision-makers have recently shared posts about industry trends. They use this opportunity to comment on these posts and initiate conversations, leading to increased visibility and engagement.
Real-Life Applications
Case Study 1: Sales Success
A sales team for a B2B software company exported profiles of 1,000 prospects using TexAu. By targeting decision-makers and engaging them with personalized messages, the team saw a 15% increase in qualified leads and closed several high-value deals within three months.
Case Study 2: Recruitment Efficiency
A recruitment agency specializing in IT roles used TexAu to identify candidates with niche skills in machine learning and DevOps. By targeting active profiles and sending tailored outreach messages, they filled five positions in two weeks, reducing their average time-to-hire by 30%.
Case Study 3: Marketing Optimization
A marketing agency promoting a new SaaS product used TexAu to extract profiles of mid-level managers in e-commerce companies. By crafting a personalized campaign tailored to this audience, they boosted email open rates by 25% and generated several demo requests.
TexAu’s LinkedIn People Search Export tool is a game-changer for sales teams, recruiters, marketers, and business owners. By automating the process of data extraction and providing advanced features like keyword filtering and activity insights, TexAu ensures users can achieve their goals with precision and efficiency. Whether it’s building a robust lead list, finding the perfect candidate, or engaging with the right audience, TexAu empowers professionals to work smarter, not harder.
Conclusion
TexAu’s LinkedIn People Search Export tool revolutionizes how professionals leverage LinkedIn data. By automating profile extraction and delivering structured insights, it empowers users to achieve better results in sales, recruitment, and market research. Whether you’re generating leads, hiring talent, or analyzing industry trends, TexAu ensures your efforts are efficient, data-driven, and impactful.
Take the next step in optimizing your LinkedIn strategy by leveraging TexAu for seamless and effective profile data extraction.