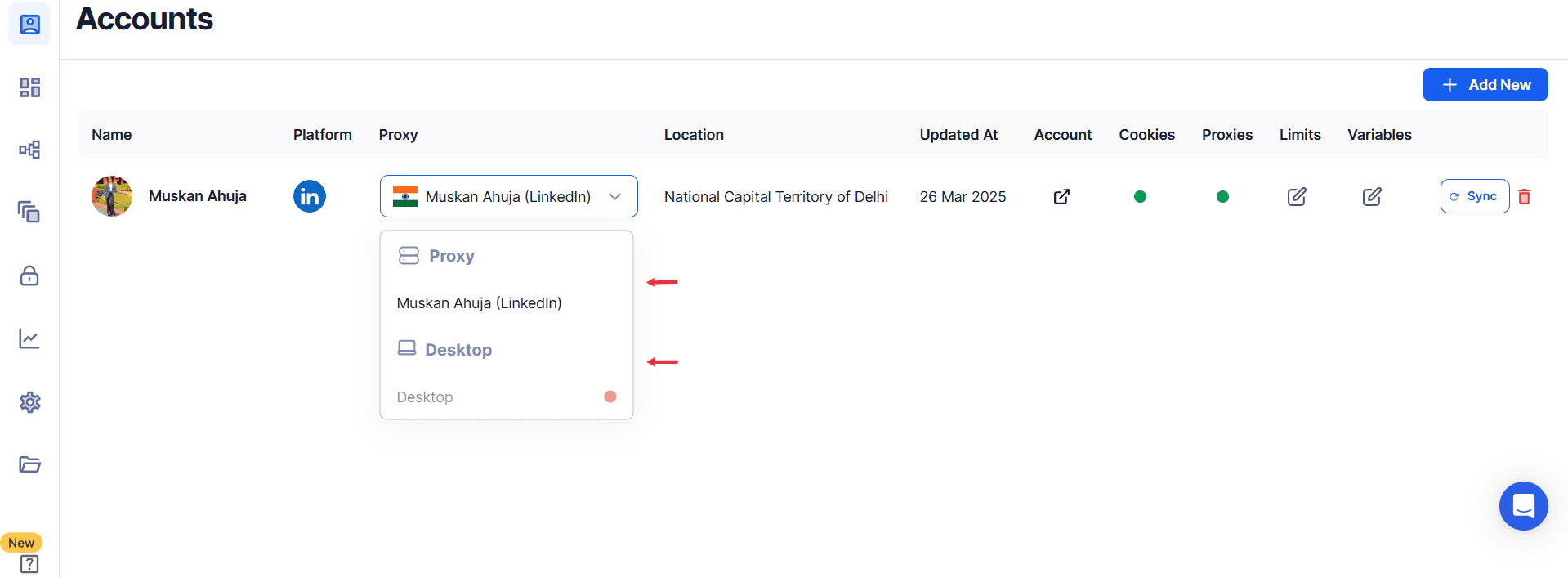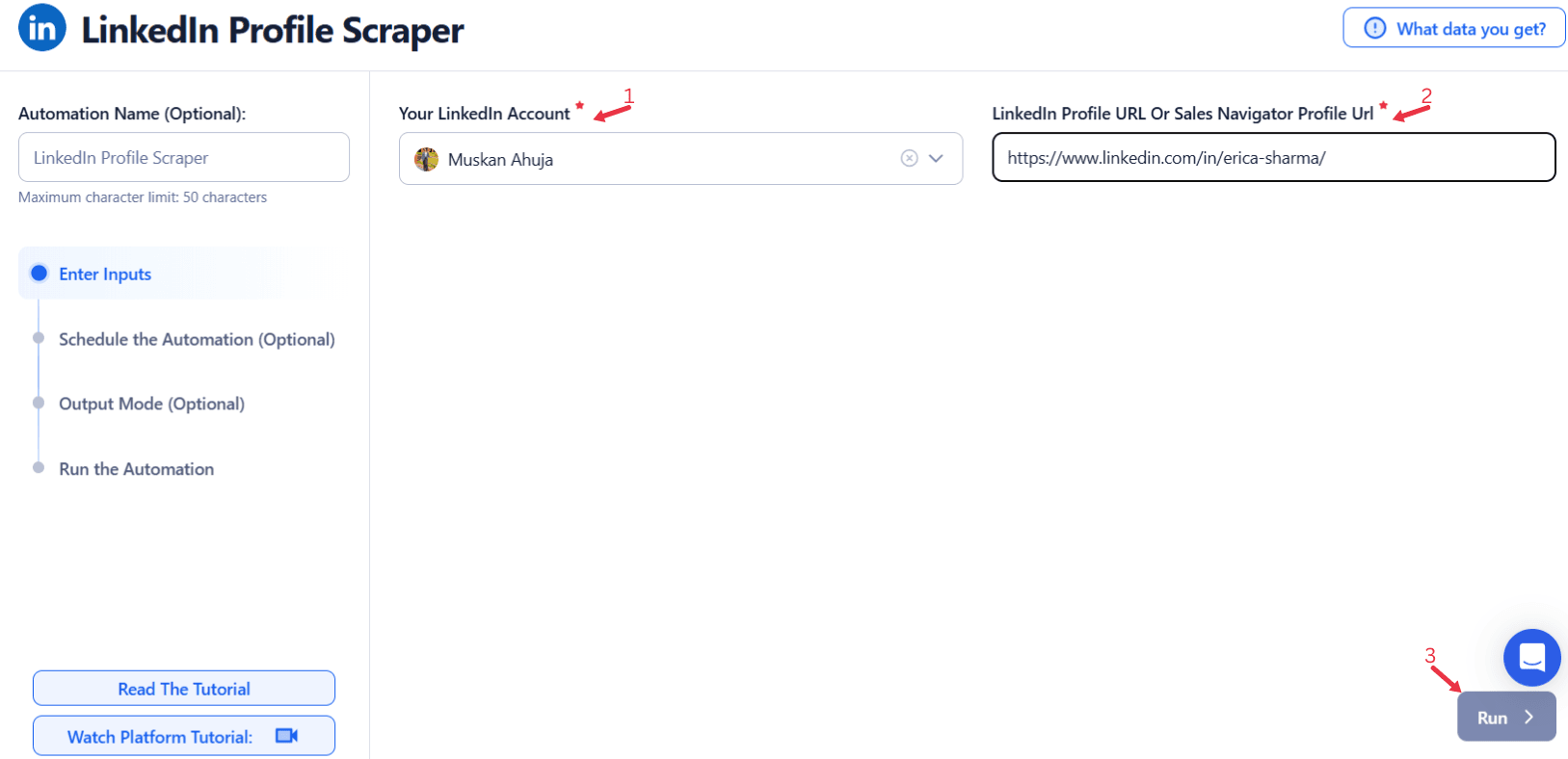LinkedIn has become the go-to platform for professionals, offering a treasure trove of information about industries, company profiles, and individuals. With over 950 million users globally, LinkedIn is a hub for networking, hiring, and thought leadership. However, navigating and extracting this wealth of information manually is time-consuming and labor-intensive, costing businesses valuable time.
How TexAu Revolutionizes LinkedIn Data Extraction
This is where TexAu steps in. TexAu’s LinkedIn Profile Scraper is among the most advanced scraping tools, automating the process with precision and speed. By leveraging automation, users can bypass repetitive tasks like sending connection requests manually, freeing up time for strategic decision-making.
The importance of LinkedIn data extraction cannot be overstated. Businesses can use this data for various objectives, from building a pipeline of potential customers to analyzing competitors and crafting a standout personal brand. For instance:
- Recruiters: Source qualified candidates efficiently.
- Sales Teams: Identify key decision-makers in target companies.
- Marketers: Conduct an effective enrichment process to optimize campaigns.
Example Use Case
Imagine manually sifting through thousands of profiles to gather information such as job titles, skills, or email addresses. TexAu transforms this daunting task into a streamlined operation, delivering actionable insights in just a few clicks. For example:
- A recruiter filling specialized roles can identify and reach out to qualified candidates with personalized connection requests.
- A marketer can compile data on company profiles for efficient business outreach, accelerating their pipeline creation.
Whether you're a recruiter aiming to fill roles, a marketer refining outreach strategies, or a professional enhancing personal branding, TexAu offers a B2B solution that provides an edge.
This guide explores TexAu's LinkedIn Profile Scraper, delving into its key features, benefits, advanced functionalities, and ethical considerations. By automating boring tasks, like exporting LinkedIn data or tracking connection requests, TexAu empowers users to focus on strategic growth.
With real-world use cases and best practices, you'll discover how this tool can revolutionize your LinkedIn strategy. By the end, you'll be equipped to harness LinkedIn’s full potential, driving growth and productivity like never before. Let’s dive into how TexAu can become your ultimate automation partner.
Key Features of TexAu LinkedIn Profile Scraper: Powering Efficient Data Extraction
TexAu’s LinkedIn Profile Scraper is a robust scraping tool designed to simplify how professionals extract and utilize data from LinkedIn. With a suite of powerful features, this tool caters to various business needs, transforming raw data into actionable insights. Here’s an in-depth look at its key functionalities:
1. Comprehensive Data Extraction
TexAu’s LinkedIn Profile Scraper provides unparalleled depth in efficient lead extraction. It captures a wide range of profile details, including:
- Names: Helps build personalized connection requests for outreach.
- Job Titles and Companies: Identify roles and company profiles relevant to your goals.
- Locations: Filter by geography to meet recruitment or sales targeting needs.
- Skills and Endorsements: Analyze professional capabilities for hiring or market research.
- Work Experience: Gain insights into career trajectories and relevant expertise.
Example: A recruiter hiring a product manager for a tech startup can easily pull profiles of individuals with experience in Agile methodologies, product lifecycle management, and SaaS-based product development within specific locations.
By gathering comprehensive data, TexAu empowers professionals to build contact lists, conduct competitor research, or refine hiring strategies.
2. Customizable Filters
Filters enable precise targeting, ensuring that extracted data aligns with your specific requirements:
- Industry: Extract profiles within niche markets like fintech, e-commerce, or healthcare.
- Location: Focus on specific cities, states, or countries.
- Skills and Keywords: Identify profiles with unique capabilities such as "machine learning," "blockchain," or "public speaking."
Scenario: A sales manager targeting healthcare executives can use filters to extract profiles of key decision-makers, such as CEOs and CMOs, within the healthcare industry in California, optimizing outreach efforts.
3. Bulk Profile Scraping
TexAu allows users to scrape multiple profiles simultaneously, reducing time spent on data collection.
- Batch Process Large Lists: For example, scrape profiles of alumni from a university to identify potential customers or collaborators.
- Team Targeting: Scrape all profiles from a specific target company to understand its organizational structure.
Use Case: A market researcher can scrape profiles of employees at leading AI startups to analyze emerging trends in skills and roles, creating a rich database of company profiles for deeper analysis. Additionally, for users who want to extract and organize LinkedIn inbox messages, TexAu provides the LinkedIn Inbox Scraper, which allows professionals to export messages for better tracking and lead management.
4. Export Options
TexAu’s export functionality ensures seamless integration with other tools, enhancing CRM compatibility and data usability:
- Export to CSV or Excel: Organize data into spreadsheets for sorting and filtering.
- CRM Integration: Import data into tools like Salesforce, HubSpot, or Zoho for targeted campaigns.
Example: A marketing team can export a list of profiles into their CRM, segment them based on roles or industries, and initiate email campaigns targeting prospects with tailored messages.
5. Dynamic Updates
Dynamic updates allow users to keep their data fresh and actionable.
- Automated Scheduling: Set up periodic scraping tasks to update information regularly.
- Monitor Profile Changes: Stay updated on career moves or promotions.
Scenario: A SaaS company can track profiles of potential customers to capture updates, such as changes in job roles or companies, ensuring timely and relevant outreach.
By integrating features like dynamic updates, bulk scraping, and efficient lead extraction, TexAu transforms LinkedIn into a strategic resource, enabling users to extract and apply data effortlessly.
Benefits of TexAu LinkedIn Profile Scraper: Enhancing Professional Efficiency
TexAu’s LinkedIn Profile Scraper delivers tangible benefits that make it indispensable for professionals and organizations. By automating data collection, TexAu not only saves valuable time but also improves the accuracy and relevance of extracted data. Here’s a closer look at how it adds value:
1. Recruitment Simplified
Recruiting top talent becomes seamless with TexAu’s ability to pinpoint profiles that match specific job requirements.
- Efficient Talent Search: Extract profiles of candidates based on skills, experience, and location.
- Tailored Hiring Strategies: Analyze candidates' profiles to craft customized connection requests and tailored job descriptions.
Example: A recruiter searching for Python developers with cloud expertise can extract a list of qualified candidates, complete with details on their certifications, work history, and skills endorsements, significantly reducing hiring time and improving efficient lead extraction.
2. Competitor Insights
TexAu allows users to gather and analyze data from competitor organizations to gain a competitive edge.
- Talent Benchmarking: Compare the skills and roles of professionals across companies.
- Skill Gap Analysis: Identify emerging skills to enhance hiring and training strategies.
Scenario: A fintech startup can scrape profiles of employees from leading financial technology firms to understand skillsets in demand and adjust its hiring strategy accordingly, ensuring it attracts top potential customers in the talent market. For sales professionals and recruiters, effective message tracking is essential. The LinkedIn Inbox Scraper ensures efficient lead management by allowing users to extract, organize, and review LinkedIn messages with potential candidates or clients.
3. Targeted Lead Generation
TexAu makes building a highly targeted prospect database effortless, enabling sales teams to focus on outreach instead of data collection.
- Lead Categorization: Segment leads by role, geography, or industry for customized campaigns.
- Enhanced Outreach: Use accurate data to craft personalized messages that resonate with prospects.
Use Case: A SaaS company targeting CIOs in mid-sized manufacturing firms can scrape profiles, categorize them by company size, and use the data to run a LinkedIn messaging campaign. By identifying key decision-makers, TexAu ensures outreach efforts are both strategic and impactful.
4. Personal Branding Improvement
TexAu can assist individuals in refining their LinkedIn presence by analyzing profiles of industry leaders and peers.
- Profile Optimization: Understand what skills and experiences are valued in your field.
- Visibility Enhancement: Use insights to add relevant keywords and endorsements to your profile, ensuring alignment with competitive edge goals.
Example: A digital marketing consultant can analyze the profiles of top influencers in the industry to identify trends, such as certifications in Google Ads or SEO expertise. By updating their own profile based on these insights, they can attract better opportunities and potential customers for their services.
By automating these processes, TexAu equips professionals with the tools to achieve their goals more efficiently. Whether for recruiting, sales, or self-promotion, TexAu ensures data extraction is no longer a bottleneck but a catalyst for growth. With its advanced scraping tools and seamless CRM compatibility, TexAu empowers users to streamline the enrichment process and unlock new possibilities.
Use Cases: Real-World Applications of TexAu LinkedIn Profile Scraper
TexAu’s LinkedIn Profile Scraper offers versatile applications across industries and professional functions. Its ability to adapt to unique requirements makes it a powerful scraping tool for achieving diverse objectives. Below are detailed use cases that illustrate TexAu’s value:
1. For Recruiters: Streamlining Talent Acquisition
Recruiters can use TexAu to scrape profiles of candidates matching specific job criteria, eliminating the need to manually sift through countless profiles.
- Example: A recruiter looking to hire a senior data scientist can apply filters to identify professionals with skills in Python, machine learning, and cloud computing. The tool can also pull additional data such as email addresses, location, endorsements, and work history, helping recruiters make informed decisions quickly.
- Scenario: A recruitment agency specializing in tech startups can scrape profiles from LinkedIn to build a pool of software developers in Silicon Valley. By leveraging efficient lead extraction, they can create a database with skills and employment history, enabling targeted connection requests to qualified candidates.
2. For Sales Teams: Building Targeted Outreach Pipelines
Sales professionals can identify and categorize leads based on specific criteria such as industry, role, or geography. This ensures that outreach campaigns are tailored outreach efforts and relevant to the audience.
- Example: A B2B SaaS company looking to pitch its product to CFOs in small and medium enterprises can use TexAu to scrape profiles of key decision-makers in relevant industries. The extracted data can then be organized into a CRM for CRM compatibility, enabling personalized campaigns.
- Scenario: A sales manager at a cybersecurity firm can extract profiles of IT directors in retail companies across Europe. By tailoring outreach efforts to highlight solutions for target company challenges like data protection, the firm can increase engagement and conversions.
3. For Market Researchers: Gaining Industry Insights
Market researchers can analyze LinkedIn profiles to uncover trends, skills, and opportunities within specific industries or professions.
- Example: An analyst studying the fintech sector can extract profiles of professionals with expertise in blockchain technology. This data can help gauge growth areas, identify skill gaps, and forecast industry trends.
- Scenario: A consulting firm can scrape profiles of executives in renewable energy companies to identify patterns in leadership qualifications and certifications. These insights can inform market entry strategies and establish potential customers for tailored advisory services.
TexAu’s ability to automate and customize data extraction makes it an essential tool for professionals in recruitment, sales, and research. By eliminating manual tasks and saving valuable time, TexAu empowers users to focus on strategic objectives like connecting with key decision-makers, refining target company insights, and enhancing tailored outreach campaigns. From finding top talent to building lead lists or uncovering industry trends, TexAu adapts to every need.
Best Practices: Maximizing TexAu’s Impact
To maximize the efficiency and value of TexAu’s LinkedIn Profile Scraper, adhering to best practices is essential. These guidelines not only optimize efficient lead extraction but also ensure compliance with ethical standards for data handling.
1. Set Clear Objectives
- Why It Matters: Without a well-defined goal, data extraction efforts can become unfocused and less effective. Setting clear objectives ensures every action aligns with your broader strategy.
- Detailed Example: A recruiter working for a multinational corporation aims to fill 20 roles across different departments, including IT, marketing, and operations. By segmenting scraping tasks for each target company department—e.g., targeting software developers for IT and content strategists for marketing—the recruiter can efficiently gather relevant profiles and save valuable time in the hiring process.
- Tip: Create a checklist before starting a scraping task. Specify your target audience (e.g., job title, industry, location) and intended outcome (e.g., talent pool creation, lead generation, or actionable insights).
2. Use Filters Strategically
- Why It Matters: Applying filters narrows down the search results, ensuring the extracted data is relevant and actionable.
- Detailed Example: A sales manager at a B2B cybersecurity firm may use filters to scrape profiles of key decision-makers, such as Chief Information Officers (CIOs) in financial institutions across North America. By adding additional criteria like skills in data protection and compliance, the manager can fine-tune the outreach list for a highly tailored outreach campaign.
- Advanced Tip: Combine multiple filters such as location, skills, and company size for deeper segmentation. For instance, filtering for “Marketing Managers in e-commerce startups with 50-200 employees in Europe” ensures precise and efficient lead extraction.
3. Stay Updated
- Why It Matters: LinkedIn profiles are dynamic, with professionals frequently updating roles, skills, or locations. Scheduling regular scraping sessions ensures your database reflects the latest information.
- Detailed Example: A sales team targeting early-stage startups can schedule weekly scrapes to monitor changes in employee roles. For instance, identifying when a technical lead is promoted to CTO can signal a prime opportunity for pitching enterprise-level solutions.
- Pro Tip: Use TexAu’s dynamic updates feature to automate periodic scraping. Combine this with a CRM compatibility feature to automatically update records, ensuring real-time alignment between your data and campaigns. For professionals managing large-scale LinkedIn messaging, tracking inbox data trends is equally important. The LinkedIn Inbox Scraper enables message organization, helping users track responses, follow-ups, and lead status changes in a structured format.
4. Respect Privacy
- Why It Matters: Ethical and compliant data extraction protects your professional reputation and reduces the risk of violating LinkedIn’s terms of service.
- Detailed Example: A market researcher analyzing trends in the tech sector focuses only on publicly visible data like job titles, company names, and endorsements. They avoid extracting personal contact details or private data to maintain ethical standards.
- Pro Tip: Always review LinkedIn’s latest terms of service. Use rate limits to prevent over-scraping, and only scrape data available on public profiles. This practice safeguards your operations and ensures compliance with data privacy laws.
By implementing these best practices, users can unlock the full potential of TexAu’s LinkedIn Profile Scraper. From streamlining connection requests to generating actionable insights for target companies, these strategies ensure optimal results while maintaining professionalism and compliance.
Advanced Features: Uncovering Hidden Insights
TexAu’s advanced features provide powerful opportunities for strategic advantage. These capabilities go beyond basic data extraction to unlock deeper insights.
1. Competitor Benchmarking
Why It Matters: Benchmarking helps organizations understand how they measure up against competitors and identify opportunities for improvement.
- Detailed Example: A SaaS company analyzing rival firms scrapes profiles of their engineering teams to assess certifications and trending skills, such as machine learning or DevOps. This insight helps prioritize upskilling programs for their own employees.
- Scenario: An HR team can use this feature to compare employee endorsements across competitors, helping them position their company as an attractive employer.
2. Diversity and Inclusion Insights
Why It Matters: Organizations committed to fostering inclusivity can use TexAu to extract insights on diversity metrics within industries or specific organizations.
- Detailed Example: A corporate HR department extracts data on gender representation in leadership roles across the top 50 companies in their industry. The findings inform initiatives aimed at improving gender balance in their executive team.
- Pro Tip: Use demographic data responsibly and ethically, focusing on aggregate insights rather than individual-level information.
Compliance and Ethics: Ensuring Responsible Use
TexAu is built to operate within LinkedIn’s terms of service, emphasizing responsible and ethical use of its tools. Following these principles ensures professional integrity and long-term success.
Key Principles for Ethical Use
- Avoid Scraping Private Data: Focus exclusively on publicly visible data to respect users’ privacy and LinkedIn’s terms.
- Use Rate Limits: Schedule scraping tasks with intervals to avoid excessive activity that could trigger account restrictions.
- Transparent Use: Clearly communicate to stakeholders or clients how the extracted data will be utilized, especially if used externally.
Detailed Example of Compliance
A sales team for a SaaS company uses TexAu to extract publicly available data from LinkedIn profiles. They set parameters to scrape only essential details like job titles, company names, and locations. Rate limits are implemented to ensure activity remains within acceptable thresholds. The extracted data is then stored securely and used for internal analysis and lead generation.
Pro Tips for Compliance
- Limit Data Storage: Retain only the data necessary for your objectives, reducing risks related to over-collection.
- Monitor Updates: Stay informed about LinkedIn’s policies to ensure ongoing compliance.
Conclusion: Transform LinkedIn Data into Actionable Insights
TexAu’s LinkedIn Profile Scraper is a transformative tool for professionals across industries. By automating data extraction, TexAu empowers users to save time, enhance productivity, and drive results.
Why TexAu?
- For Recruiters: Identify top talent with ease.
- For Sales Teams: Build targeted pipelines for outreach.
- For Researchers: Gain insights into industry trends and skills.
TexAu not only simplifies processes but also ensures ethical use and data accuracy.
Call to Action: Start using TexAu today to unlock LinkedIn’s potential and transform data into actionable insights. Whether you’re driving recruitment, expanding your sales outreach, or gaining market intelligence, TexAu is your ultimate automation tool for success.