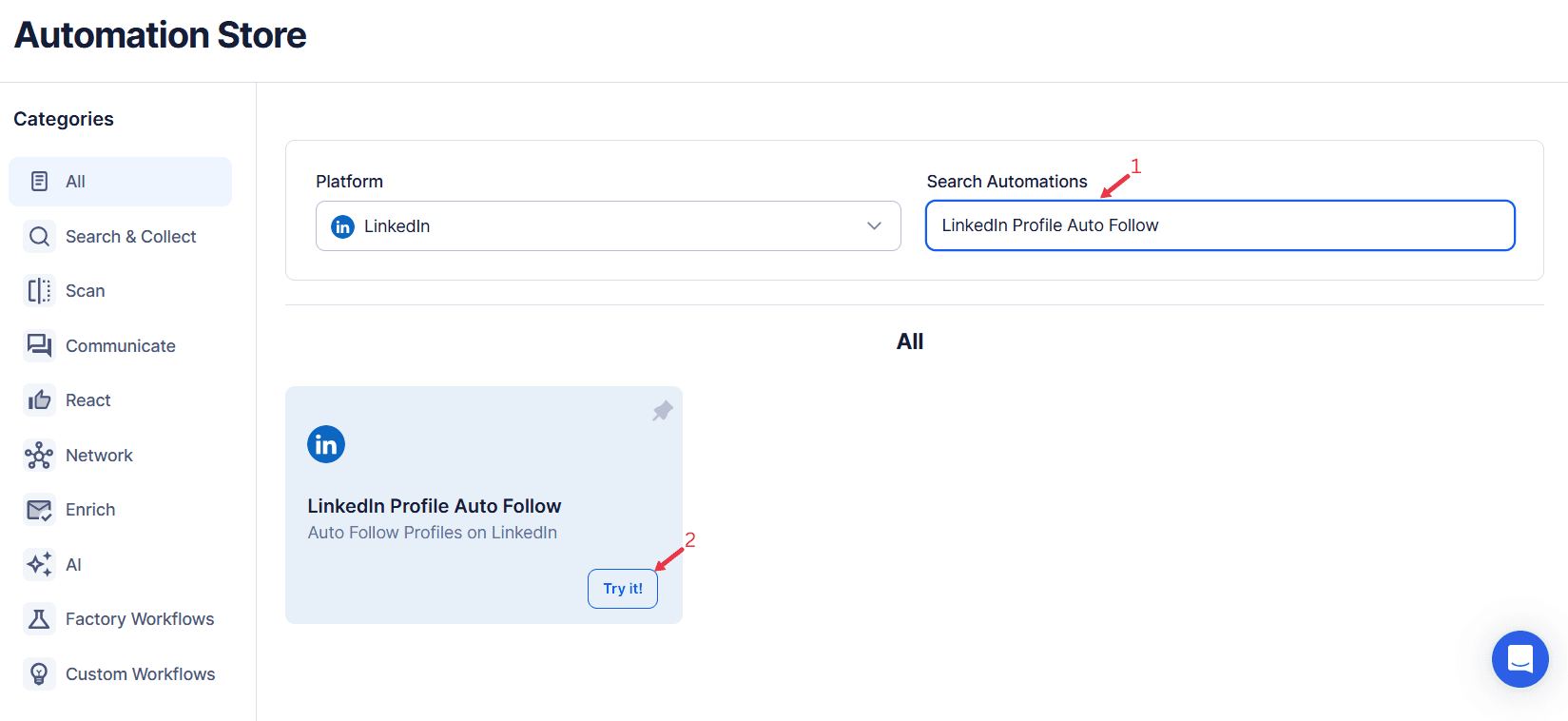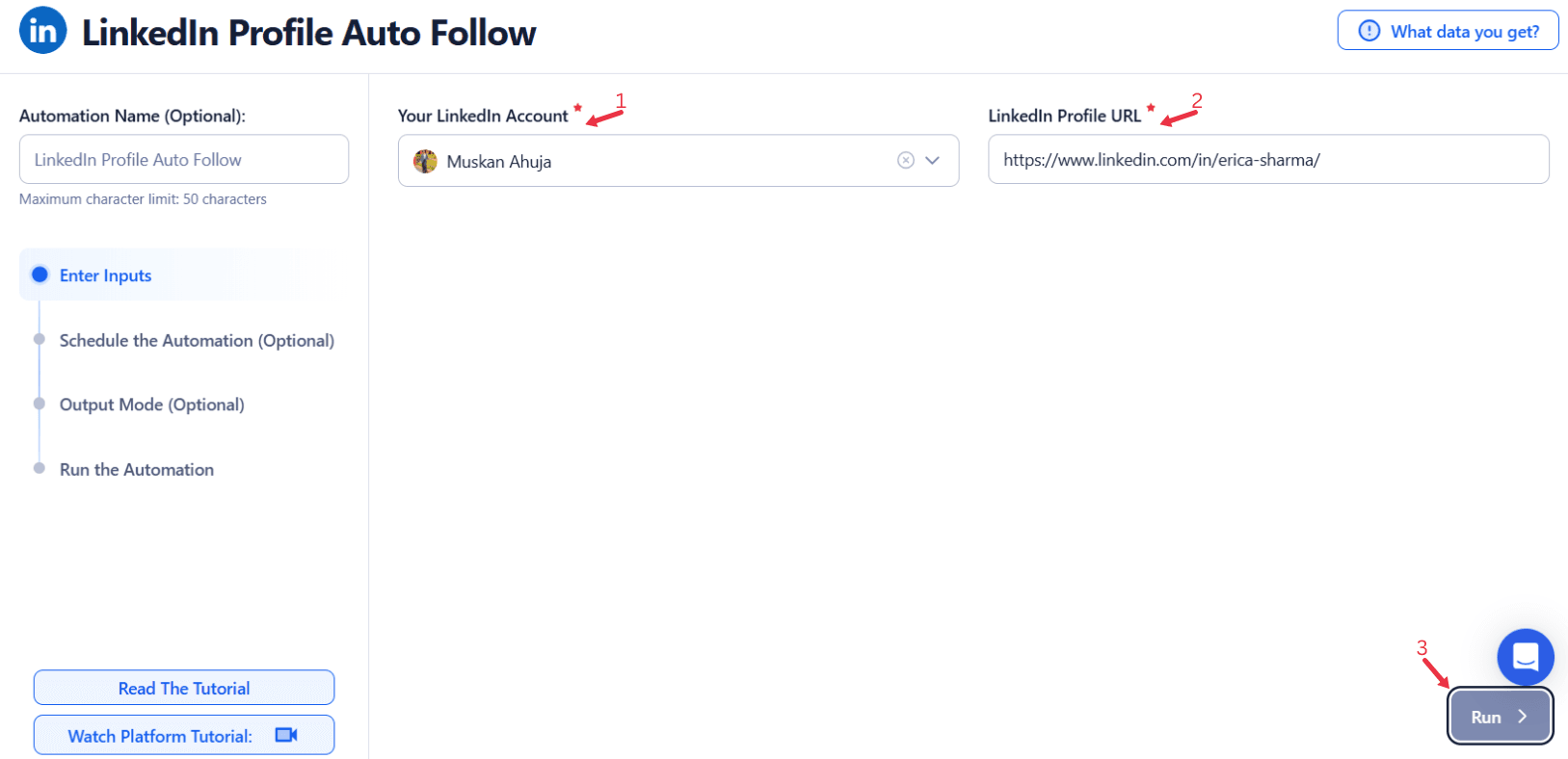LinkedIn stands as the premier platform for professional networking, connecting a vast global community of professionals. It is a dynamic space where industry experts, recruiters, entrepreneurs, and thought leaders converge to share insights, collaborate, and drive career or business success. Whether you're seeking to expand your network, engage with industry experts, or uncover new opportunities, LinkedIn offers unmatched tools to elevate your professional journey and achieve your goals in an increasingly connected world.
By following profiles, you can stay updated on industry trends, engage with content shared by thought leaders, and demonstrate interest in relevant communities. Following profiles also helps position you as an active participant in your field, enhancing your visibility and credibility.
Importance of Following Profiles
Following profiles on LinkedIn is a powerful way to grow your network and gain industry insights. Unlike connecting, which requires mutual agreement, following allows you to engage with others’ content without needing their approval. This feature is particularly useful for:
- Learning from Industry Experts: Stay updated on the latest insights by following thought leaders in your field.
- Building Brand Awareness: Entrepreneurs and marketers can follow potential customers or industry influencers to establish a presence.
- Networking Opportunities: Following key profiles helps initiate engagement, paving the way for meaningful connections.
Example: A budding content marketer follows top influencers in digital marketing to learn new strategies and gain inspiration. By regularly engaging with their posts, they not only stay updated but also establish themselves within the community.
Role of TexAu in Automating Profile Following
While following profiles manually can be effective, it quickly becomes tedious when you’re dealing with hundreds or thousands of profiles. This is where TexAu’s LinkedIn Profile Auto Follow comes in. TexAu automates the process, allowing you to target and follow profiles aligned with your goals at scale. With advanced filters and safety measures, TexAu ensures your efforts are efficient, compliant, and impactful.
Whether you’re a recruiter building a talent pipeline or a salesperson targeting leads, TexAu saves you hours of manual effort, enabling you to focus on more strategic tasks.
Challenges of Manual Following
While LinkedIn’s manual following feature is straightforward, scaling the process comes with several challenges:
1. Time-Consuming
Manually following profiles can take hours, especially for large-scale efforts like recruitment campaigns or lead generation. Scrolling through profiles, evaluating their relevance, and clicking the “Follow” button repeatedly can quickly become overwhelming.
Scenario: A recruiter needs to follow 500 potential candidates for an upcoming hiring drive. Doing this manually could take several hours, diverting time away from other crucial tasks like screening resumes or scheduling interviews.
2. Human Error
When following profiles manually, it’s easy to overlook or skip relevant profiles due to fatigue or oversight. This inconsistency can lead to missed opportunities and a less effective network expansion.
Example: A sales executive manually following profiles might accidentally skip key decision-makers in their target industry, reducing the impact of their outreach strategy.
3. Limited Reach
Without advanced filtering tools, it can be challenging to identify and target the most relevant profiles. LinkedIn’s native search options might not always provide the granularity needed for effective targeting.
Scenario: A digital marketer targeting small businesses in New York might struggle to filter profiles effectively without tools that allow for precise targeting by location, industry, and company size.
4. Fatigue and Inconsistency
Manually following profiles requires sustained effort and focus, which can be difficult to maintain. This often results in inconsistent engagement, reducing the overall effectiveness of the strategy.
Example: An entrepreneur aiming to follow 200 profiles daily might start strong but eventually struggle to keep up, leading to inconsistent growth in their network.
5. Risk of Overactivity
Over-enthusiastic manual following without understanding LinkedIn’s activity limits can lead to temporary restrictions on your account. This not only interrupts your workflow but also risks long-term damage to your LinkedIn presence.
Key Features of TexAu LinkedIn Profile Auto Follow
TexAu's LinkedIn Profile Auto Follow feature offers a comprehensive suite of functionalities to streamline and enhance the profile-following process. These features are designed to save time, improve accuracy, and ensure compliance with LinkedIn's guidelines, making it an indispensable tool for professionals and organizations.
1. Automated Following
TexAu eliminates the need for manual effort by automating the process of following profiles. This feature allows you to follow hundreds of profiles in a single session, ensuring efficiency and consistency. Whether you’re targeting leads, potential candidates, or industry influencers, automated following ensures that your network grows steadily without requiring continuous manual input.
Example:
A sales professional focused on building a pipeline of potential leads uses TexAu to follow 300 relevant profiles daily. With this automated process, they can dedicate more time to crafting personalized outreach messages and nurturing relationships instead of spending hours clicking the "Follow" button. This consistent effort results in a steady increase in engagement and more meaningful connections.
2. Customizable Criteria
TexAu's advanced filtering options make it easy to set precise parameters for the profiles you want to follow. These filters include criteria such as industry, job title, location, and activity level. By defining these parameters, you can ensure that the profiles you follow align closely with your goals, maximizing the impact of your networking efforts.
Scenario:
A recruiter working for a tech company in California needs to hire software developers specializing in Python. Using TexAu, they set filters to target profiles with the job title "Software Developer" and location "California." This targeted approach ensures that the recruiter’s efforts are focused on candidates who are both relevant and accessible, saving time and improving results.
3. Safety Measures
TexAu incorporates robust safety measures to ensure that your activities remain compliant with LinkedIn's guidelines. Features like randomized delays between follow and gradual processing mimic human behavior, minimizing the risk of activity restrictions or account suspension. These safeguards make TexAu an ideal tool for professionals who want to scale their efforts without jeopardizing their accounts.
Example:
A marketing agency managing LinkedIn campaigns for multiple clients uses TexAu to follow profiles at a safe and steady pace. By incorporating randomized delays between actions, the agency avoids triggering LinkedIn's activity limits while ensuring that its campaigns remain effective.
4. Multi-Account Management
For agencies or professionals managing multiple LinkedIn accounts, TexAu offers a centralized dashboard to automate profile-following activities across several accounts. This feature is particularly beneficial for marketing agencies, recruiters, and teams handling diverse campaigns.
Scenario:
A digital marketing agency running campaigns for five different clients uses TexAu to follow industry-relevant profiles for each client. With the multi-account management feature, the agency can automate and monitor these activities efficiently, ensuring uniform growth and saving valuable time.
5. Performance Tracking
TexAu provides detailed reports on followed profiles and engagement statistics. These insights allow users to monitor the effectiveness of their strategies, measure growth, and refine their approach for maximum impact. With data-driven decision-making, users can optimize their network-building efforts.
Example:
An entrepreneur tracks their weekly activity and observe that after following 500 profiles in their target industry, their profile visits and connection requests have increased by 40%. This data helps them identify effective strategies and replicate them for sustained growth.
Benefits of Using TexAu LinkedIn Profile Auto Follow
TexAu’s automation capabilities provide a wide range of benefits that cater to professionals, businesses, and agencies looking to optimize their LinkedIn networking efforts.
1. Network Expansion
With TexAu, growing your LinkedIn network becomes effortless. By automating the process of following profiles aligned with your goals, you can rapidly expand your network and unlock opportunities for collaboration, learning, and business growth.
Example: A startup founder aiming to build connections with investors uses TexAu to follow profiles of venture capitalists and angel investors. This targeted expansion helps them secure opportunities for funding and mentorship.
2. Targeted Outreach
TexAu's customizable filters ensure that you are following profiles that are highly relevant to your industry or business objectives. This targeted approach increases the chances of meaningful engagement and successful conversions.
Scenario: A SaaS startup founder uses TexAu to follow profiles of IT managers and decision-makers in mid-sized companies. By focusing on a specific audience, they enhance the effectiveness of their outreach campaigns, leading to higher conversion rates.
3. Time Efficiency
Manually following hundreds of profiles can take hours, but TexAu automates this repetitive task, saving you significant time. This allows you to redirect your energy toward high-value activities like strategy development and relationship building.
Example:A recruiter automating their profile-following activities with TexAu saves approximately 10 hours per week. This time is then used to review candidate applications and schedule interviews, improving overall efficiency.
4. Enhanced Visibility
Following relevant profiles increases your chances of being noticed by key individuals in your industry. As your profile visits and mutual connections grow, LinkedIn's algorithm may also prioritize your content, further boosting your visibility.
Example:An influencer in digital marketing notices a 30% increase in profile visits after following 1,000 profiles of industry professionals and fellow influencers. This heightened visibility translates into more engagement and opportunities for collaboration.
Use Cases
TexAu's LinkedIn Profile Auto Follow is versatile and benefits a wide range of users. Here’s how it can be used across different professional scenarios:
1. For Recruiters
Recruiters can use TexAu to follow potential candidates, making it easier to engage with them and build a strong talent pipeline. By targeting specific roles, locations, and industries, recruiters can focus their efforts on high-quality prospects.
Example: A recruiter working for a healthcare company uses TexAu to follow profiles of nurses and medical practitioners in a specific region. This strategy helps them identify active candidates and start conversations effectively.
2. For Sales Professionals
Sales teams can leverage TexAu to engage with decision-makers and build trust before initiating direct outreach. By following profiles within their target audience, sales professionals can create a warm introduction for their sales pitches.
Scenario: A B2B sales executive targeting HR managers uses TexAu to follow profiles of HR professionals in mid-sized companies. By engaging with their content after following them, the executive establishes rapport and increases the chances of successful outreach.
3. For Influencers
Influencers can expand their audience by following profiles that align with their niche. This strategy not only increases their visibility but also positions them as active contributors within their industry.
Example: A travel blogger uses TexAu to follow profiles of travel enthusiasts, tourism boards, and fellow bloggers. This targeted following helps them grow their audience and secure collaborations.
4. For Entrepreneurs
Entrepreneurs looking to build connections with investors, mentors, or collaborators can use TexAu to strategically grow their network. By focusing on profiles that align with their goals, entrepreneurs can unlock valuable opportunities.
Scenario: An entrepreneur launching a fintech startup uses TexAu to follow profiles of investors and fintech experts. This targeted approach helps them gain insights, establish credibility, and explore potential partnerships.
TexAu’s LinkedIn Profile Auto Follow is a game-changing tool for anyone looking to scale their LinkedIn networking efforts efficiently and effectively. By automating repetitive tasks, ensuring targeted outreach, and offering robust safety measures, TexAu empowers users to grow their networks with precision and ease. Whether you’re a recruiter, sales professional, influencer, or entrepreneur, TexAu’s features are tailored to help you achieve your goals. Start using TexAu today to maximize your LinkedIn potential and take your networking to the next level!
Best Practices
To maximize the effectiveness of TexAu’s LinkedIn Profile Auto Follow, it’s essential to follow some best practices. These strategies ensure your efforts align with your goals while maintaining professionalism and compliance with LinkedIn’s guidelines.
1. Define Objectives
Before automating your profile-following activities, take the time to identify your goals. Understanding why you want to follow profiles will help you tailor your strategy and use TexAu’s features effectively.
- Networking Goals: Are you trying to expand your network within a specific industry or role?
- Lead Generation: Are you targeting potential customers or decision-makers for outreach?
- Recruitment: Are you building a talent pool for hiring purposes?
- Audience Growth: Are you looking to increase visibility for your content and professional brand?
Example: A digital marketer aims to follow profiles of content managers in tech companies to build a network for collaboration opportunities. By defining this objective, they focus their efforts on engaging with the right audience, avoiding wasted time and effort on unrelated profiles.
2. Use Filters Wisely
TexAu’s advanced filtering options are among its most powerful features, enabling users to target specific profiles. Using filters effectively ensures that your following activity aligns with your goals and adds value to your network.
Key Filters to Leverage:
- Industry: Focus on profiles within your sector.
- Job Title: Target individuals in roles relevant to your objective.
- Location: Prioritize profiles from specific regions for localized engagement.
- Activity Level: Avoid inactive profiles by targeting users who regularly engage on LinkedIn.
Scenario: A recruiter searching for marketing professionals in New York City sets TexAu’s filters to include "Marketing Manager" as the job title and "New York" as the location. This ensures their efforts are both precise and impactful, resulting in a highly relevant talent pool.
3. Monitor Progress
Regularly reviewing TexAu’s detailed reports is crucial to assessing the success of your strategy. These reports provide insights into the profiles followed, engagement metrics, and overall growth trends. Use this data to refine your approach for continuous improvement.
Steps to Monitor Progress:
- Set Benchmarks: Define KPIs such as the number of profiles followed, profile visits, or new connections.
- Review Reports Weekly: Check TexAu’s engagement statistics to measure effectiveness.
- Refine Filters: Adjust your criteria based on the performance data to target more relevant profiles.
Example: An entrepreneur reviews weekly data and finds that the following profiles of venture capitalists has led to a 25% increase in profile visits. They use this insight to continue targeting similar profiles while experimenting with additional filters to further optimize results.
4. Stay Authentic
While automation simplifies the process of following profiles, building meaningful relationships requires a personal touch. Use automation to initiate connections but follow up with authentic interactions to create a lasting impression.
How to Stay Authentic:
- Engage with Content: Like or comment on posts from the profiles you follow to show genuine interest.
- Send Personalized Messages: Once a profile follows you back, send a tailored message to introduce yourself and explain your intent.
- Maintain Balance: Use automation for scalability but ensure your interactions remain human-centered.
Example:A SaaS founder automates profile-following for IT managers but follows up manually by commenting on their posts about technology trends. This authentic engagement establishes trust and leads to meaningful conversations.
Scalability and Growth with TexAu
TexAu is designed to help users scale their LinkedIn network-building efforts seamlessly. Its features are tailored to handle growth efficiently, whether you’re managing a single profile or multiple accounts.
1. Effortless Scaling for Individuals
For individual users, TexAu eliminates the manual effort required to grow a network, allowing you to expand at a consistent pace without overwhelming workflows. By automating repetitive tasks like profile-following, professionals can focus on strategic activities like relationship building and content creation.
Example: An influencer looking to increase their audience by 1,000 relevant profiles monthly uses TexAu to automate the process. This allows them to focus on producing high-quality content while their network grows in the background.
2. Efficient Multi-Account Management for Teams
For teams and agencies managing multiple LinkedIn accounts, TexAu’s centralized dashboard streamlines operations. By automating activities across accounts, teams can handle multiple campaigns without losing efficiency or consistency.
Scenario: A recruitment agency managing LinkedIn accounts for 10 clients uses TexAu to automate profile-following activities for each account. The ability to scale without additional manual effort saves the agency countless hours and ensures steady growth for all clients.
3. Sustainable Growth
TexAu’s safety features, like randomized delays and gradual processing, ensure sustainable growth by preventing overactivity. This compliance with LinkedIn’s guidelines protects your accounts while enabling long-term scalability.
Example: A B2B sales team uses TexAu to follow 200 decision-makers daily. By adhering to safe limits, they avoid activity restrictions and maintain a steady pipeline of potential leads.
Conclusion
TexAu’s LinkedIn Profile Auto Follow is a game-changing solution for professionals looking to simplify and automate their network expansion. With its advanced features, customizable filters, and built-in safety measures, TexAu empowers users to focus on building meaningful relationships while automating repetitive tasks. Whether you’re an individual professional, a recruiter, a sales executive, or an agency managing multiple accounts, TexAu provides the tools to scale efficiently and effectively.
Start automating your LinkedIn network growth with TexAu today and unlock the full potential of professional networking. By combining strategic automation with authentic engagement, you’ll build a network that supports your career goals and opens new opportunities for success.