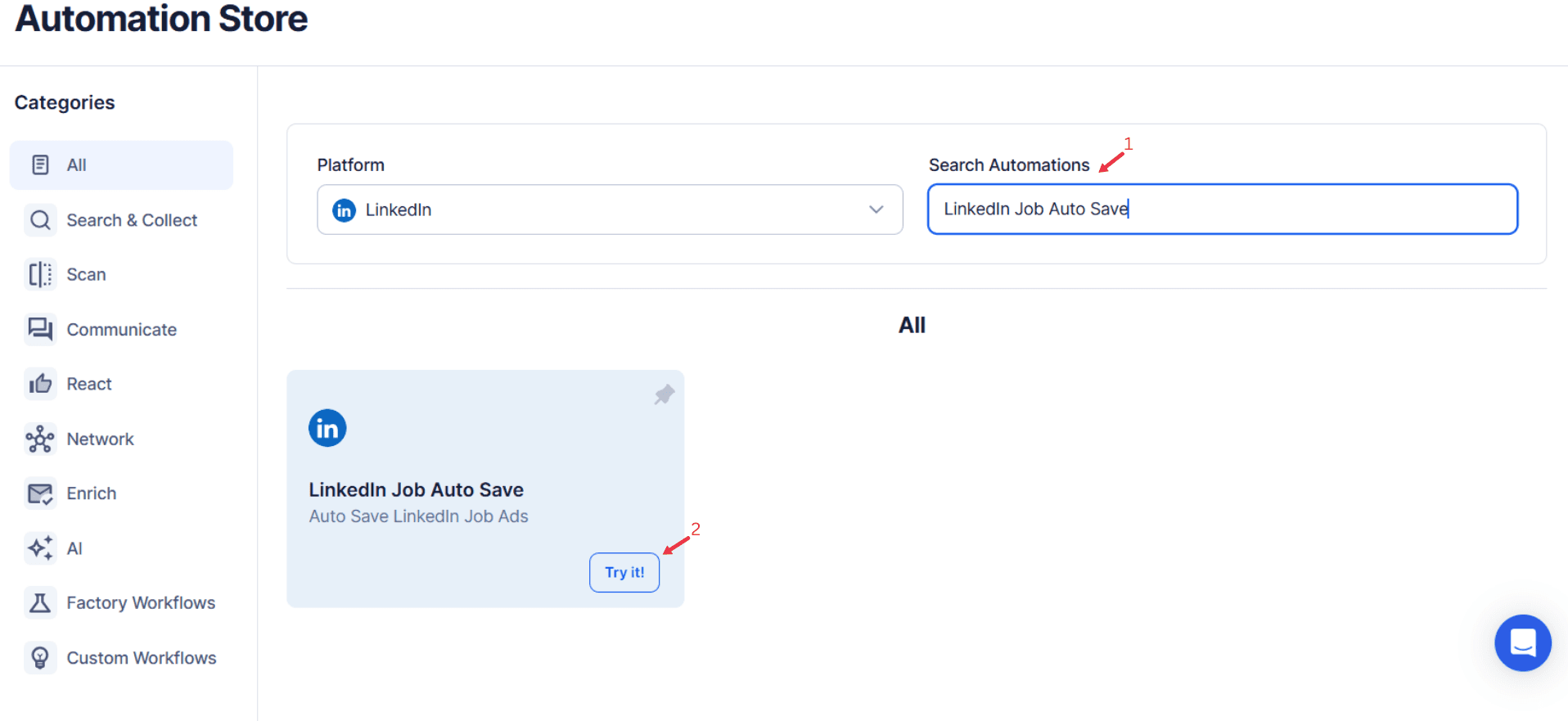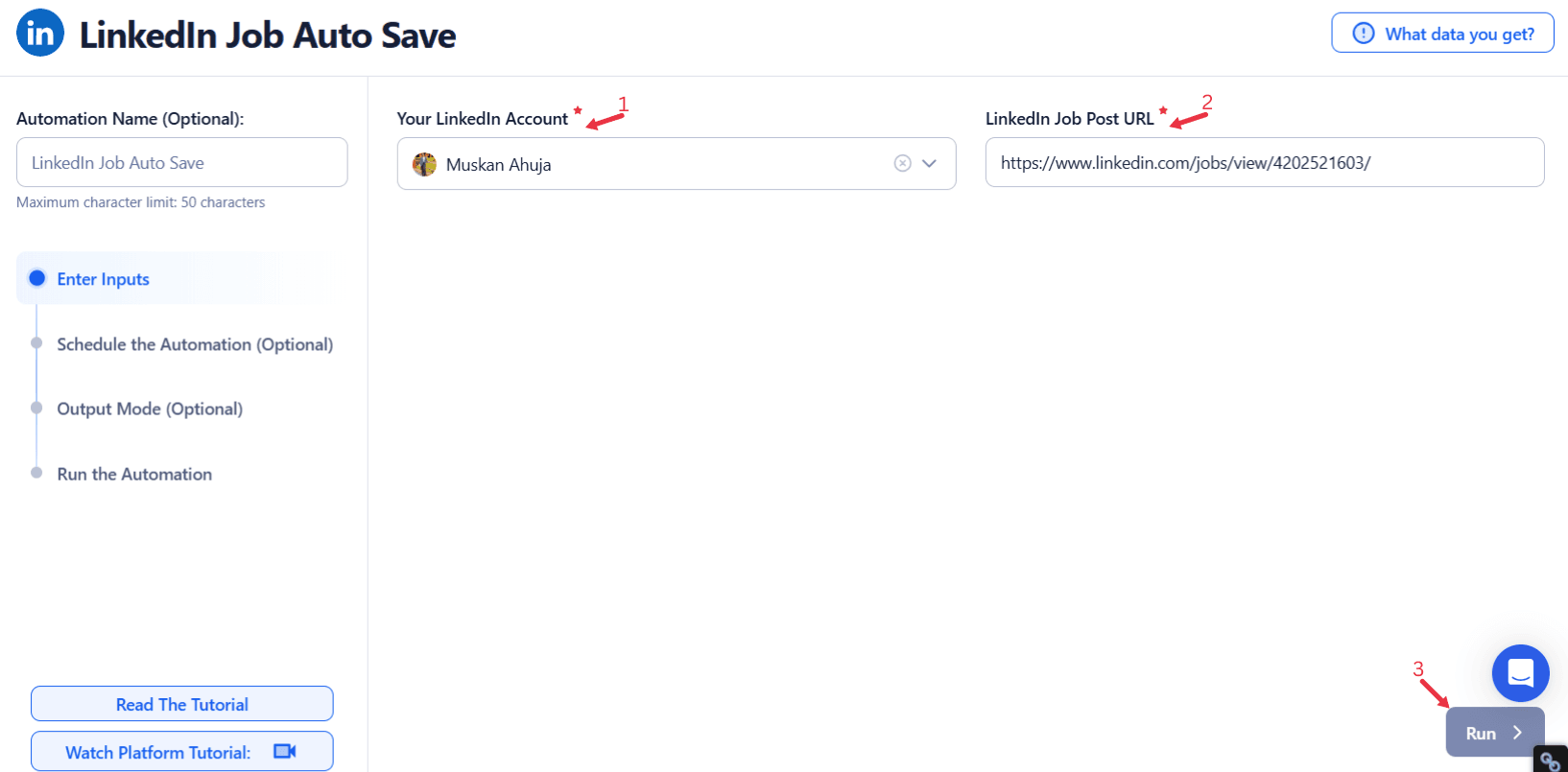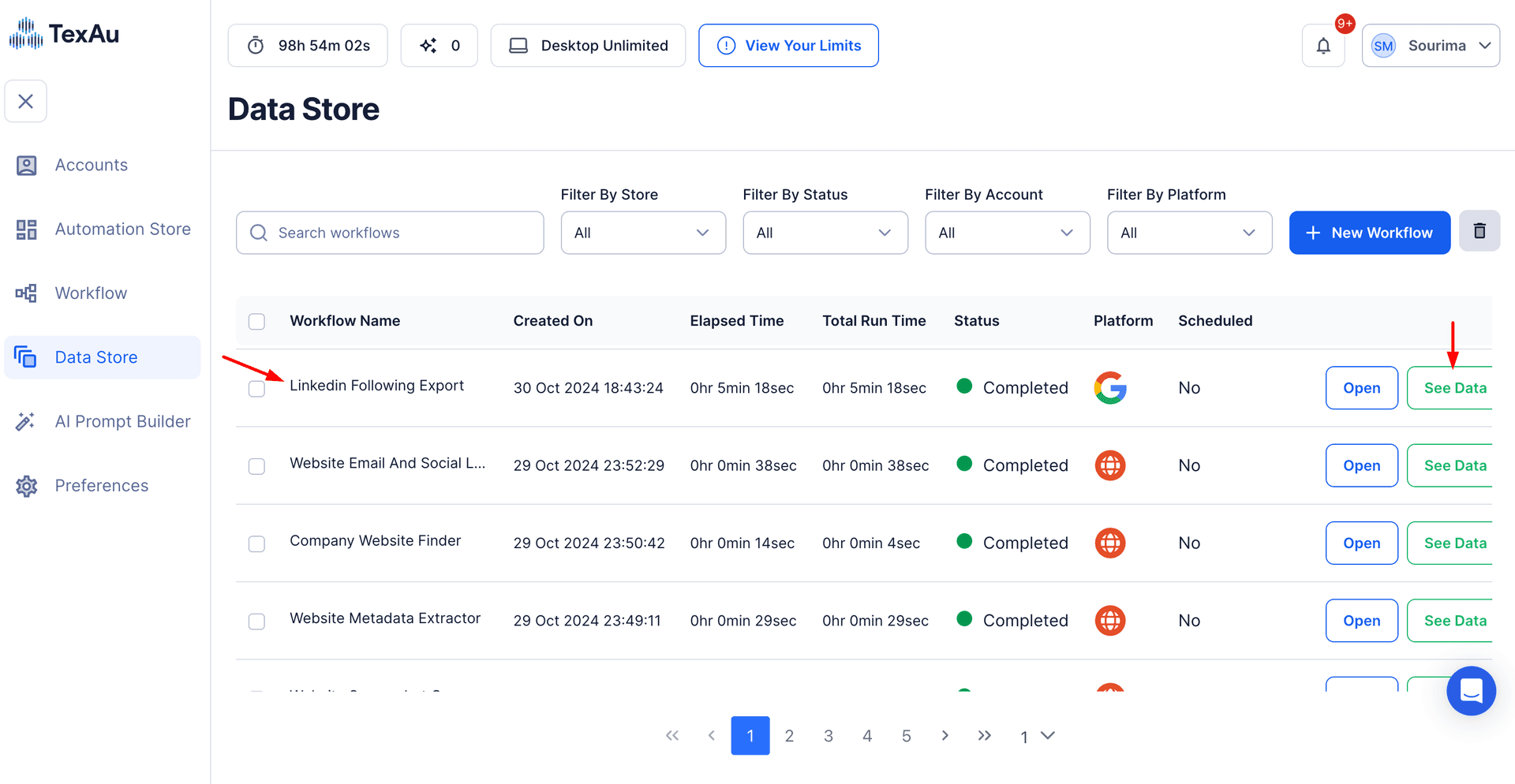LinkedIn has established itself as the go-to platform for job seekers and professionals looking to advance their careers. With millions of job postings and countless recruiters actively searching for potential candidates, LinkedIn plays a pivotal role in career advancement. However, keeping track of opportunities, managing job posts, and staying updated with the latest openings can be overwhelming for job seekers, especially when dealing with unorganized or manual posting processes.
This is where automating the job-saving process becomes invaluable. By leveraging tools that streamline search criteria and enable the extraction of job listings, users can save time and focus on evaluating opportunities. TexAu's LinkedIn Job Auto Save simplifies organized tracking by automatically saving roles that match specific job details, such as posting dates, industries, and titles. This ensures that users never miss out on roles that align with their skills, preferences, and career goals.
TexAu's solution is particularly useful for market researchers and growth hackers who analyze industry trends and hiring patterns to identify opportunities or create targeted strategies. In this article, we will explore the key features, benefits, and use cases of TexAu’s LinkedIn Job Auto Save, along with best practices to maximize its potential.
Key Features: Simplifying Job Tracking and Saving
1. Automated Job Saving
One of the standout features of TexAu’s LinkedIn Job Auto Save is its ability to automatically save job postings based on predefined search criteria. This feature eliminates the need to sift through endless listings manually, enabling users to focus on the most relevant job details.
Example Scenario: John Doe, a marketing professional, is looking for opportunities as a “Marketing Manager” in Chicago. Instead of spending hours searching, TexAu’s tool enables him to automatically save all postings with his desired title and location. Every day, John finds a curated list of saved jobs that match his preferences, making his search process more efficient and less stressful.
2. Customizable Filters
TexAu allows users to set filters based on keywords, job titles, locations, industries, and even company size. This customization ensures only the most relevant opportunities are saved, reducing clutter and improving focus.
Example Scenario: John Doe, a software engineer, is looking for remote roles in the tech industry at mid-sized companies. Using TexAu, he applies filters to save postings that include keywords like “remote,” “software developer,” and “tech industry.” By narrowing his focus, John ensures that the saved jobs align perfectly with his career objectives. To further optimize job search filters, users can leverage LinkedIn Product Search Export to track company products and services, ensuring they align with job interests.
3. Bulk Job Saving
Another feature that sets TexAu apart is its ability to save multiple job postings simultaneously. Whether conducting a quick search or tracking industry trends, bulk job saving allows efficient management of opportunities.
Example Scenario: John Doe, a career coach, assists clients in finding opportunities. Using TexAu, he saves multiple postings in one session, creating a comprehensive list of roles that match his clients’ skills and aspirations. This saves significant time and enables better value for clients. Users looking to automate engagement alongside bulk saving can utilize LinkedIn Auto Like Comment to interact with company job postings, improving visibility and engagement.
4. Real-Time Updates
TexAu continuously monitors LinkedIn for new job postings that match your search criteria. This real-time functionality ensures you stay ahead in the competitive market, allowing you to apply early and gain a competitive edge.
Example Scenario: John Doe, a fresh graduate eager to start his career as a data analyst, relies on TexAu’s real-time updates. He receives daily notifications about new internship or entry-level postings, ensuring he never misses an opportunity to apply early. To further automate networking and opportunities, LinkedIn Auto Attend Event enables users to join relevant industry events automatically, increasing visibility among recruiters.
5. Integration with Job Search Tools
Saved job details can be exported to tools like Excel or Google Sheets, making it easier to organize, track, and follow up on applications.
Example Scenario: John Doe, a job seeker managing multiple applications, exports her saved postings to an Excel sheet. She categorizes them by posting dates, location, and company, creating a structured workflow that simplifies her job search. For improved outreach and automated messaging, job seekers can leverage LinkedIn AI Message to send personalized messages to recruiters based on job applications.
Challenges Addressed by TexAu
TexAu solves some of the most common challenges faced by job seekers, recruiters, and career coaches. By automating manual processes, reducing information overload, and ensuring no opportunity slips through the cracks, TexAu significantly enhances the job search experience.
1. Manual Job Saving
Manually saving individual job postings is a tedious and time-consuming task. Job seekers often find themselves bookmarking countless roles or copying and pasting details into spreadsheets, which can quickly become overwhelming.
How TexAu Helps: TexAu automates this process by saving job postings that match your criteria in bulk. Instead of manually bookmarking every interesting job, you can let TexAu handle the heavy lifting, freeing up your time for more strategic activities, such as networking and interview preparation.
Example Scenario: John Doe, a digital marketing professional, spends hours every week bookmarking roles from LinkedIn. After implementing TexAu, she sets filters for “Marketing Specialist” and “Social Media Manager” roles in remote-first companies. The tool automatically saves these postings for her, saving her hours each week and allowing her to focus on crafting personalized applications. To further optimize LinkedIn interactions, LinkedIn Auto Comment enables users to engage with company job posts in an automated and strategic way.
2. Overwhelming Job Search
The vast number of job postings online can make job searching feel like an endless task. Sifting through irrelevant roles adds to the frustration, often leaving candidates feeling paralyzed by the sheer volume of opportunities.
How TexAu Helps: TexAu’s advanced filters streamline the process by narrowing your search to relevant opportunities based on keywords, industries, locations, and experience levels. By presenting only the most suitable roles, TexAu reduces information overload and makes the job search manageable.
Example Scenario: John Doe, a software engineer, is interested in positions that require experience with Python and cloud technologies. He configures TexAu to filter out irrelevant roles and only save postings that include these keywords. As a result, Alex’s saved list consists exclusively of jobs aligned with his expertise, reducing distractions and increasing productivity. To enhance this workflow, LinkedIn Connections Export helps job seekers maintain a structured list of recruiters and potential employers for efficient follow-ups.
3. Missed Opportunities
In a competitive job market, missing out on opportunities can cost you valuable career advancements. Job postings are often taken down quickly, and candidates who act promptly have a higher chance of being noticed.
How TexAu Helps: TexAu’s real-time tracking ensures you never miss relevant roles. By continuously monitoring job boards and saving postings as they appear, TexAu keeps you ahead of the competition.
Example Scenario: John Doe, a recent MBA graduate, wants to secure a position in consulting. She configures TexAu to track postings for “Consultant” roles at top firms. Thanks to TexAu’s real-time updates, Nina applies to new opportunities as soon as they are posted, increasing her chances of securing interviews. To further optimize LinkedIn connections, LinkedIn Connection Checker helps users track their LinkedIn network growth and potential employer interactions.
Benefits: Enhancing Your Job Search Strategy
TexAu not only addresses key challenges but also delivers tangible benefits that enhance your job search process. From saving time to improving organization, TexAu empowers users to take control of their career trajectory.
1. Streamlined Job Search
TexAu simplifies the process of identifying and saving job opportunities that align with your preferences. Instead of feeling overwhelmed by the abundance of postings, you’ll have a refined list tailored to your goals, making the entire process less daunting and more productive.
Example Scenario: John Doe, a mid-career professional transitioning to a new industry, uses TexAu to focus solely on roles that align with his career shift. By setting precise filters, he avoids irrelevant postings and builds a manageable list of opportunities. This targeted approach helps him stay focused on his new career path.
2. Increased Efficiency
With TexAu, you can save time and effort by automating repetitive tasks like bookmarking or manually saving job postings. This allows you to dedicate more energy to high-impact activities, such as crafting tailored resumes and preparing for interviews.
Example Scenario: John Doe, a working professional, is searching for new opportunities while managing her current job. She uses TexAu to save over 50 jobs in minutes, a task that would have otherwise taken her several hours. The time she saves allows her to focus on creating personalized applications and honing her interview skills.
3. Improved Organization
TexAu provides a structured approach to managing job opportunities. By categorizing and exporting saved jobs, you can maintain a clear overview of your progress and ensure nothing slips through the cracks.
Example Scenario: John Doe, a recruiter, uses TexAu to track software development roles in different locations. He organizes the saved jobs by city and required skills, giving him a clear understanding of market trends and enabling him to share relevant insights with his clients.
4. Proactive Opportunity Tracking
TexAu’s real-time updates ensure you stay on top of the latest job postings. Acting early on new opportunities can give you a competitive edge, especially in fast-moving industries.
Example Scenario: John Doe, a design student applying for internships, configures TexAu to track postings for “UX Designer Intern” roles. She receives notifications about new opportunities as they appear, allowing her to submit applications promptly and secure interviews before other candidates.
5. Enhanced Career Focus
By filtering out irrelevant postings, TexAu helps you concentrate on the best opportunities, improving your chances of landing roles that truly match your expertise and aspirations.
Example Scenario: John Doe, a healthcare professional, is looking for mid-level positions in the healthcare sector. He configures TexAu to filter jobs by industry and experience level, ensuring his saved list includes only roles that align with his career goals. This targeted approach helps him focus his time and energy where it matters most.
TexAu revolutionizes the job search process by addressing common challenges and delivering powerful benefits. Whether you’re a job seeker, recruiter, or career coach, TexAu offers a structured, efficient, and proactive approach to tracking job opportunities.
By automating manual tasks, reducing overwhelm, and improving organization, TexAu allows you to focus on what truly matters: securing the best opportunities for your career growth. With its advanced filters, real-time updates, and seamless integration with tools like Google Sheets, TexAu ensures you stay ahead in today’s competitive job market.
Use Cases: Leveraging TexAu Across Industries and Roles
Job Seekers: Automating the Job Search Process
TexAu is a powerful tool for job seekers looking to streamline and automate their job search process. By automatically saving roles that align with specific skills and experience levels, TexAu takes the tedious work out of job hunting and allows candidates to focus on crafting high-quality applications.
Example Scenario:
JohnDoe, an experienced product manager, wants to transition into a new role but struggles to keep up with the volume of job postings. She configures TexAu to automatically save all roles that mention “Product Manager” with a requirement of 5+ years of experience. Over time, she builds a curated list of potential roles, enabling her to focus her energy on tailoring resumes and cover letters instead of endlessly scrolling through listings. TexAu not only saves her time but also ensures she doesn’t miss out on opportunities that align with her expertise.
By automating this process, job seekers can reduce stress, increase efficiency, and ensure they never overlook relevant roles.
Recruiters: Staying Ahead of Industry Trends
For recruiters, staying informed about in-demand job postings and industry trends is critical. TexAu provides a convenient way to track job postings in bulk, helping recruiters understand market demands and identify the skills and qualifications that employers are seeking.
Example Scenario:
John Doe, a recruiter specializing in tech roles, uses TexAu to save job postings for software engineers. By reviewing these postings, he notices a growing demand for skills like AI/ML programming and cloud computing. With this insight, Mark can refine his sourcing strategies, ensuring that he finds candidates with the most relevant qualifications. Additionally, he stays updated on hiring patterns, such as companies focusing on remote-first roles or prioritizing full-stack developers.
TexAu gives recruiters the tools to monitor the market effectively, enabling them to place candidates more successfully and maintain a competitive edge.
Career Coaches: Enhancing Client Support
Career coaches often assist clients by identifying job opportunities that align with their career goals. TexAu simplifies this process by automatically saving relevant job postings, allowing coaches to provide personalized and efficient support.
Example Scenario:
John Doe, a career coach, works with clients who are transitioning to remote roles. Using TexAu, she configures filters to save job postings for remote work opportunities in fields such as marketing, customer service, and software development. With an organized list of roles, Nina can focus on advising her clients on applications and interview strategies. This not only improves her service quality but also strengthens her clients' chances of landing the right roles.
By automating job tracking, career coaches can maximize the time they spend guiding clients and helping them succeed.
Students and Fresh Graduates: Simplifying the Search for Entry-Level Roles
For students and recent graduates, finding entry-level positions or internships can be overwhelming, especially with limited experience in navigating job boards. TexAu helps streamline this process by saving relevant roles and eliminating irrelevant ones, enabling a more focused job search.
Example Scenario:
John Doe, a recent graduate in data science, is eager to start his career as a data analyst. He sets TexAu to save all internships and entry-level roles in major cities that include “Data Analyst” in the title. Instead of manually bookmarking each listing, Ethan receives a daily list of saved jobs that match his preferences. This allows him to concentrate on preparing applications, practicing interview questions, and networking with recruiters.
TexAu empowers students and graduates to confidently approach their job search with better organization and efficiency.
Best Practices: Maximizing the Value of TexAu
1. Set Clear Criteria
Define your job preferences, such as job titles, locations, industries, and experience levels, to save only the most relevant postings. By setting precise filters, you can minimize distractions and focus solely on opportunities that align with your career goals.
Example Tip: If you are a software engineer looking for roles in the healthcare industry, use filters like “Software Developer” and “Healthcare” along with keywords such as “remote” or “onsite” to refine your search. To further enhance job search efficiency, you can use LinkedIn Product Search Export to identify companies actively hiring in relevant industries.
2. Review Saved Jobs Regularly
Even with automation, it’s essential to check your saved jobs frequently to ensure timely applications. New job postings often attract significant interest, so acting quickly can give you an edge over other candidates.
Example Tip: Schedule a daily or weekly review of your saved jobs. Prioritize roles with upcoming deadlines and make sure your application materials are ready.
3. Combine with LinkedIn Alerts
While TexAu saves jobs automatically, pairing it with LinkedIn job alerts ensures you stay informed about the latest postings. Use both tools together to maximize your visibility and responsiveness.
Example Tip: Set LinkedIn alerts for your preferred job titles and locations to get real-time notifications. Combine this with TexAu’s saved job data to create a comprehensive list of opportunities. Additionally, use LinkedIn Auto Post to schedule industry-relevant posts that keep your profile active and increase engagement with recruiters.
Metrics and Tracking: Measuring Success with TexAu
1. Saved Job Counts
Tracking the number of jobs saved over time can reveal trends in the job market and help you understand hiring patterns in your industry.
Example Insight: Weekly analysis of saved jobs shows an increase in postings for remote-first roles in digital marketing, indicating a shift toward flexible work arrangements in that field.
2. Industry Trends
Saved job postings can serve as valuable data for analyzing shifts in hiring demands. By studying the trends, you can identify emerging roles or industries experiencing growth.
Example Insight: Over time, saved job data reveals a rise in postings requiring proficiency in tools like Tableau and Power BI, highlighting the growing demand for data visualization skills in business intelligence roles.
3. Success Metrics
Measure the success of your job search strategy by tracking how many saved jobs lead to applications, interviews, or offers.
Example Tip: Create a spreadsheet to log saved jobs, application statuses, and outcomes. Use this data to calculate your conversion rate from saved postings to interview calls or job offers.
Tips for Maximizing Results
1. Review Saved Jobs Daily
Check your saved jobs list regularly to ensure you don’t miss opportunities with early deadlines. Prompt action on job postings can make a significant difference in standing out among other applicants.
Example Tip: Dedicate 15 minutes each day to review your saved jobs and rank them based on deadlines and alignment with your career goals.
2. Set Precise Filters
Detailed criteria improve the relevance of your saved jobs, helping you avoid wasting time on unsuitable postings.
Example Tip: If you’re a marketing professional, use filters such as “Marketing Manager,” “Social Media Specialist,” or “SEO Analyst” alongside location preferences and industry keywords like “Tech” or “E-commerce.”
3. Follow Up Promptly
Once a job is saved, act quickly. Tailor your resume and cover letter to the specific role, and submit your application as early as possible.
Example Tip: Use TexAu to save jobs, then immediately export the data to a spreadsheet. Track application deadlines and set reminders to follow up with recruiters after applying.
By following these tips and leveraging TexAu’s features, you can transform your job search process into a streamlined, efficient, and results-oriented workflow. Whether you’re a seasoned professional, a fresh graduate, or someone in between, TexAu provides the tools you need to achieve your career aspirations.
Conclusion: Revolutionize Your Job Search
TexAu’s LinkedIn Job Auto Save is a game-changer for job seekers, recruiters, and career coaches. By automating and simplifying job-saving tasks, TexAu empowers users to focus on finding and securing the right opportunities. Leverage TexAu today to streamline your job search, stay ahead of the competition, and achieve your career goals with efficiency and precision.