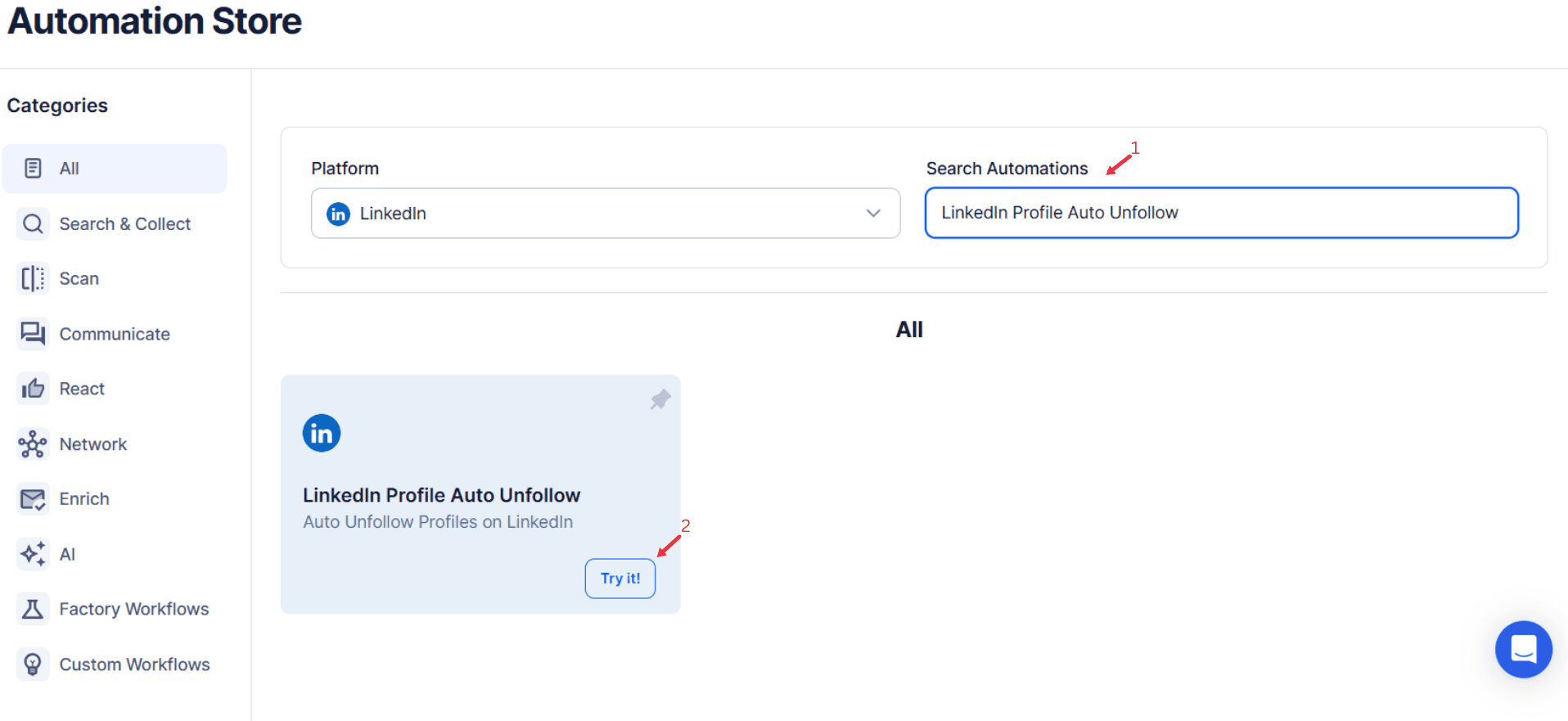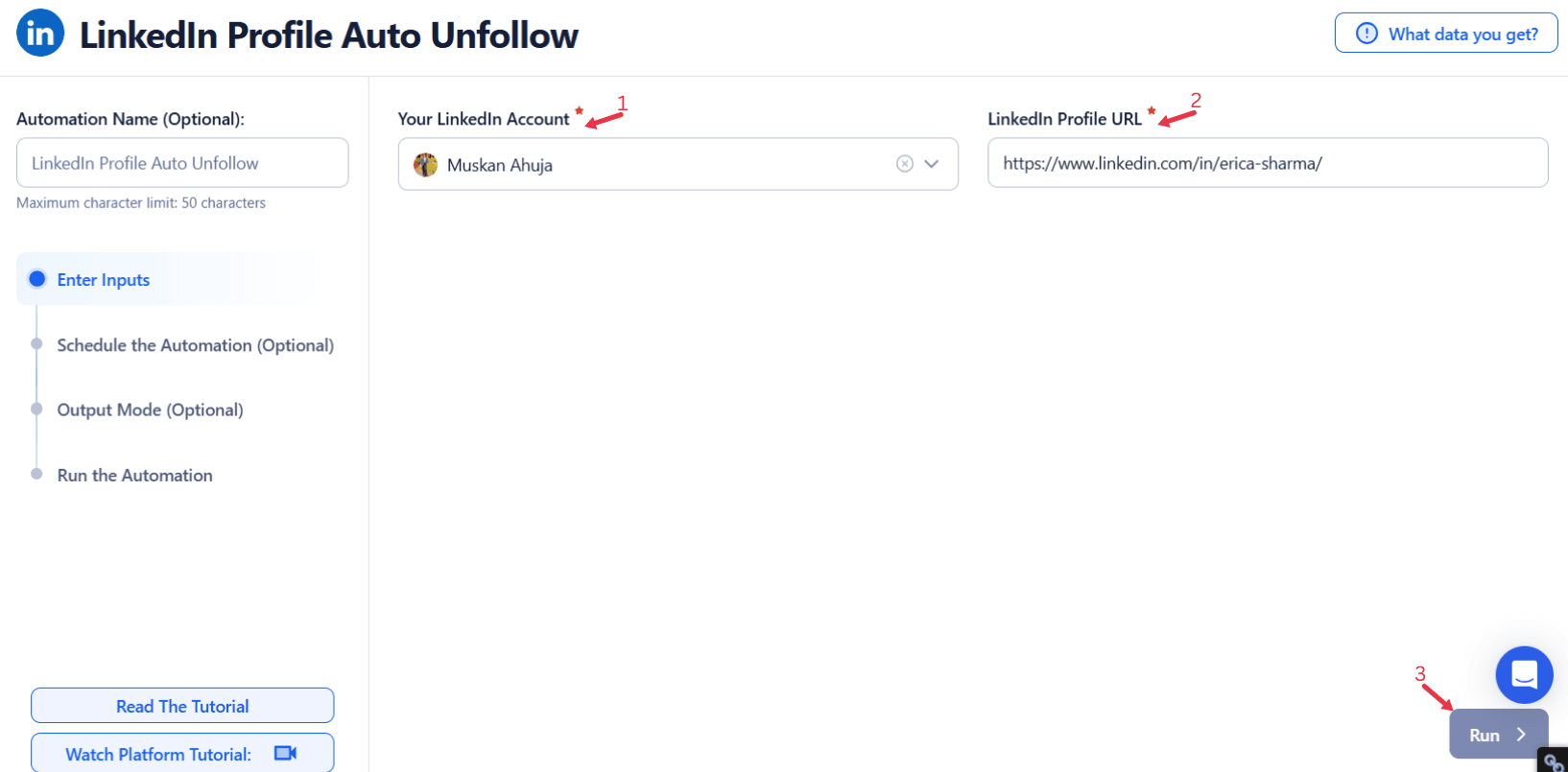LinkedIn has become an indispensable social network for professionals to connect, share insights, and stay informed about industry trends. From profile URLs, job updates, and thought leadership articles to collaboration opportunities, LinkedIn’s feed is a treasure trove of information. However, as valuable as your professional network might be, the content in your feed can become overwhelming as it grows. A cluttered feed filled with irrelevant or excessive posts hinders productivity, dilutes meaningful engagement, and prevents you from focusing on updates that matter most.
Effectively managing your LinkedIn feed ensures that you can extract value from the platform without being distracted by low-value content. One of the most effective strategies for achieving this is by unfollowing profiles that no longer align with your professional objectives. By doing so, you retain the connection list for networking purposes while removing their updates from your feed.
To simplify and automate this process, TexAu offers the LinkedIn Profile Auto Unfollow tool. This solution allows you to control over execution and streamline your feed, saving you the time and effort required for manual posting or individual unfollow actions. With features such as input source customization, unfollow limits, and options to set interval time or the shortest interval, it ensures your feed aligns with your current career goals, personal interests, and business strategies. By focusing on relevant updates at the right time of day, you enhance productivity and engagement within your professional network.
Key Features
Automated Profile Unfollowing
TexAu automates the process of unfollowing LinkedIn profiles, helping you maintain connections list while eliminating irrelevant content from your feed. This ensures your feed contains posts that support your professional network growth and engagement.
Example Scenario: A digital marketer follows hundreds of profiles to expand their professional network but finds their feed cluttered with irrelevant updates, such as personal milestones or vacation photos. Using TexAu, they automate the process of unfollowing these profiles, retaining valuable connections for potential collaborations while prioritizing updates from qualified candidates and industry experts.
Why It Matters: Manually unfollowing profiles can be time-consuming, especially for users with large networks. Automation allows you to declutter your feed effortlessly, ensuring you focus only on valuable resources and posts.
Customizable Filters
TexAu provides customizable filters to help you define specific criteria for unfollowing profiles. You can target profiles based on activity level, engagement metrics, or content relevance, ensuring you remove only the connections that do not add value to your LinkedIn experience.
Example Scenario: A startup founder uses filters to unfollow profiles outside their industry and those with low engagement levels. Over a week, they unfollow 300 irrelevant connections, restructuring their feed to focus on updates from potential customers, mentors, and industry peers.
Why It Matters: Customizable filters allow users to tailor the unfollowing process to their unique goals and preferences. This precision ensures you’re only removing profiles that no longer align with your outreach campaigns or professional objectives.
Bulk Unfollowing
Manually reviewing and unfollowing profiles one by one is tedious and inefficient. TexAu’s bulk unfollowing feature allows you to remove multiple profiles in a single session, saving time and effort while improving your feed’s relevance.
Example Scenario: A sales professional with over 1,000 LinkedIn connections uses TexAu to bulk unfollow 150 inactive profiles in one go. Their feed becomes more focused on updates from active prospects and potential customers, improving their ability to engage with meaningful content.
Why It Matters: Bulk unfollowing dramatically reduces the time required to declutter your feed, allowing you to quickly refocus on valuable resources and high-priority updates.
Real-Time Updates
TexAu offers real-time monitoring to ensure your feed remains optimized over time. Profiles that start posting irrelevant or excessive content can be automatically unfollowed, keeping your feed fresh and aligned with your current interests.
Example Scenario: An HR manager notices that some LinkedIn connections regularly post irrelevant updates about sports or entertainment. Using TexAu’s real-time updates, these profiles are automatically unfollowed, ensuring the manager’s feed remains focused on recruitment and industry trends.
Why It Matters: Real-time updates eliminate the need for manual intervention, allowing you to maintain a professional network that aligns with your career goals and ensures maximum networking efficiency.
Challenges Addressed
Overwhelmed Feed
LinkedIn feeds often become cluttered as your network grows, making it difficult to find the valuable updates that matter. With dozens, or even hundreds, of posts appearing daily, important updates from industry leaders or collaborators can get buried under irrelevant content. This cluttered environment reduces the quality of your LinkedIn experience, making it harder to stay informed and engage meaningfully.
How TexAu Helps: TexAu’s LinkedIn Profile Auto Unfollow tool declutters your feed by removing irrelevant posts from profiles that no longer align with your goals. By streamlining your feed, TexAu ensures you only see high-quality, value-adding content.
Example Scenario: A recruiter follows 500 profiles, including inactive connections and people sharing irrelevant updates. Their feed becomes overwhelmed, making it hard to find candidate posts or industry news. Using TexAu, they unfollow 200 irrelevant profiles, transforming their feed into a focused stream of updates from active job seekers and HR professionals.
Low Engagement
A cluttered feed dilutes your ability to interact with high-value content. When valuable posts are overshadowed by irrelevant or low-engagement content, your own engagement efforts can feel scattered and ineffective. This results in missed opportunities to interact with thought leaders, collaborators, or potential clients.
How TexAu Helps: TexAu prioritizes meaningful posts by removing low-value updates from your feed. By curating a focused feed, it enhances your ability to interact with content that truly matters, helping you build stronger professional relationships.
Example Scenario: A consultant’s feed is flooded with irrelevant updates from personal connections, making it hard to engage with posts from key clients or peers. After using TexAu to unfollow these profiles, the consultant experiences a noticeable increase in relevant interactions, such as comments and messages, helping them strengthen relationships with top-tier connections.
Manual Feed Management
Manually managing your LinkedIn feed by reviewing profiles and deciding which to unfollow can take hours, especially if you have a large network. This tedious task can also lead to errors or inconsistencies, as it’s easy to miss profiles that should be removed from your feed.
How TexAu Helps: TexAu automates the process of unfollowing profiles, saving time and effort. With its bulk unfollowing and customizable filters, TexAu ensures a consistent and efficient cleanup of your feed, eliminating the need for manual intervention.
Example Scenario: A marketer with over 1,000 connections spends an entire day manually reviewing profiles to declutter their feed. Using TexAu, they achieve the same results in just 10 minutes, allowing them to refocus on campaign planning and client outreach.
Benefits of Using TexAu’s LinkedIn Profile Auto Unfollow Tool
Streamlined Feed
TexAu helps declutter your LinkedIn feed by removing posts from irrelevant or low-value connections. A streamlined feed ensures you see updates that add value, such as industry news, insights from thought leaders, and collaborative opportunities. This allows you to focus on posts that are relevant to your professional journey.
Example Scenario: A software developer follows numerous profiles, many of which post non-technical content. The developer uses TexAu to unfollow 200 profiles, transforming their feed into a curated stream of coding tips, industry news, and updates on the latest software development tools. This focused feed enhances their ability to stay updated on industry trends and discover new tools to improve their workflow.
Improved Engagement
A cluttered feed dilutes your ability to engage with meaningful posts, making it harder to connect with key collaborators or thought leaders. TexAu ensures your feed highlights high-value profiles, enabling you to interact with impactful content more effectively.
Example Scenario: A business consultant’s LinkedIn feed is filled with irrelevant updates from casual connections. After using TexAu to unfollow these profiles, they notice a sharp increase in interactions with posts from industry leaders and potential clients. This allows the consultant to participate in meaningful discussions, leading to new collaboration opportunities and stronger relationships with key connections.
Time Efficiency
Manually reviewing and unfollowing profiles is a labor-intensive process that can take hours or even days, depending on the size of your network. TexAu automates this task, completing it in a fraction of the time while ensuring accuracy and consistency.
Example Scenario: A marketing professional spends an entire afternoon manually reviewing connections to clean up their feed. With TexAu, they achieve the same results in minutes, freeing up their time to focus on strategic tasks like planning campaigns or conducting client research. This automation not only saves time but also eliminates the stress of manual feed management.
Personalized Experience
Your LinkedIn feed should reflect your current interests, career goals, and professional objectives. As your career evolves, some connections may no longer align with your focus areas. TexAu enables you to unfollow profiles that are no longer relevant while maintaining connections for networking purposes.
Example Scenario: A finance professional transitioning to the tech sector finds their feed cluttered with updates from the finance industry. Using TexAu, they unfollow profiles related to finance while retaining connections for potential referrals. This allows them to focus their feed on updates from the tech industry, helping them discover job opportunities, attend relevant events, and stay informed about industry trends during their career shift.
Enhanced Productivity
A cluttered feed filled with distractions can hinder your productivity and make it harder to focus on high-priority tasks. By reducing noise and irrelevant posts, TexAu helps you stay focused on updates that matter, enhancing your overall productivity.
Example Scenario: A business owner’s feed is flooded with unrelated updates, making it difficult to keep track of competitors’ activities and industry news. Using TexAu, they unfollow 200 profiles posting irrelevant content, ensuring their feed highlights key updates from competitors, partners, and industry leaders. This targeted approach helps them make informed decisions and stay ahead of market trends.
TexAu’s LinkedIn Profile Auto Unfollow tool addresses the common challenges of managing an overwhelmed LinkedIn feed. By removing irrelevant posts, improving engagement, and saving time, TexAu transforms your feed into a focused and personalized resource. Whether you’re a marketer, recruiter, sales professional, or business owner, TexAu empowers you to prioritize high-value updates and stay aligned with your professional goals.
Take control of your LinkedIn feed with TexAu and create a streamlined, engaging, and productive LinkedIn experience.
Use Cases
Marketers
Marketers rely on LinkedIn to monitor industry trends, stay connected with influencers, and find potential collaborators. However, an overcrowded feed filled with irrelevant posts can hinder productivity and reduce the effectiveness of marketing efforts. TexAu’s LinkedIn Profile Auto Unfollow tool allows marketers to declutter their feeds by removing profiles that do not add value to their goals.
Example Scenario: A content strategist in a digital marketing agency follows numerous LinkedIn connections from a previous campaign but finds that many post unrelated updates about personal milestones or hobbies. By using TexAu, they unfollow 300 irrelevant profiles while retaining connections for networking purposes. As a result, their feed becomes more focused on industry leaders and actionable insights, helping them identify trends such as the growing emphasis on “AI in content creation.”
Outcome: The visibility of relevant, industry-focused content increases by 40%, allowing the strategist to develop impactful campaigns that resonate with their audience.
Recruiters
Recruiters use LinkedIn to track candidates, stay updated on industry news, and follow thought leaders in talent acquisition. However, irrelevant posts can overwhelm their feeds, making it difficult to focus on valuable updates. With TexAu, recruiters can streamline their feeds by unfollowing profiles that don’t contribute to their hiring goals while maintaining connections for potential referrals.
Example Scenario: An HR recruiter for a tech company follows hundreds of profiles, including candidates they engaged with years ago. Many of these profiles post content unrelated to hiring or recruitment. Using TexAu, the recruiter unfollows 250 profiles while keeping connections intact. This ensures their feed highlights updates about active job seekers, HR trends, and industry-specific news.
Outcome: The recruiter reduces irrelevant posts by 50%, enabling them to focus on high-value content, such as candidate activity and recruitment strategies.
Sales Teams
Sales professionals depend on LinkedIn to track prospects, engage with clients, and monitor industry developments. A cluttered feed can make it difficult to identify meaningful updates, impacting personalized outreach and sales efficiency. TexAu helps sales teams refine their feeds to prioritize updates from prospects and clients, enabling more targeted engagement.
Example Scenario: A sales executive follows over 1,000 profiles, including many inactive prospects. Their feed becomes cluttered with irrelevant content, reducing visibility into active client updates. Using TexAu, the executive unfollows 150 inactive profiles, ensuring their feed focuses on posts from high-value prospects and existing clients.
Outcome: The streamlined feed enables the executive to identify opportunities for personalized outreach, such as a prospect sharing their challenges in supply chain management. This improves engagement and strengthens client relationships.
Business Owners
Business owners need a LinkedIn feed that aligns with their goals, focusing on industry trends, competitor activities, and potential collaborators. A cluttered feed can distract from important updates, making it harder to stay informed and make strategic decisions. TexAu empowers business owners to declutter their feeds by removing profiles that post irrelevant or low-value content.
Example Scenario: A startup founder in the renewable energy sector follows numerous profiles from networking events, many of which post content unrelated to their business goals. Using TexAu, they unfollow 200 irrelevant profiles while retaining connections. Their feed now highlights updates on renewable energy innovations, government policies, and competitor news.
Outcome: The refined feed improves the founder’s ability to monitor industry trends and identify collaboration opportunities, helping them make informed decisions and drive business growth.
Best Practices for Using TexAu’s LinkedIn Profile Auto Unfollow Tool
Set Specific Filters
Before using TexAu, define clear criteria for profiles to unfollow. Consider factors like low engagement levels, content irrelevance, or inactivity. Filters help ensure that you only remove connections that no longer align with your professional goals.
Example: A recruiter filters profiles to unfollow based on low engagement and lack of recruitment-related content, ensuring their feed focuses on active candidates and industry updates.
Review Regularly
Periodically reassess your LinkedIn connections to keep your feed optimized. Your feed should evolve accordingly as your career goals or industry focus changes. Regular reviews help maintain relevance and prevent clutter.
Example: A marketer reviews their connections quarterly, using TexAu to unfollow profiles that no longer contribute to their campaigns or industry insights.
Maintain Key Relationships
Unfollowing a profile doesn’t mean severing the connection. Ensure you retain valuable connections for potential networking opportunities while removing their content from your feed.
Example: A sales executive unfollows a past client who no longer shares relevant updates but maintains the connection in case future business opportunities arise.
Advanced Features
Keyword-Based Unfollowing
This feature allows you to automatically unfollow profiles based on specific keywords in their posts or industry. It’s particularly useful for filtering out content unrelated to your professional goals.
Example Scenario: A marketing professional unfollows profiles that frequently post about “sports” or “entertainment,” ensuring their feed is focused on B2B marketing insights.
Activity-Based Filtering
Identify and unfollow profiles with low activity or engagement levels. This ensures your feed highlights updates from active and relevant connections.
Example Scenario: A sales manager unfollows profiles that haven’t posted or interacted with content in over six months. This ensures their feed features active prospects and industry leaders.
Engagement Metrics Integration
Use engagement metrics like likes, comments, and shares to decide which profiles to unfollow. Profiles with consistently low engagement may not add value to your feed.
Example Scenario: A business owner filters profiles with less than 10 interactions on recent posts, removing low-engagement profiles to focus on those contributing valuable insights.
Real-Life Applications
Case Study 1: Marketing Focus
A digital marketer working in the SaaS industry found their LinkedIn feed cluttered with irrelevant posts. Using TexAu’s Auto Unfollow tool, they identified 300 profiles that frequently posted non-industry-related content and unfollowed them.
Result: The marketer’s visibility of industry-relevant content increased by 40%, allowing them to spot trends and develop more effective marketing strategies.
Case Study 2: Recruitment Optimization
An HR recruiter at a mid-sized company wanted to focus on active candidates and recruitment trends but struggled with an overwhelming feed. They used TexAu to unfollow 250 profiles that didn’t contribute to their hiring goals.
Result: The recruiter reduced irrelevant posts by 50%, enabling them to better track candidates and engage with industry news.
Case Study 3: Productivity Boost
A business owner in the e-commerce sector wanted to focus on updates related to competitors and market trends. By using TexAu, they unfollowed 200 profiles posting unrelated content, such as personal updates or low-engagement posts.
Result: The cleanup improved engagement with high-value posts and updates, helping the business owner stay informed and make strategic decisions.
TexAu’s advanced features and best practices empower professionals across industries to optimize their LinkedIn feeds, ensuring they stay productive, focused, and informed.
Conclusion
TexAu’s LinkedIn Profile Auto Unfollow tool revolutionizes feed management by automating the unfollowing process, enhancing engagement, and saving time. With features like real-time updates, bulk unfollowing, and analytics integration, TexAu ensures a tailored LinkedIn experience that aligns with your professional goals.
Take control of your LinkedIn feed today with TexAu and transform it into a productivity tool that drives meaningful growth and engagement.