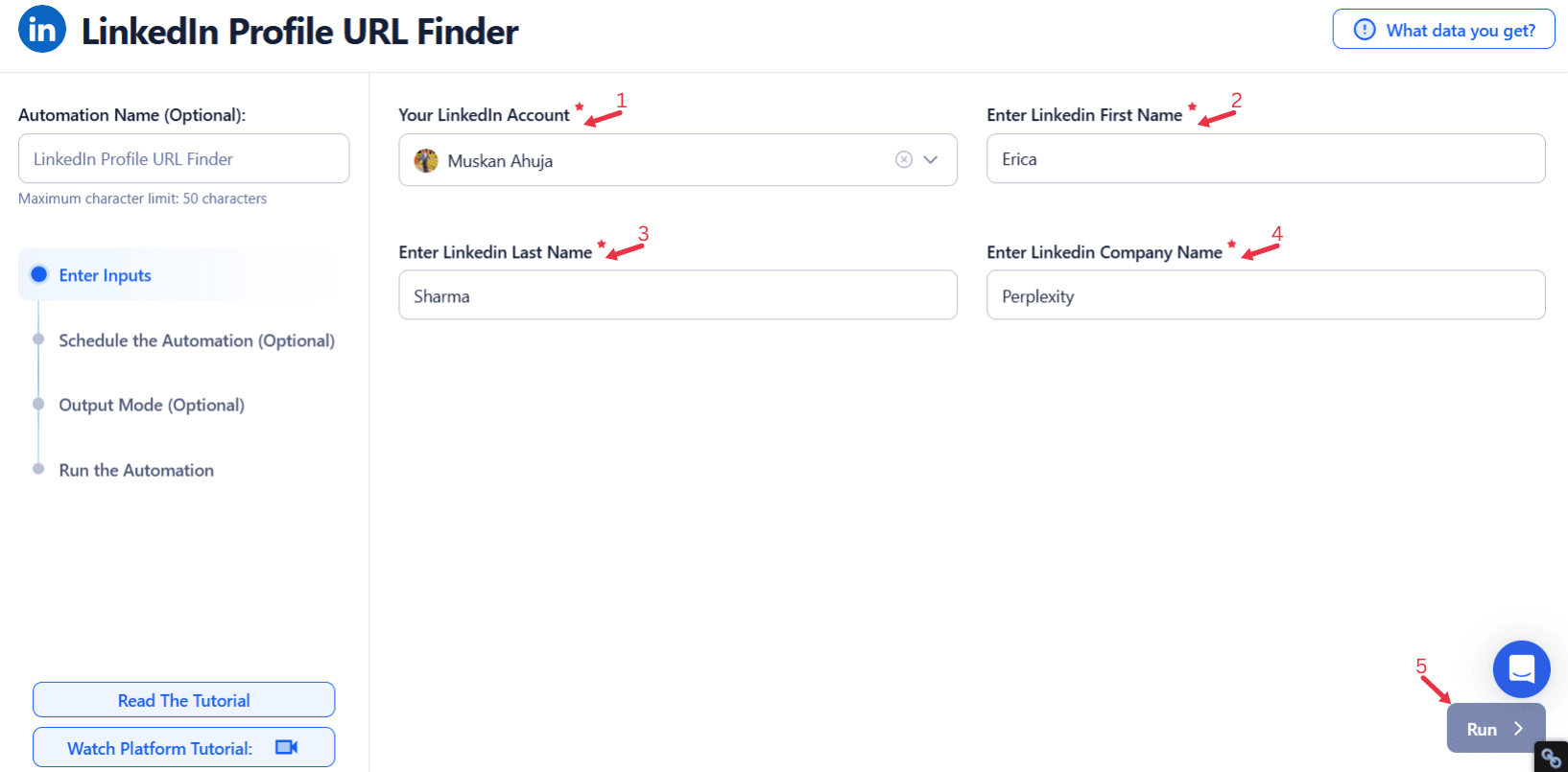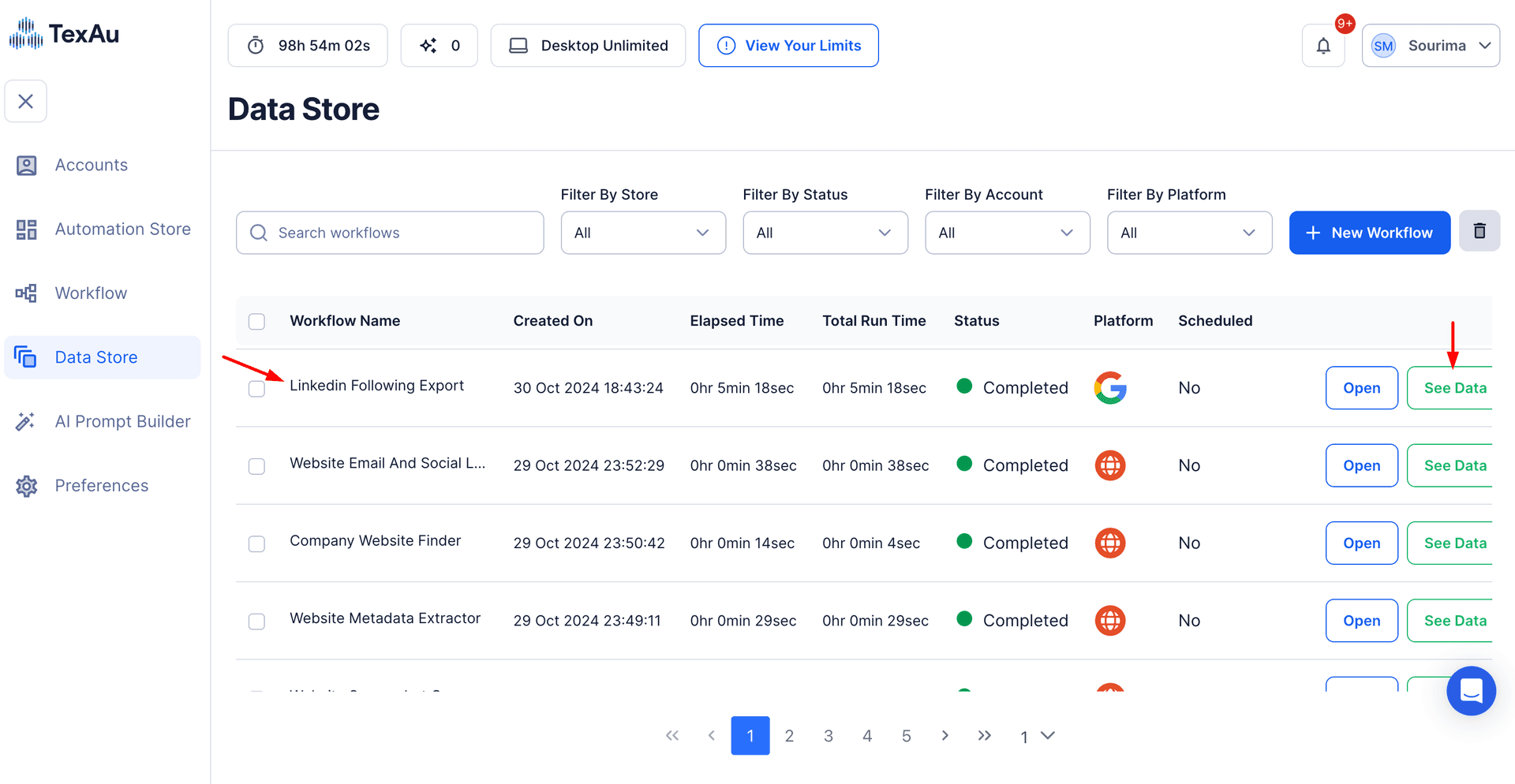LinkedIn has cemented its position as the premier platform for professional networking, fostering connections that drive career growth, recruitment, and business opportunities. It serves as a dynamic hub where professionals can connect with colleagues, partners, and clients while accessing valuable industry insights and talent pools. Whether your goal is to expand your network, explore job opportunities, showcase your expertise, or engage in meaningful professional discussions, LinkedIn offers powerful tools and features designed to streamline and enhance professional interactions, empowering users to achieve their goals with efficiency and impact.
For businesses and professionals looking to connect with potential leads or candidates, LinkedIn’s search functions, content sharing, and rich professional profiles offer significant advantages. This makes LinkedIn an essential resource for B2B networking, recruitment, and outreach campaigns. However, one of the major challenges is efficiently locating and extracting LinkedIn profile URLs, particularly when managing large networks or conducting outreach efforts to multiple contacts or prospects.
This is where TexAu’s LinkedIn Profile URL Finder becomes a game-changer. TexAu automates the entire LinkedIn URL extraction process, making it simple, fast, and highly accurate. By doing so, it ensures businesses, recruiters, and marketers can generate high-quality lists for targeted outreach, recruitment efforts, and lead generation, saving both time and resources.
Key Features of TexAu’s LinkedIn Profile URL Finder
Automated Profile URL Extraction
TexAu allows users to automate the extraction of LinkedIn profile URLs based on multiple input parameters. You can extract profiles based on names, emails, or even company details. This is extremely useful for professionals working with large datasets and requiring high-volume, accurate URL extraction. By automating the process, TexAu saves users significant time and effort while ensuring precision and accuracy.
Example Scenario: A recruiter has a list of 500 software engineers they want to reach out to. Instead of manually searching for each name and extracting their LinkedIn URLs, they can simply provide TexAu with a list of names or emails, and the tool will automatically extract the LinkedIn profiles for them. This process, which would normally take several hours, is completed in minutes, enabling the recruiter to focus on other aspects of the hiring process.
Customizable Filters
TexAu offers customizable filters to narrow down URL extraction based on specific criteria such as location, job title, industry, or company. These filters allow you to target LinkedIn profiles more precisely, ensuring that the extracted URLs are relevant to your goals, whether it’s lead generation, recruitment, or outreach.
Example Scenario: A sales manager working for a B2B SaaS company wants to target “Marketing Managers” working in the healthcare industry. They use TexAu’s filters to extract LinkedIn profile URLs of professionals who meet these criteria. By focusing on a specific job title and industry, the sales manager ensures that the outreach is focused on individuals who are most likely to benefit from their software, increasing the chances of a successful sales conversion. For professionals looking to extract company LinkedIn URLs rather than individual profiles, TexAu also offers a LinkedIn Company URL Finder, which allows users to extract company profile links efficiently. This is particularly useful for B2B marketers, competitive researchers, and sales teams conducting outreach to businesses rather than individuals.
Bulk URL Finding
TexAu’s bulk URL extraction feature enables users to search for and extract LinkedIn URLs for multiple profiles at once. This is particularly useful when working with large datasets or when the goal is to target a broader audience with personalized outreach or recruitment campaigns. With TexAu, businesses can streamline their LinkedIn outreach efforts, ensuring no time is wasted on manual searches.
Example Scenario: A marketer working on a campaign targeting senior executives in the technology sector needs to extract LinkedIn URLs for 1,000 professionals. Rather than manually searching for each individual, they can use TexAu to quickly find the URLs for all 1,000 professionals, which can then be added to their email marketing or CRM platform for follow-up.
Export Formats
TexAu allows you to export the extracted LinkedIn URLs in CSV or Excel formats. This makes the data easy to manage, analyze, and integrate with other platforms. Having your LinkedIn URL data in a structured, easy-to-read format enables better tracking, segmentation, and analysis of your outreach efforts.
Example Scenario: A recruiter collects LinkedIn profile URLs for potential candidates from various industries. The data is exported to an Excel sheet, where they can further categorize the profiles based on specific qualifications, locations, and experience. This structured database helps them easily identify top candidates and plan the next steps in the recruitment process.
Challenges Addressed by TexAu’s LinkedIn Profile URL Finder
Manual Profile Searching
Manually searching for LinkedIn profiles is an exhaustive and time-consuming process. Whether you’re a recruiter, sales professional, or marketer, spending hours combing through LinkedIn to find individual profiles can detract from more strategic and value-driven tasks. Beyond the sheer effort required, manually gathering and organizing data leaves room for human error, making the process inefficient.
TexAu addresses this challenge by automating LinkedIn profile searches. Instead of spending hours navigating LinkedIn search pages and copying profile links, users can rely on TexAu’s LinkedIn Profile URL Finder to complete this task in a fraction of the time. This not only saves valuable hours but also eliminates the tedium of manual searching, empowering professionals to focus on higher-level tasks.
Scattered Information
LinkedIn’s interface often requires users to navigate multiple search pages to access the profiles they need. This scattered information makes it difficult to compile, organize, and analyze the data effectively. The manual process of clicking through multiple pages and keeping track of the information can be overwhelming and prone to inconsistencies.
TexAu simplifies this by consolidating all relevant profiles into a structured format. The automation tool gathers and organizes LinkedIn profile URLs in a single dataset, making it easy for users to sort, filter, and utilize the data for outreach, recruitment, or lead generation. By streamlining the process, TexAu enables professionals to stay organized and work more efficiently. If your goal is to research companies rather than individuals, TexAu’s LinkedIn Company URL Finder helps extract company LinkedIn URLs in a structured format, ensuring you have a well-organized dataset for your sales or competitive research efforts.
Missed Opportunities
Without a systematic approach to profile searching and extraction, it’s easy to overlook valuable LinkedIn profiles that could play a significant role in your outreach or recruitment efforts. Manually searching for profiles often means incomplete data collection, as the sheer volume of potential connections or candidates can be overwhelming.
TexAu’s automation ensures comprehensive and accurate data extraction, reducing the chances of missed opportunities. By systematically searching and extracting profiles that match specific criteria, TexAu helps users maximize their reach and make informed decisions based on a complete dataset.
Benefits of Using TexAu’s LinkedIn Profile URL Finder
1. Time Efficiency
The TexAu LinkedIn Profile URL Finder automates the time-intensive task of searching for LinkedIn profiles. What once took hours of manual effort can now be completed within minutes, allowing professionals to redirect their time toward strategic initiatives such as engagement, personalized outreach, or building relationships.
Example Scenario:
A sales representative tasked with building a prospect list often spends hours each week manually searching for LinkedIn profiles. By switching to TexAu, the sales rep can automate this repetitive task. With the extra time saved, they can focus on crafting tailored outreach messages, analyzing potential leads, or preparing for client meetings. This automation boosts their overall productivity and contributes to higher conversion rates.
2. Improved Lead Generation
TexAu’s ability to extract LinkedIn profiles based on specific criteria—such as job titles, industries, or locations—empowers users to create highly targeted lead lists. This precision ensures that outreach efforts are directed toward the right audience, leading to better engagement rates and more impactful marketing campaigns. For businesses targeting companies instead of individuals, the LinkedIn Company URL Finder is an invaluable tool, allowing teams to extract organization URLs, ideal for B2B lead generation and prospecting efforts.
Example Scenario:
A SaaS company launching a new project management tool wants to reach Operations Managers in the construction industry. By using TexAu’s LinkedIn Profile URL Finder, the company can apply filters to identify and extract profiles that match these criteria. The result is a focused and relevant lead list that supports personalized marketing efforts and improves the chances of converting prospects into customers.
3. Enhanced Recruitment
Recruiters often face the challenge of sourcing qualified candidates for specific roles. The manual process of searching for LinkedIn profiles can be not only labor-intensive but also inefficient. TexAu’s automated profile URL extraction simplifies recruitment by quickly generating a list of candidates that match predefined roles, skills, or industries.
Example Scenario:
A tech startup looking to hire software engineers in the Bay Area needs a targeted approach to find qualified candidates. Using TexAu, the recruiter extracts LinkedIn profiles for “Software Engineers” located in the Bay Area, eliminating hours of manual work. This allows them to focus on evaluating candidates and initiating outreach, accelerating the recruitment process.
4. Streamlined Networking
For professionals aiming to build meaningful connections in their industry or target audience, TexAu simplifies networking by providing quick access to relevant LinkedIn profiles. By automating the extraction of profile URLs, users can identify and connect with the right people more effectively.
Example Scenario:
An event organizer planning a virtual conference uses TexAu to extract LinkedIn profiles of registered attendees. Post-event, they send personalized connection requests and follow-up messages, fostering relationships and encouraging further collaboration. This streamlined process helps maintain engagement and strengthens professional networks.
5. Data Accuracy
TexAu ensures precision in data extraction, providing users with LinkedIn URLs that are accurate and relevant to the criteria specified. This reduces the risk of collecting irrelevant profiles or introducing errors during manual data collection. Accurate data is critical for achieving better outcomes in outreach, recruitment, and networking efforts.
Example Scenario:
A recruiter targeting software engineers in San Francisco needs a focused dataset of candidates who meet specific qualifications. TexAu’s LinkedIn Profile URL Finder ensures that the extracted profiles align with the specified criteria, avoiding irrelevant data and saving the recruiter from unnecessary follow-up with unqualified individuals. This level of accuracy enhances the efficiency and effectiveness of their hiring efforts.
TexAu’s LinkedIn Profile URL Finder eliminates inefficiencies, enhances precision, and empowers professionals to achieve their goals—whether it’s lead generation, recruitment, or networking. By leveraging automation, TexAu enables users to work smarter and achieve greater impact.
Use Cases
1. Sales Teams
Sales professionals rely on LinkedIn to identify and connect with potential customers, especially decision-makers who influence purchasing decisions. TexAu simplifies the process by automating the extraction of LinkedIn URLs, enabling sales teams to research prospects and tailor their outreach efforts.
Example:
A sales representative working for a B2B SaaS company needs to connect with decision-makers like CEOs, CTOs, and Heads of Operations in similar organizations. Using TexAu, they extract LinkedIn URLs of these individuals based on specific job titles and industries. Armed with this data, the sales rep crafts personalized messages, highlighting how their SaaS product can address pain points, ultimately boosting engagement and closing more deals.
2. Recruiters
Recruiters often face the challenge of sourcing candidates for niche roles quickly and efficiently. TexAu empowers recruiters to identify potential candidates by automating the extraction of LinkedIn URLs that match specific skills, education, or experience criteria. This speeds up the recruitment process and ensures that recruiters have access to a broader talent pool.
Example:
A recruiter searching for entry-level data scientists can use TexAu to extract LinkedIn profiles of recent graduates from data science programs or individuals with relevant skills. By focusing on profiles that align with specific qualifications, recruiters can reach out to candidates directly, saving time and effort in the hiring process.
3. Marketers
Marketing teams need segmented audience lists for creating highly targeted campaigns. TexAu allows marketers to extract LinkedIn URLs based on specific keywords, industries, or user activity. This makes it easier to engage with individuals who are more likely to respond positively to the campaign.
Example:
A digital marketing agency is running a campaign focused on the latest trends in digital marketing. By using TexAu, the team extracts LinkedIn profiles of individuals actively discussing “digital marketing trends.” With this curated list, they can share blog posts, webinars, or eBooks tailored to these professionals’ interests, resulting in higher engagement rates.
4. Event Organizers
Event organizers often need to follow up with attendees after an event to maintain connections and continue conversations. TexAu streamlines this process by extracting LinkedIn URLs of participants, enabling organizers to send personalized follow-ups and build stronger professional relationships.
Example:
After hosting a virtual seminar, an event organizer uses TexAu to extract the LinkedIn profiles of all registered participants. They then send personalized connection requests, thank attendees for joining, and share additional resources from the seminar. This approach fosters engagement, builds trust, and strengthens post-event networking.
Advanced Features of TexAu LinkedIn Profile URL Finder
1. Keyword-Based Filtering
TexAu enables users to extract LinkedIn URLs based on specific keywords that appear in job titles, summaries, or posts. This feature is especially useful for targeting niche audiences or finding individuals discussing particular topics relevant to your goals.
Use Case:
A recruiter searching for candidates with experience in “cloud computing” can use keyword-based filtering to extract LinkedIn profiles where these terms appear in job descriptions or posts. This ensures that the extracted profiles align closely with the desired expertise.
2. Company-Specific Extraction
TexAu allows users to extract LinkedIn profiles of employees working at specific companies or within particular industries. This capability is invaluable for competitive research, talent sourcing, and B2B marketing campaigns.
Use Case:
A marketing team wants to target employees of a competitor to showcase their product’s unique value. Using TexAu, they extract LinkedIn profiles of individuals working at the competitor’s organization. This enables them to run a tailored campaign, emphasizing how their product addresses pain points or outperforms the competition.
Tips for Maximizing Results with TexAu
1. Focus on High-Value Profiles
When extracting LinkedIn URLs, prioritize profiles of senior-level professionals or decision-makers who have the authority to influence purchasing decisions or hiring processes. This ensures that your outreach efforts are directed at individuals who can deliver the greatest impact.
Tip:
Use filters such as job title keywords like “Manager,” “Director,” or “VP” to target high-level professionals.
2. Combine with Outreach Tools
To amplify the impact of your LinkedIn URL extractions, integrate TexAu with other outreach tools. Use the extracted URLs to initiate personalized LinkedIn messages, email campaigns, or InMail outreach to build genuine connections and drive results.
Tip:
For example, once TexAu generates a list of LinkedIn URLs for a prospect list, upload the data into tools like LinkedIn Sales Navigator or CRM platforms to personalize messaging and track engagement.
3. Regularly Update Data
The relevance of LinkedIn data can diminish over time as professionals change jobs, update their profiles, or shift industries. To ensure your campaigns remain effective, periodically refresh your list of extracted URLs and validate the data to avoid targeting outdated profiles.
Tip:
Schedule regular TexAu runs (e.g., weekly or monthly) to update your lists and maintain the accuracy of your outreach efforts. Use filters to exclude profiles that no longer meet your criteria.
By leveraging TexAu’s LinkedIn Profile URL Finder and applying these advanced features and tips, professionals across sales, recruitment, marketing, and event management can optimize their workflows, enhance productivity, and achieve their goals with greater precision and efficiency.
Conclusion
TexAu’s LinkedIn Profile URL Finder tool is a game-changing solution for professionals looking to automate and streamline their lead generation, recruitment, and outreach efforts. By enabling users to quickly and accurately extract LinkedIn URLs, TexAu ensures that businesses can save time, increase productivity, and make data-driven decisions for more effective networking and engagement. Whether you're in sales, recruitment, marketing, or any other profession, TexAu empowers you to work smarter, not harder.