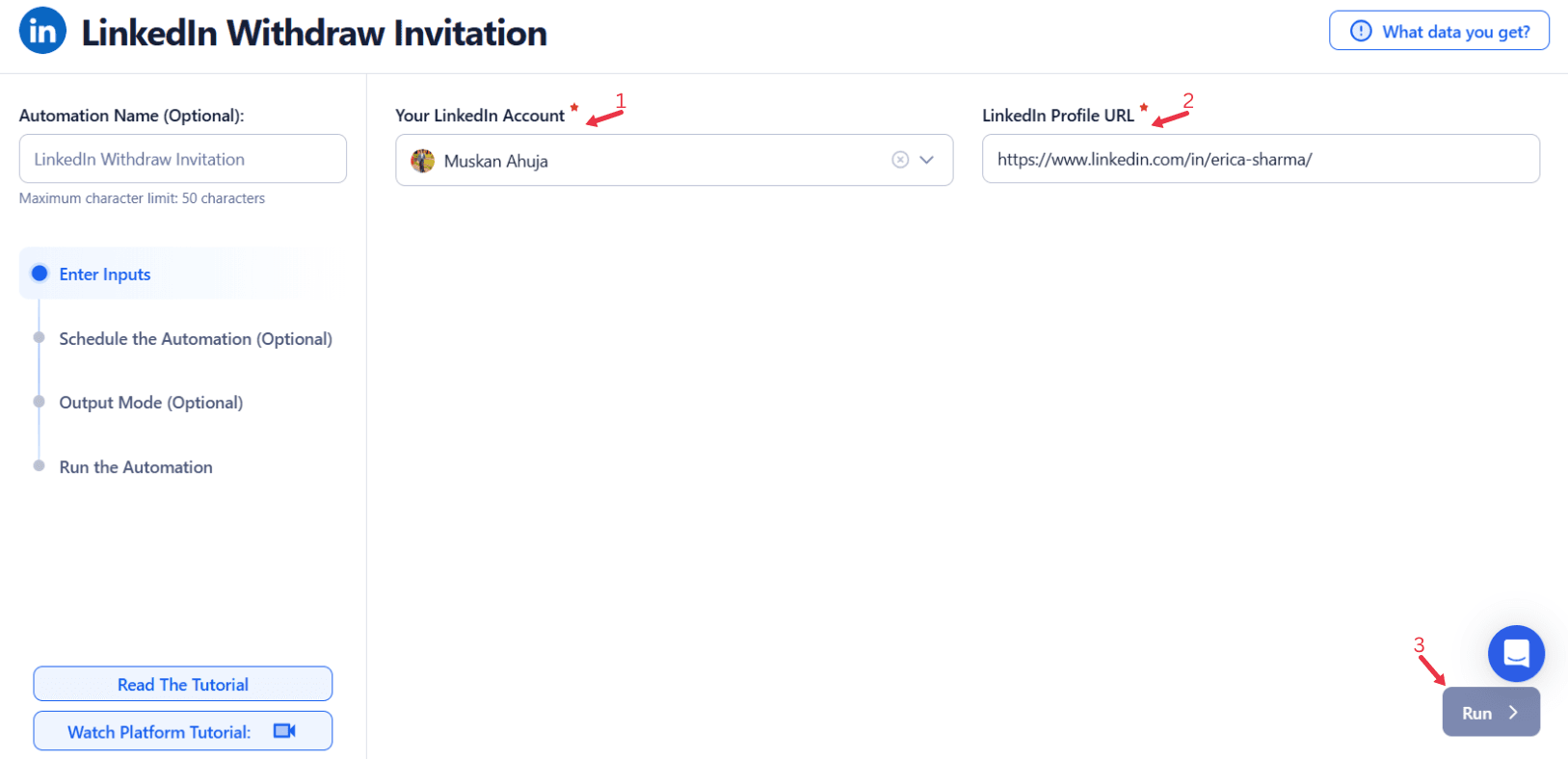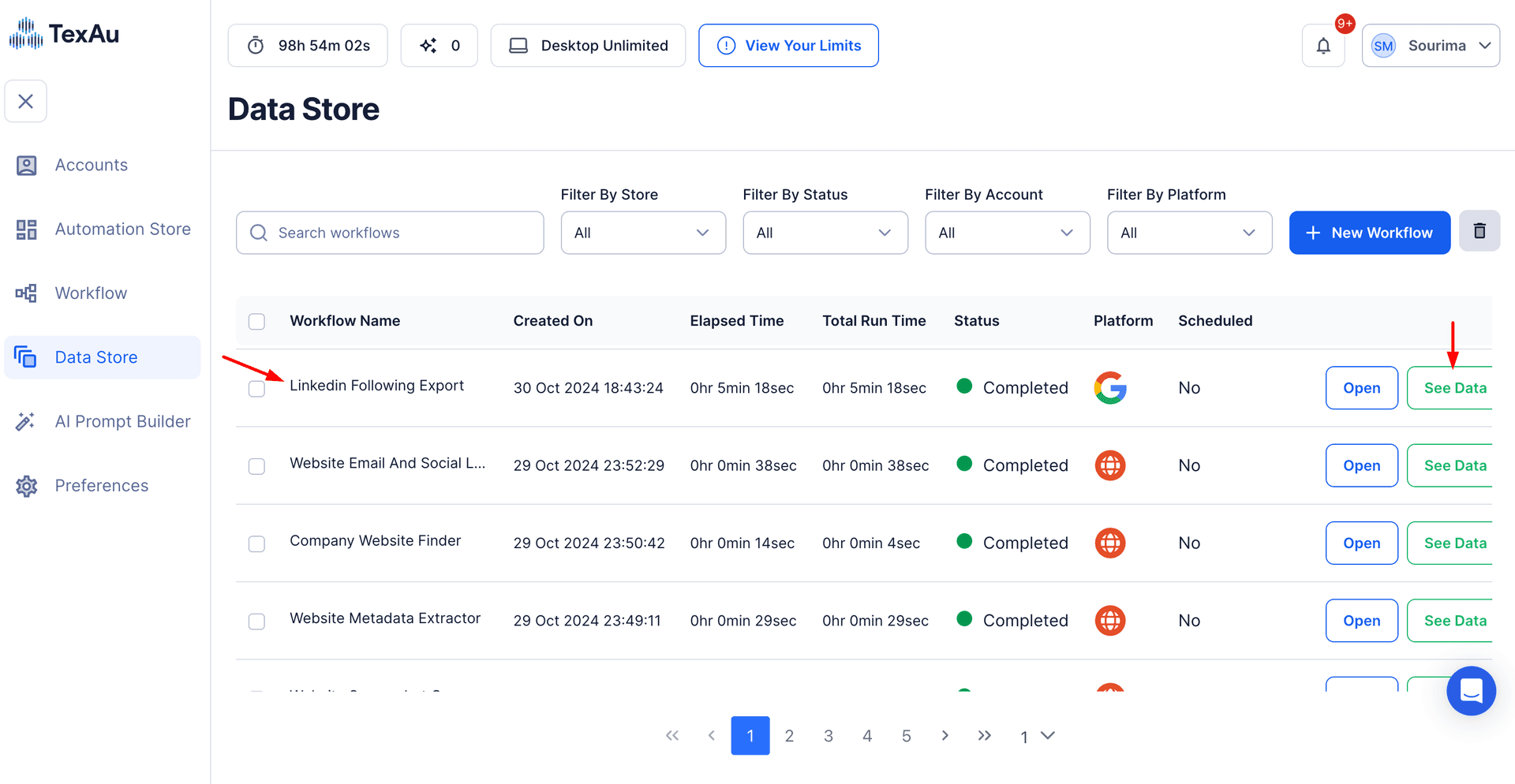LinkedIn is a powerful platform for professional networking, where connection invitations are essential for expanding one's network. The LinkedIn connection feature allows professionals to reach out to other users, creating opportunities for collaboration, partnerships, and job prospects. However, while sending invitations is crucial, managing them can become a challenge as the number of pending requests increases.
For many users, pending invitations can accumulate and, over time, contribute to inefficiencies in their networking strategies. Managing these pending invitations manually is time-consuming, often requiring users to go through each request individually and determine whether to leave it pending or withdraw it. This process becomes increasingly complex for individuals and businesses with large networks, where hundreds of invitations may be sent out and left unchecked.
TexAu’s LinkedIn Withdraw Invitation Automation simplifies this process, enabling users to efficiently withdraw multiple pending invitations at once, enhancing the overall networking experience. By automating the withdrawal of pending invitations, users can maintain a clean and effective connection strategy, save time, and ensure their LinkedIn profiles remain professional.
Key Features of TexAu’s LinkedIn Withdraw Invitation
TexAu provides several powerful features designed to streamline and automate the withdrawal of LinkedIn invitations. These features allow users to target specific invitations, monitor results, and keep their connection history tidy without spending excessive time managing pending invites.
Bulk Invitation Withdrawal
One of the standout features of TexAu is its ability to withdraw multiple pending invitations at once. This bulk withdrawal option saves users significant time, especially for those who have sent out numerous invitations and are overwhelmed by the volume of pending requests. Rather than manually reviewing each individual invitation, TexAu’s automation can handle multiple invitations simultaneously, making it easier for users to keep their profiles organized and focused on active connections.
Example: A recruiter with hundreds of pending invitations for unresponsive candidates can use TexAu to withdraw these invitations in bulk. This helps to refresh their connection history and ensures they are only focused on valuable, responsive leads.
Custom Filters
TexAu allows users to set custom filters to withdraw invitations based on specific parameters. For example, invitations older than 30 days, invitations sent to profiles that no longer align with business goals, or invitations to users outside a target demographic can be withdrawn. Custom filtering ensures that users can target invitations that are no longer relevant, ensuring they can focus on connections that are more likely to result in meaningful professional relationships.
Use Case: A sales professional can filter out invitations sent to prospects who did not respond within the last 60 days and withdraw them. This ensures they are only maintaining active leads and clearing up space for new, relevant connections.
Analytics Integration
TexAu integrates analytics into the invitation withdrawal process, enabling users to track the number of withdrawn invitations. These insights help users assess how their invitation strategy is evolving and where improvements are needed. By understanding which invitations are typically accepted or ignored, users can refine their connection outreach strategy.
Example: A marketer can track how many of their withdrawn invitations were sent to users outside their target demographic, adjusting their future outreach efforts to focus more on their ideal audience.
Multi-Account Support
TexAu’s platform supports multiple LinkedIn accounts, allowing users to manage invitation withdrawals across different profiles seamlessly. This feature is particularly beneficial for businesses or individuals who manage more than one LinkedIn profile, such as companies with a team of recruiters or a personal account alongside a professional one.
Scenario: A marketing agency with several team members managing LinkedIn accounts for different campaigns can use TexAu’s multi-account feature to automate the withdrawal of pending invitations on all profiles, ensuring that the team’s networking efforts remain efficient.
Automation Safe
TexAu’s LinkedIn Withdraw Invitation automation adheres to LinkedIn’s usage policies, ensuring that all withdrawal actions are performed within LinkedIn’s guidelines. This reduces the risk of account suspension or penalties that may occur when users engage in activities that violate LinkedIn’s terms of service.
Example: A business owner can confidently use TexAu’s automation to manage their pending invitations without worrying about violating LinkedIn’s rules or facing account restrictions.
Benefits of Using TexAu for LinkedIn Withdraw Invitation Automation
TexAu’s LinkedIn Withdraw Invitation automation offers several benefits for professionals looking to optimize their networking and connection strategies. From saving time to improving the quality of connections, TexAu transforms how users manage LinkedIn invitations.
Improved Invitation Strategy
By regularly withdrawing outdated or ignored invitations, users can maintain a clean and effective invitation history. This not only prevents unnecessary clutter on their profile but also enhances their networking approach by focusing on invitations that have a higher likelihood of being accepted.
Use Case: A recruiter who withdraws unaccepted invitations can optimize their profile by sending more targeted, personalized connection requests to potential candidates, improving their response rates.
Enhanced Professional Image
Leaving numerous unaccepted invitations pending can make a LinkedIn profile look spammy, especially if the invitations are from irrelevant users or sent without a clear, personalized message. TexAu’s automated withdrawal process helps users maintain a polished, professional image by clearing outdated invitations, which ultimately improves how others perceive their connection strategy.
Example: A thought leader on LinkedIn can withdraw invitations that have been pending for too long, ensuring that only meaningful, current connections are visible on their profile.
Optimized Connection Limits
LinkedIn has a connection request limit, and pending invitations count towards this limit. By regularly withdrawing unaccepted invitations, users can free up space in their connection limits, allowing them to send new, more relevant invitations to potential connections.
Scenario: A sales executive wants to target new leads but is limited by the number of pending invitations in their account. By using TexAu to withdraw outdated requests, they can make room for new, high-potential leads.
Time Efficiency
Manual withdrawal of pending invitations is a time-consuming task, especially for users with large networks. TexAu automates this process, allowing users to focus on more strategic tasks, such as building relationships and engaging with active connections. This time-saving feature enhances productivity, making networking efforts more efficient.
Example: A business owner can delegate the task of withdrawing outdated connection requests to TexAu’s automation, freeing up time to focus on content creation and client outreach.
Challenges of Manual Withdrawals and How TexAu Solves Them
Managing LinkedIn connection requests manually presents several challenges, especially for professionals with high activity on the platform. TexAu’s automation addresses these issues, offering a streamlined solution to enhance the invitation management process.
Time-Consuming
Reviewing each pending invitation individually and deciding whether to withdraw or keep it can be a daunting task, particularly when the number of invitations grows. This process is even more cumbersome for professionals managing multiple accounts.
TexAu’s Solution: TexAu automates the withdrawal process, saving users hours of manual work by withdrawing multiple invitations at once. With bulk withdrawal capabilities, users can clear hundreds or even thousands of pending invites efficiently.
Overlooked Invitations
When invitations accumulate, it becomes easy to overlook outdated or irrelevant requests. This can lead to missed opportunities for networking and create a cluttered connection history that doesn’t reflect the user’s current goals.
TexAu’s Solution: TexAu’s smart filtering and scheduled automation ensure that outdated or ignored invitations are automatically withdrawn. This minimizes the risk of overlooking unimportant requests, keeping users’ profiles focused and professional.
Inefficiency in Strategy
Managing invitations manually doesn’t provide the insights necessary to improve networking strategies. Without analytics, users may struggle to identify trends or adjust their outreach approaches to achieve better results.
TexAu’s Solution: TexAu’s analytics integration provides users with actionable data on withdrawn invitations, helping them refine their connection strategies over time. By tracking invitation success rates, users can learn from their mistakes and optimize their outreach efforts.
How TexAu Enhances Invitation Management
Managing LinkedIn connection invitations is a critical part of professional networking. However, the process can quickly become overwhelming, especially for those with large networks or those who are actively engaging in outreach efforts. TexAu’s LinkedIn Withdraw Invitation Automation elevates this process by providing powerful features that ensure users can maintain an organized and strategic approach to their invitations. With advanced capabilities like smart filtering, scheduled withdrawals, and real-time updates, TexAu enables users to efficiently manage their LinkedIn invitations while saving time and improving their networking strategies.
Smart Filtering
Smart Filtering is a game-changing feature offered by TexAu that allows users to apply specific criteria when withdrawing LinkedIn invitations. The ability to filter invitations based on characteristics such as the duration of pending invitations, the recipient’s job title, industry, or other profile attributes enables users to fine-tune their outreach efforts. This helps users target only the most relevant invitations, ensuring that their connection history aligns with their current business objectives and professional goals.
How It Works:
- Duration Filters: Withdraw invitations that have been pending for a certain amount of time, such as 30, 60, or 90 days. This is useful for clearing out invitations that have been ignored for too long.
- Profile Filters: Target invitations based on recipient job titles, industries, or other professional attributes. This ensures that users are not wasting invitations on individuals who may no longer be a good fit for their current outreach goals.
Example: A sales professional whose primary target market consists of C-level executives can use TexAu’s smart filtering feature to filter out invitations sent to mid-level managers or entry-level employees. This helps focus efforts on the most relevant prospects, increasing the chances of successful connections. By doing so, the sales professional ensures that invitations are being sent to individuals who are in a position to make decisions, maximizing the value of their networking strategy.
Benefit: Smart filtering allows users to continuously refine their connection outreach by keeping only relevant connections in their pending invitations. This results in a more targeted approach, saving time and improving networking efficiency.
Scheduled Withdrawals
TexAu’s Scheduled Withdrawals feature takes invitation management one step further by allowing users to automate the withdrawal process at regular intervals. This functionality enables users to keep their LinkedIn profiles up to date without having to manually review and withdraw invitations. The ability to schedule automatic withdrawals ensures that users’ connection histories are consistently maintained, providing more time for other essential networking tasks, such as engaging with accepted connections or crafting new personalized outreach messages.
How It Works:
- Users can set up automated withdrawals to occur on a daily, weekly, or monthly basis. TexAu will then review all pending invitations and withdraw those that meet certain criteria, ensuring that the user’s invitation status is always updated.
- Users can also define filters for which invitations to withdraw on a regular basis. This includes setting filters for invitations that have been pending for a specific number of days or invitations that were sent to individuals who have not accepted the request.
Scenario: A recruiter managing multiple hiring campaigns across different industries can set TexAu to automatically withdraw unaccepted invitations every two weeks. This keeps their LinkedIn profile organized, allowing them to focus on connecting with new candidates rather than managing outdated or irrelevant invitations. As new roles open up, the recruiter can also make sure to send fresh, relevant invitations without being bogged down by pending requests.
Benefit: Scheduled withdrawals help users maintain an efficient workflow. By automating this process, users don’t have to worry about manually clearing out their pending invitations, ensuring that they are always ready to send new, targeted connection requests.
Real-Time Updates
TexAu’s Real-Time Updates feature provides users with valuable insights into the status of their LinkedIn invitations. This feature enables users to monitor how their connection strategy is evolving by offering data on the number of invitations sent, accepted, ignored, or withdrawn. By understanding these metrics, users can refine their approach to improve engagement rates and connection success.
How It Works:
- Users receive real-time notifications when the status of their invitations changes, such as when a recipient accepts an invitation or when an invitation is withdrawn.
- Data on the success rate of invitations based on recipient profiles (job titles, industries, etc.) is also available, helping users assess which types of invitations yield the best results.
- Real-time analytics allow users to track patterns and trends, helping them adjust their outreach strategy accordingly.
Use Case: A marketer targeting professionals in the technology and finance industries can use TexAu’s real-time updates to track which industries are more likely to accept their invitations. If the data shows that tech professionals have a higher acceptance rate, the marketer can adjust their future outreach efforts to focus on that industry, increasing the chances of successful connections.
Benefit: Real-time updates provide users with actionable data that can help them make informed decisions about their LinkedIn outreach strategy. This continuous feedback loop enables users to refine their tactics and improve their connection success rate over time.
Cost-Effectiveness: Maximizing Productivity with LinkedIn Invitation Automation
One of the most compelling advantages of using TexAu's LinkedIn Withdraw Invitation Automation is its ability to significantly reduce the time and effort spent on manual tasks. The process of withdrawing pending invitations, especially for professionals managing large networks or extensive outreach campaigns, can quickly become time-consuming and tedious. Without automation, businesses and professionals can find themselves spending hours each week simply managing invitations that have not yet been accepted, leaving little time for high-value tasks that directly impact business growth.
TexAu’s automation features streamline this process, enabling users to allocate more time to strategic activities that drive meaningful results, such as direct outreach, relationship-building, and targeted content creation. By automating the withdrawal of outdated or irrelevant invitations, TexAu allows professionals to focus on cultivating relationships with high-value connections, ensuring that their efforts are aligned with business objectives and maximizing productivity.
Manual invitation withdrawal can be a cumbersome process. For example, a recruiter or sales professional with thousands of pending invitations needs to constantly monitor and review each invitation to ensure that only the most relevant and recent requests remain active. This can take hours each week, particularly if the user is working with a large network.
By automating this process, TexAu takes care of the bulk of this work, withdrawing invitations on a set schedule and targeting only those that are outdated or misaligned with current objectives. This leads to substantial time savings, as users no longer need to manually go through each pending invitation and withdraw them one by one.
Use Cases of TexAu’s LinkedIn Withdraw Invitation Automation
TexAu’s LinkedIn Withdraw Invitation Automation is a versatile tool that can be applied across various professional sectors, helping users to maintain a polished network, improve their outreach strategies, and save time on administrative tasks. Below are some key use cases where TexAu can significantly enhance LinkedIn invitation management for different professionals.
1. Recruiters: Streamlining Candidate Outreach
For recruiters, LinkedIn is a crucial tool for finding and engaging potential candidates. However, one common challenge is managing a large number of pending connection requests. Over time, these invitations can become outdated or irrelevant, especially if a candidate is no longer a good fit or if they have ignored the invitation. TexAu helps recruiters clear out outdated or unaccepted invitations, allowing them to focus their attention on high-value candidates.
How TexAu Helps:
- Targeted Invitations: By using TexAu’s smart filtering options, recruiters can focus on invitations sent to candidates in specific industries, job titles, or regions. Invitations that no longer align with hiring priorities can be withdrawn automatically.
- Time-Saving: Instead of spending hours manually reviewing and withdrawing invitations, recruiters can set up TexAu to handle this task at regular intervals. This frees up time to engage directly with the most promising candidates.
- Improved Candidate Pool: With regular withdrawal of outdated requests, recruiters maintain a clean and updated pool of candidates who are more likely to respond to new outreach efforts. This helps them prioritize candidates who are more actively engaging on LinkedIn, leading to a more efficient recruitment process.
Example: A recruiter working for a tech company may have sent connection requests to a list of candidates months ago, some of whom may have already found a new job or are no longer interested. By using TexAu’s bulk withdrawal feature, the recruiter can clean up their invitations and refocus their efforts on candidates who are more likely to be a good fit for an ongoing job opening.
2. Sales Professionals: Optimizing Lead Generation Efforts
For sales professionals, LinkedIn is one of the most effective platforms for lead generation and business development. However, managing the growing number of invitations sent to potential clients can be overwhelming, especially when some invitations go unaccepted for extended periods. TexAu simplifies this process by automating the withdrawal of unaccepted invitations, allowing sales teams to optimize their efforts and maintain focus on prospects who are more likely to convert.
How TexAu Helps:
- Improved Focus on Qualified Leads: By withdrawing invitations that remain unaccepted for too long, sales professionals can concentrate their efforts on active prospects. This helps avoid wasting time on individuals who are unlikely to engage.
- Optimizing Connection Strategy: TexAu allows users to filter invitations by specific parameters such as job titles, company size, or industry, enabling sales teams to adjust their connection strategy based on the success rates of past outreach efforts.
- Maximized Conversion Potential: With the ability to withdraw outdated invitations and target the right prospects, sales professionals can focus on personalized outreach, resulting in better lead qualification and higher conversion rates.
Scenario: A SaaS sales team is targeting CTOs at mid-sized companies but has accumulated a large number of unaccepted invitations to lower-level positions. By using TexAu’s bulk withdrawal automation, they can clear those outdated invitations and redirect their focus to C-level executives, enhancing their chances of securing new business.
3. Entrepreneurs: Aligning Invitations with Business Goals
Entrepreneurs often use LinkedIn to network with potential clients, partners, investors, and collaborators. However, the dynamic nature of a startup or entrepreneurial venture means that networking priorities can shift frequently. TexAu helps entrepreneurs maintain a relevant and up-to-date list of active invitations, ensuring that their pending invites always align with their current business goals or networking priorities.
How TexAu Helps:
- Stay Agile: Entrepreneurs can quickly adapt their connection strategy based on changing business needs. If the focus of the business shifts to a new product or service, TexAu can be used to withdraw invitations that are no longer relevant to the updated goals.
- Efficient Networking: By regularly withdrawing outdated invitations, entrepreneurs can free up invitation slots for new, more relevant connections. This ensures that every invitation is part of a strategic networking plan that aligns with their latest business objectives.
- Data-Driven Decisions: Entrepreneurs can leverage TexAu’s analytics features to assess how well their invitations are performing, adjusting their approach based on data-driven insights.
Example: An entrepreneur who runs a digital marketing agency might initially connect with a wide range of LinkedIn users. However, as the business pivots toward a specific niche, such as e-commerce brands, they can use TexAu to withdraw invitations to profiles outside their new target market. This enables them to focus on building a relevant network that will help them meet their evolving business objectives.
Conclusion: Revolutionizing LinkedIn Invitation Management with TexAu
TexAu’s LinkedIn Withdraw Invitation Automation is a revolutionary tool for professionals looking to optimize their networking strategy on LinkedIn. By incorporating advanced features such as smart filtering, scheduled withdrawals, and real-time updates, TexAu enables users to efficiently manage their LinkedIn invitations, saving time and improving overall networking success.
These features ensure that users can:
- Streamline their invitation management by focusing on high-value connections.
- Save time by automating the withdrawal process and regularly updating their connection history.
- Refine their networking strategies with real-time data and insights into invitation acceptance rates and trends.
Whether you’re a recruiter, sales professional, entrepreneur, or marketer, TexAu’s invitation management system enhances your LinkedIn profile’s effectiveness by maintaining an up-to-date and professional connection history. It allows users to focus on building valuable relationships rather than managing outdated invites.
Start using TexAu today to automate your LinkedIn invitation management, stay ahead of the competition, and optimize your professional networking strategy with ease. With TexAu, you can elevate your LinkedIn experience, maintain a polished professional image, and ensure your invitations align with your current business and networking goals.