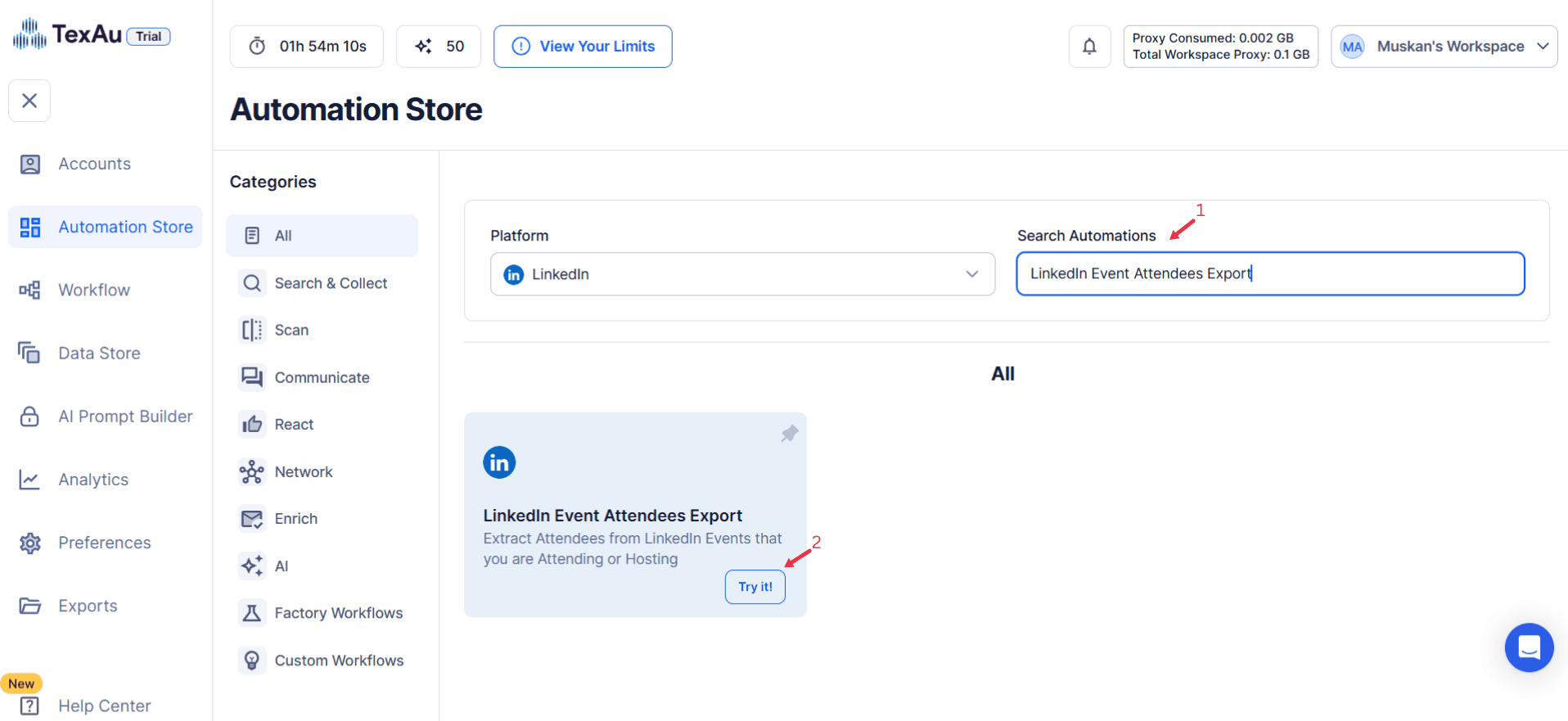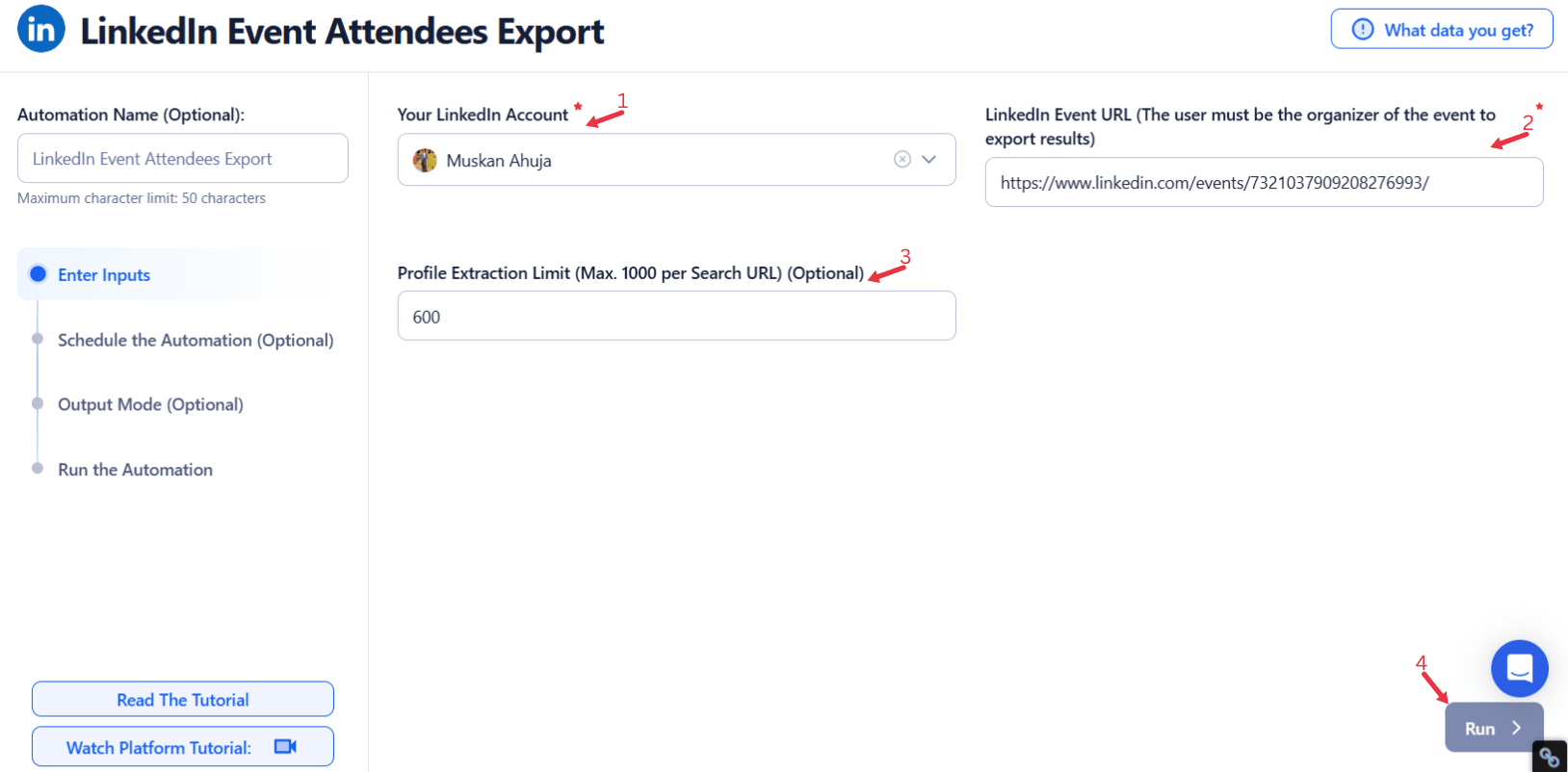LinkedIn is more than a platform for professional networking—it has become a hub for hosting and attending industry-specific events, webinars, workshops, and conferences. These events offer unparalleled opportunities for networking, event marketing, knowledge-sharing, and business growth. However, the real value often lies in the list of event attendees—a goldmine of professionals, decision-makers, and thought leaders.
Exporting LinkedIn event attendee data is essential for post-event outreach, lead generation, and building meaningful connections. Manually gathering this data, however, is a time-intensive and error-prone process that may limit the effectiveness of your outreach campaigns and marketing efforts.
TexAu’s LinkedIn Event Attendees Export is a powerful tool that simplifies and automates event attendee data extraction. By gathering comprehensive insights like attendees per event, user profiles, and event URLs, TexAu empowers you to optimize event attendee outreach and improve follow-up strategies with random delays to avoid spam detection. Whether you’re targeting event guests for bulk messages or planning your next campaign, TexAu ensures your efforts align with your goals.
With TexAu, event attendance becomes more than just a one-time opportunity; it becomes a strategic approach to relationship-building, driving sales, and measuring event outcomes effectively. Whether you’re an event organizer, marketer, recruiter, or salesperson, this tool is designed to help you make the most of your LinkedIn events.
Key Features: Tools for Seamless Data Extraction
1. Comprehensive Attendee Data Extraction
TexAu enables you to extract detailed information about event attendees, including their names, job titles, companies, locations, and LinkedIn profile URLs. This ensures you have a complete picture of each attendee for informed follow-ups and event attendee outreach.
Example Scenario: You recently hosted an industry webinar with over 500 attendees. Instead of manually checking profiles, TexAu generates a list of attendees, including their roles and companies, within minutes. You can now focus on reaching out to the right individuals rather than spending hours gathering data.
2. Customizable Filters
Tailoring your event attendee data extraction to your goals is simple with TexAu. You can filter attendees based on job titles, industry, location, or company size. This ensures your exported data aligns with your specific objectives, whether it’s targeting decision-makers, identifying event guests, or sourcing candidates.
Example Scenario: A SaaS company attending a tech conference wants to focus on leads working in enterprise companies. Using TexAu’s filters, they extract attendee data for individuals with titles like “CTO” or “Head of IT” in organizations with over 1,000 employees. This targeted approach maximizes the efficiency of their event attendee outreach.
3. Bulk Attendee Export
For professionals or organizations managing multiple events, TexAu allows the bulk export of attendee data from several LinkedIn events simultaneously. This feature saves time and ensures all event data is centralized for analysis or outreach campaigns.
Example Scenario: A global marketing team attends multiple product launch events each month. With TexAu, they can export attendee data from all events at once, creating a unified event attendee list to distribute among regional sales teams.
4. Export Formats
Exporting data in formats like CSV or Excel ensures easy integration with tools like CRMs or email marketing platforms. This seamless integration allows for efficient workflow management and marketing efforts.Example Scenario: A recruiter exports attendee data from a career fair into an Excel sheet and uploads it into their CRM. From there, they send message requests and personalized emails to candidates aligned with their hiring needs.
5. Real-Time Updates
TexAu continuously updates attendee data in real-time, ensuring you’re working with the most accurate and current information. Whether the event is ongoing or completed, you’ll always have the latest attendee list.Example Scenario: During a multi-day conference, a sales team uses TexAu to update their event attendees post-event list regularly. This enables them to send timely LinkedIn messages or emails to attendees on the same day they join, improving engagement rates.
Challenges Addressed: Overcoming Common Event Data Issues
1. Manual Data Collection
Manually gathering attendee data involves checking LinkedIn profiles one by one, copying details such as names, job titles, and company information, and entering them into spreadsheets. This process is tedious, time-consuming, and error-prone. Additionally, as event sizes grow, the time required to gather complete data increases exponentially.
How TexAu Solves This: TexAu automates this laborious process, extracting attendee information in a structured and comprehensive manner. By automating data collection, professionals can save hours of work and redirect their focus toward more strategic tasks, such as planning personalized outreach or analyzing event ROI.
Example Scenario: A marketing professional attends a LinkedIn-hosted industry seminar with 500 participants. Instead of spending days manually gathering attendee information, they use TexAu to extract all relevant data—such as names, job titles, LinkedIn profile links, and company names—within minutes. This enables them to quickly start follow-ups and capitalize on fresh connections.
2. Data Inconsistency
Manual entry often leads to inconsistencies, such as typos, missing fields, or formatting errors. These inconsistencies make it difficult to analyze the data or integrate it into CRMs, email marketing tools, or analytics platforms. Inconsistent data can result in missed insights, inefficient workflows, and wasted opportunities.
How TexAu Solves This: TexAu ensures that attendee data is accurately and consistently extracted in a structured format, such as CSV or Excel. This standardized data can be seamlessly imported into your preferred tools, ensuring smooth integration and enabling you to leverage the information effectively.
Example Scenario: A sales team manually gathers attendee information from multiple LinkedIn webinars. Upon importing the data into their CRM, they discover duplicate entries, inconsistent formats for job titles, and missing email addresses. By using TexAu, they can eliminate these errors, ensuring that the data is clean, complete, and ready for immediate use.
3. Missed Networking Opportunities
When attendee data collection is done manually, it’s easy to overlook profiles or focus on a limited subset of attendees. This can lead to missed opportunities for valuable connections, partnerships, or leads.
How TexAu Solves This: TexAu’s comprehensive extraction capabilities ensure that no attendee is left out. By gathering data from the entire attendee list, TexAu maximizes your networking potential and ensures you have a complete overview of all event participants.
Example Scenario: A recruiter attending a LinkedIn career event manually gathers data on software engineers but misses out on profiles of data scientists, who could also be valuable candidates. With TexAu, the recruiter can filter and export data for all relevant attendees, broadening their talent pool and increasing their chances of finding the perfect hire.
Benefits: Why Use TexAu for Attendee Data Management?
1. Networking Opportunities
LinkedIn events attract diverse professionals, from entry-level employees to industry leaders. Exporting and reviewing attendee data allows you to identify individuals who align with your goals, whether it’s networking, collaboration, or mentorship. TexAu makes it easy to find and connect with these high-value attendees.
Example Scenario: An entrepreneur attends a startup-focused LinkedIn event and uses TexAu to extract data on attendees working in venture capital firms. By reaching out to these individuals with a personalized message highlighting their startup’s mission and goals, the entrepreneur establishes valuable connections that could lead to future funding opportunities.
2. Enhanced Lead Generation
Attendee data is a powerful resource for building prospect lists and driving lead generation. TexAu allows you to tailor your outreach efforts by segmenting attendees based on roles, industries, or companies. This targeted approach improves engagement and boosts your chances of converting attendees into leads or customers.
Example Scenario: A marketing manager uses TexAu to export data from a competitor’s LinkedIn-hosted product launch event. They filter the list to focus on decision-makers like “Marketing Directors” or “CMOs” at mid-sized tech companies. By sending personalized emails highlighting their company’s solutions, the manager generates several qualified leads that convert into clients.
3. Improved Event ROI
Hosting or attending an event requires significant investment in time, resources, and money. TexAu helps maximize the return on this investment by providing actionable attendee insights for post-event engagement. By leveraging attendee data for tailored follow-ups, you can build relationships that translate into measurable results, such as new clients, collaborations, or hires.
Example Scenario: A SaaS company hosts a webinar showcasing their latest product. After the event, they use TexAu to export attendee data and send personalized thank-you emails with product recommendations tailored to each attendee’s industry. This approach results in a 15% conversion rate, demonstrating a clear ROI from the event.
4. Time Efficiency
Time is a critical resource, especially when managing large-scale events with hundreds or thousands of attendees. TexAu significantly reduces the time spent on data collection, enabling professionals to focus on high-value activities such as follow-ups, lead nurturing, and strategy planning.
Example Scenario: A sales team attends a global conference with over 1,000 participants. Manually gathering attendee data would take days, delaying their follow-up efforts. Using TexAu, the team exports the entire attendee list within minutes and begins follow-up calls the same day, giving them a competitive edge.
5. Tailored Outreach
Generic messages often fail to capture the attention of busy professionals. TexAu enables you to segment attendee lists based on role, industry, or other criteria, ensuring your follow-ups are personalized and relevant. This targeted approach enhances engagement and improves conversion rates.
Example Scenario: A healthcare company attends a LinkedIn-hosted medical conference. Using TexAu, they segment the attendee list into groups like “Doctors,” “Hospital Administrators,” and “Medical Equipment Suppliers.” Each group receives follow-up content tailored to their role, such as case studies for doctors, management software demos for administrators, and product catalogs for suppliers. This personalization drives higher engagement and increases the likelihood of conversions.
TexAu revolutionizes the way professionals gather, manage, and leverage LinkedIn event attendee data. By automating tedious manual processes, ensuring data accuracy, and enabling tailored outreach, TexAu empowers you to make the most of your LinkedIn event opportunities. Whether your goal is networking, lead generation, or recruitment, TexAu simplifies the process, saves time, and delivers measurable results.
Use Cases: Who Benefits from TexAu’s Event Attendees Export?
1. Event Organizers: Enhancing Event Planning and Engagement
Event organizers play a crucial role in planning and executing successful events, but their work doesn’t end when the event concludes. Analyzing attendee participation and planning follow-up strategies are critical for improving future events and maintaining relationships with attendees.
With TexAu’s LinkedIn Event Attendee Export, organizers can extract detailed attendee data and identify high-value participants, such as industry leaders or decision-makers, to craft personalized outreach strategies. This not only strengthens attendee relationships but also boosts attendance at future events.
Example Scenario: An industry-specific webinar organizer uses TexAu to export attendee data, including job titles and company names. They identify C-suite executives who attended the event and send personalized invitations to an exclusive follow-up roundtable discussion. This tailored approach enhances the likelihood of continued engagement and positions the organizer as a key player in the industry.
2. Sales Teams: Building High-Quality Prospect Lists
Sales teams thrive on generating leads and closing deals, and LinkedIn events are a goldmine for identifying potential prospects. By exporting attendee data with TexAu, sales teams can access relevant information such as job titles, industries, and LinkedIn profiles. This allows them to tailor their outreach to prospects who are already familiar with their brand or industry.
Example Scenario: A sales team attends a LinkedIn-hosted product launch event for a competitor and uses TexAu to export the attendee list. By filtering for decision-makers like “CTOs” and “Directors of Engineering,” they create a targeted prospect list. The team then reaches out with personalized messages offering product demos that address the attendees' specific pain points. This focused approach improves the likelihood of conversions.
3. Marketers: Tailored Campaigns for Lead Nurturing
Marketing teams can leverage attendee data to fuel lead-nurturing campaigns that are tailored to specific audiences. By understanding who attended the event, marketers can craft personalized follow-ups that address the unique needs or interests of attendees, driving engagement and strengthening relationships.
Example Scenario: A marketing team organizes an industry seminar on digital transformation. Using TexAu, they export attendee data and segment it by industry. For attendees from the healthcare sector, they create a campaign that highlights solutions tailored to digital health initiatives. This segmentation ensures the campaign resonates with its audience, resulting in higher open and click-through rates.
4. Recruiters: Sourcing Top Talent Efficiently
Recruiters can use LinkedIn events as a source of top-tier talent. Exporting attendee data with TexAu allows recruiters to identify potential candidates based on job titles, skills, and companies. This data streamlines the recruitment process by providing a ready-made list of prospects to contact.
Example Scenario: A recruiter attends a LinkedIn career fair for tech professionals. They use TexAu to extract attendee data and filter for software engineers with expertise in Python and AI. With this list, they send personalized LinkedIn messages to qualified candidates, resulting in a shorter time to hire for open positions.
Best Practices for Maximizing TexAu’s LinkedIn Event Attendee Export
1. Segment Attendee Lists for High-Value Targeting
Not all attendees are equally valuable for your goals. Use TexAu’s filters to segment attendees based on criteria such as job title, company size, or industry. This segmentation allows you to prioritize high-value individuals for personalized outreach.
Example Tip: An event organizer hosting a leadership summit could segment attendees by filtering for “VP” and “Director” job titles. This enables the organizer to focus follow-up efforts on influential decision-makers who are likely to have a higher impact on their business.
2. Integrate Exported Data with Other Tools
To maximize the value of your attendee data, integrate it with tools like CRMs, analytics platforms, or email marketing software. This ensures seamless workflows and enables detailed tracking of follow-up efforts.
Example Tip: A sales team exporting attendee data into Salesforce can create automated workflows to assign leads to specific team members, track responses, and measure conversions. Marketers can import attendee data into platforms like Mailchimp to launch segmented email campaigns.
3. Follow Up Promptly for Maximum Impact
Timing is critical when engaging with event attendees. Reach out to attendees within 24-48 hours of the event to maintain momentum and build on the connections made during the event. Delayed follow-ups risk losing attendees' attention and interest.
Example Tip: After a tech conference, a recruiter uses TexAu to extract attendee data and sends personalized LinkedIn messages to potential candidates the same evening. By striking while the event is still fresh in attendees' minds, the recruiter ensures a higher response rate.
Metrics and Tracking: Measuring Your Success with TexAu
1. Attendee Conversion Rates
Track how many attendees transition into leads, clients, or collaborators after your outreach efforts. Conversion rates provide a clear measure of how effectively you’re leveraging attendee data.
Example Scenario: An event organizer exports attendee data and launches a follow-up campaign offering a free consultation. By tracking the number of attendees who book consultations, they calculate a conversion rate of 25%, which justifies the event’s ROI.
2. Engagement Trends
Analyzing attendee data helps identify which industries, job roles, or demographics were most engaged during the event. This information can guide future event planning and targeting.
Example Scenario: A SaaS company hosting a product launch notices that 70% of attendees from the healthcare sector responded to follow-ups. This insight encourages them to focus more on healthcare in their next event.
3. Event ROI Analysis
Calculate the return on investment for hosting or attending an event by comparing attendee-generated leads, conversions, or opportunities against the event’s costs.
Example Scenario: A marketing team spends $10,000 hosting a webinar. Using attendee data exported through TexAu, they generate 200 leads, 50 of which convert into paying customers. With an average customer lifetime value of $500, the ROI calculation reveals a significant profit margin.
Tips for Maximizing Results: Practical Steps to Boost Success
1. Focus on Timely Follow-Ups
Engage with attendees shortly after the event while the experience is still fresh in their minds. Whether through LinkedIn messages, emails, or calls, timely follow-ups significantly improve response rates and build stronger connections.
Example Tip: After attending a multi-day conference, a sales representative uses TexAu to export attendee data every evening and sends follow-up messages during the event. This proactive approach often catches attendees in the networking mindset, leading to higher engagement.
2. Leverage Multiple Channels for Outreach
Don’t rely solely on one communication method. Use LinkedIn, email, and phone outreach in combination to maximize your chances of connecting with attendees.
Example Tip: A marketer sends an initial LinkedIn connection request, followed by an email offering event-related resources. A few days later, they follow up with a phone call to discuss the attendee’s specific needs. This multi-channel approach builds rapport and ensures no opportunity is missed.
TexAu’s LinkedIn Event Attendees Export tool empowers professionals to extract, analyze, and leverage attendee data for maximum impact. From creating prospect lists to launching tailored campaigns and sourcing top talent, this tool simplifies the process and delivers measurable results. By integrating best practices and tracking key metrics, users can ensure their event networking efforts are efficient and highly effective.
Conclusion: Revolutionize Event Networking with TexAu
TexAu’s LinkedIn Event Attendees Export empowers professionals to maximize their event ROI by automating attendee data extraction. Whether for networking, lead generation, or recruitment, this tool ensures you capitalize on every connection. Start using TexAu today to transform how you manage LinkedIn event data.