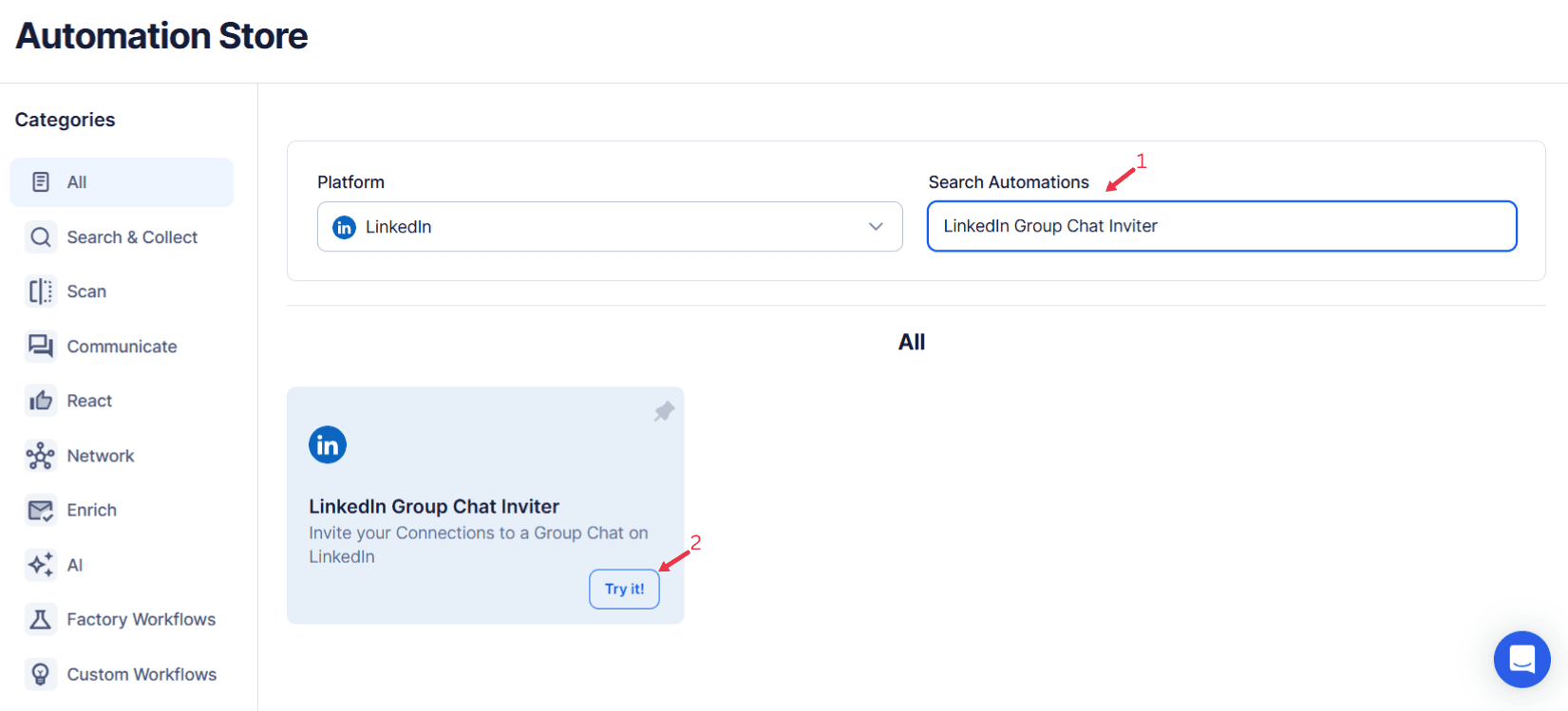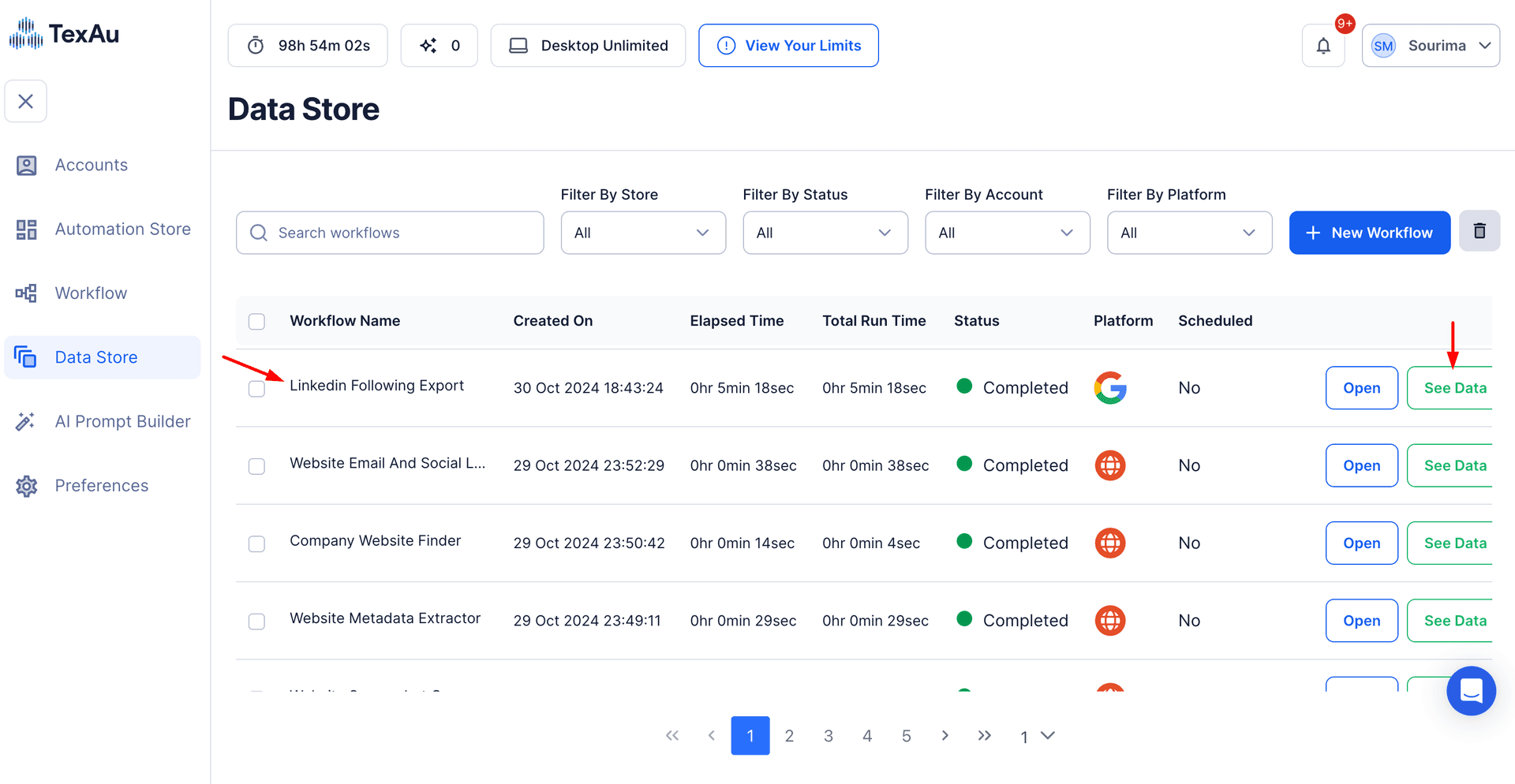LinkedIn Group Chats offer a unique platform for real-time discussions, collaboration, and networking within professional groups. Unlike static posts or individual messages, group chats create a dynamic space where professionals can engage in meaningful conversations, share insights, and build connections in a more interactive environment. Whether the goal is to exchange ideas, collaborate on industry-specific challenges, or explore networking opportunities, LinkedIn Group Chats serve as a powerful tool for fostering professional engagement.
Inviting relevant members to these chats is crucial for their success. A group chat’s value lies in its participants—members who actively contribute ideas, share valuable knowledge, and engage in discussions aligned with the group’s purpose. By thoughtfully curating participants, you not only enhance the quality of discussions but also expand the chat’s reach, creating a ripple effect of engagement and growth.
How TexAu’s LinkedIn Group Chat Inviter Can Help
TexAu’s LinkedIn Group Chat Inviter simplifies and automates the process of inviting members to group chats. Instead of manually identifying and inviting individuals—a time-consuming and often inefficient task—TexAu allows you to send targeted invitations with ease. By leveraging automation, this tool ensures that invitations are sent to the right audience, maximizing the potential for engagement while saving valuable time.
Key Features of TexAu’s LinkedIn Group Chat Inviter
Automated Invitations
TexAu’s automation capabilities streamline the invitation process, allowing you to send invites to LinkedIn members effortlessly. This feature ensures that all relevant members receive timely invitations to join group chats, eliminating the hassle of manual outreach.
Example: Imagine you’ve created a group chat focused on discussing emerging trends in artificial intelligence. Instead of manually inviting each participant, TexAu automatically sends invitations to members who are already part of a relevant LinkedIn group, such as an AI enthusiasts' community.
Customizable Filters
With customizable filters, TexAu empowers you to target members based on specific criteria like job title, location, activity level, or existing group memberships. This ensures that your group chat remains focused and includes members who can contribute meaningfully.
Example: For a leadership-focused chat, you can filter members to invite only those with senior-level titles such as “Director” or “CEO.” This tailored approach helps maintain the chat's relevance and fosters high-value discussions.
Bulk Invitations
TexAu enables you to send invitations to multiple members at once, making it easier to scale your outreach efforts without compromising on personalization. Despite being sent in bulk, each invitation feels personalized, which improves acceptance rates.
Example: You can invite all active contributors from a group on digital marketing to join a chat about upcoming industry events, ensuring your chat is filled with participants who are already engaged and interested.
Personalized Messaging
Personalization is key to increasing the effectiveness of your invitations. TexAu allows you to include customized messages with each invite, making the outreach feel tailored and genuine.
Example: A message like “Hi [First Name], we’d love for you to join our group chat on [Topic]. It’s a great space to share ideas and network with peers!” ensures that recipients understand the purpose of the chat and are more likely to accept the invitation.
Scheduled Invites
Scheduling invitations to align with optimal times for engagement can significantly boost response rates. TexAu’s scheduling feature lets you time your outreach when members are most active on LinkedIn.
Example: If LinkedIn activity peaks on weekdays between 9 AM and 11 AM, you can schedule invitations during this window to maximize visibility and participation.
Invitation Tracking
Monitoring the status of your invitations is crucial for understanding what works and refining your strategy. TexAu’s tracking feature provides insights into acceptance rates and responses, enabling data-driven improvements.
Example: If a specific invitation receives a low acceptance rate, you can adjust the messaging or targeting criteria to improve future outreach.
Challenges Addressed by TexAu
Manual Invitation Process
Manually inviting members to join group chats can be time-consuming, especially when managing large groups. This process often involves individually reviewing profiles, crafting personalized messages, and tracking responses, which is not only tedious but also prone to human error. Missed invitations, generic messaging, or incorrect targeting can undermine the effectiveness of your outreach.
How TexAu Solves This: TexAu automates the invitation process, allowing you to send personalized invites to a large number of members with minimal effort. By leveraging filters, automation, and scheduling features, you can ensure that every invitation is accurate, timely, and relevant. This frees up your time to focus on high-value tasks, such as moderating discussions, sharing insights, and engaging with participants.
Example Scenario: A LinkedIn group manager wants to invite 300 professionals to a new chat on "Digital Marketing Trends for 2025." Manually completing this task might take hours, with a high risk of mistakes or duplicate invites. With TexAu, they can filter the group’s members based on job titles, location, or activity levels and send targeted invitations in just a few minutes.
Low Engagement
One of the most common issues in group chats is low engagement. Poorly curated chats often include irrelevant or inactive members, leading to stagnant discussions and a lack of interaction. Without active participation, the value of the group chat diminishes, and members lose interest over time.
How TexAu Solves This: TexAu ensures that only the most relevant and active members are invited to your chat. By utilizing filters to target members based on their recent activity, industry, or expertise, you create a group that is more likely to engage in meaningful discussions. TexAu’s personalization features also improve acceptance rates, ensuring that invited members feel valued and motivated to contribute.
Example Scenario: A group chat on "Remote Work Challenges" suffers from low activity because it includes members who are no longer engaged with the topic. By using TexAu, the organizer re-invites active participants who have recently discussed remote work on LinkedIn, reviving the conversation with fresh perspectives and renewed energy.
Missed Opportunities
Manually curating participants for group chats often leads to oversights, with potential contributors being excluded due to limited time or resources. Missing out on valuable members who could bring unique insights or expertise can weaken the overall quality of the chat.
How TexAu Solves This: TexAu’s advanced filtering and tracking features help ensure no valuable participant is overlooked. By using criteria such as keyword mentions, activity levels, or job titles, you can identify members who are most likely to contribute meaningfully. Additionally, TexAu tracks invitations, allowing you to follow up with members who haven’t responded or were initially missed.
Example Scenario: A recruiter creating a group chat for cybersecurity professionals wants to include individuals who recently shared insights on LinkedIn. Instead of manually combing through profiles, they use TexAu’s keyword-based targeting to identify contributors who have mentioned "cybersecurity" or "data protection" in their posts, ensuring a comprehensive and relevant participant list.
Benefits of Using TexAu’s LinkedIn Group Chat Inviter
Enhanced Group Engagement
Inviting the right members to your chat sets the stage for meaningful and dynamic discussions. TexAu enables you to build a well-curated group where participants actively share experiences, ask questions, and provide valuable insights. This not only boosts engagement but also creates a sense of community and collaboration.
Example Scenario: A group chat titled "Content Marketing Strategies for Small Businesses" becomes highly engaging when marketers, agency owners, and freelancers share their success stories, challenges, and resources. With TexAu, the chat’s creator ensures that all invited members are relevant and likely to contribute, leading to lively and valuable conversations.
Targeted Networking Opportunities
TexAu facilitates meaningful networking by connecting you with members who align with your chat’s purpose. By targeting specific demographics, industries, or activity levels, you can foster professional relationships that lead to new opportunities, collaborations, or partnerships.
Example Scenario: A human resources professional creates a group chat titled "Innovative Recruitment Strategies for 2025." They use TexAu to invite HR managers and talent acquisition specialists who have recently engaged in discussions about recruitment challenges. The chat becomes a space where members exchange ideas, form partnerships, and even refer candidates to one another.
Time Efficiency
Manually managing invitations can take hours or even days, especially for large group chats. TexAu streamlines this process by automating the task, enabling you to send hundreds of invitations in minutes while maintaining a personalized approach. This allows you to allocate more time to moderating the chat or pursuing other strategic goals.
Example Scenario: A community manager plans to invite 500 members to a chat about "Sustainability in Business." Instead of spending an entire day crafting and sending individual invites, they use TexAu to automate the process, completing the task in under 30 minutes. The saved time is then used to prepare discussion topics and resources for the chat.
Scalable Outreach
TexAu makes it easy to scale your group chat outreach without compromising on quality. Whether you’re inviting a few dozen members or several hundred, TexAu’s automation and filtering features ensure that each invite is targeted and relevant.
Example Scenario: A SaaS product manager launches a group chat to gather user feedback on a new feature. They start by inviting 50 active users to test the waters. As the chat gains momentum, they use TexAu to scale the invitations to 500 users who have recently interacted with the product, ensuring the chat remains valuable and inclusive.
Data-Driven Invites
Using TexAu’s analytics, you can refine your invitation strategy to focus on members who are most likely to engage. By analyzing factors such as response rates and participation levels, you can optimize future invitations and achieve a higher return on your effort.
Example Scenario: An organizer notices that members with certain job titles are more likely to accept invitations and actively participate in discussions. They use this insight to prioritize these profiles in future chats, improving overall engagement and ensuring a higher-quality conversation.
TexAu’s LinkedIn Group Chat Inviter transforms the process of building, managing, and growing group chats. By addressing common challenges and providing tools for targeted, efficient, and scalable outreach, TexAu helps you create vibrant and impactful group chats that foster engagement, collaboration, and networking.
Use Cases for TexAu
Marketers
Marketers are constantly seeking ways to connect with peers, share insights, and discuss industry trends. TexAu enables marketers to create and populate group chats tailored to specific needs, whether it’s discussing campaign strategies, analyzing market trends, or exchanging valuable tools and resources.
Example Scenario: A content marketing manager launches a group chat focused on "Top Social Media Strategies for 2025." Using TexAu’s filters, they invite content creators, social media managers, and digital marketers from their LinkedIn network who have previously engaged in discussions about online marketing. This group chat becomes a hub for sharing best practices, tools, and case studies, fostering a collaborative environment where participants exchange ideas that can elevate their marketing efforts.
Recruiters
Recruiters benefit immensely from targeted group chats, which can serve as forums for discussing job opportunities, industry trends, or professional development in specific fields. TexAu simplifies the process of building these chats by identifying and inviting relevant professionals based on their skills and interests.
Example Scenario: A recruiter specializing in the tech industry creates a group chat titled "Tech Careers: Opportunities and Insights." Using TexAu’s filters, they invite IT professionals who have expressed interest in topics like AI, cybersecurity, or software development. The chat serves as a platform for sharing job postings, discussing career paths, and networking with potential candidates.
Community Managers
For community managers, engagement is key. TexAu helps them identify active group members who can contribute meaningfully to discussions, events, or collaborative initiatives. By inviting the right participants, community managers can foster a vibrant and interactive group chat.
Example Scenario: A community manager for a startup accelerator invites startup founders, mentors, and investors to a group chat on “Fundraising Strategies.” The chat becomes a space for members to share advice, ask questions, and explore funding opportunities, helping the community thrive.
Business Owners
Business owners can use TexAu to strengthen relationships with customers, partners, and prospects by creating group chats centered around specific business objectives. These chats can be used to gather feedback, promote new products, or discuss industry challenges.
Example Scenario: A SaaS company owner launches a group chat titled "Maximizing SaaS ROI." They use TexAu to invite customers, leads, and industry experts, creating a space for discussing best practices, offering tips, and collecting feedback on their product. This not only builds stronger customer relationships but also provides insights for future product development.
Best Practices for Using TexAu Effectively
Personalize Invitations
Personalized messages increase the likelihood of members accepting your invitation. Address recipients by name, mention their relevance to the chat, and briefly explain the chat’s purpose. Personalization demonstrates thoughtfulness and makes recipients feel valued.
Example: “Hi [First Name], I noticed your interest in [Topic] and thought you’d find value in our group chat, [Chat Name]. It’s a space where professionals share ideas and insights on [Specific Purpose]. We’d love to have you join!”
Focus on Relevance
Inviting members whose interests and expertise align with the chat’s purpose ensures higher-quality discussions and engagement. Irrelevant participants can dilute the value of the chat and discourage active members from contributing.
Tip: Use TexAu’s filters to target members based on criteria such as job title, industry, or activity level. For instance, if the chat focuses on leadership, prioritize inviting senior professionals or those involved in executive roles.
Limit Invitations
While it’s tempting to invite as many members as possible, overcrowding can lead to unfocused discussions. A smaller, well-curated group fosters deeper connections and more meaningful conversations.
Tip: Start with a limited number of invitations and expand gradually. Monitor the quality of discussions before adding more participants.
Advanced Features of TexAu
Keyword-Based Targeting
This feature allows you to identify and invite members who have used specific keywords in their LinkedIn posts or group discussions. This ensures your invitations are highly relevant and targeted.
Example: If you’re creating a group chat on “Digital Transformation,” TexAu can scan LinkedIn posts or comments for members who have mentioned this term recently. These individuals are more likely to be interested in the topic and actively engage in discussions.
Activity-Based Filters
Targeting active members increases the chances of creating a lively and engaging group chat. TexAu’s activity-based filters help you focus on individuals who frequently post, comment, or engage in group activities.
Example: For a chat about “Emerging Trends in AI,” you can use TexAu to identify members who have actively participated in AI-related discussions in the past month. These participants are more likely to contribute valuable insights.
Automated Follow-Ups
Follow-up messages are essential for members who don’t respond to your initial invitation. TexAu’s automated follow-up feature lets you schedule reminders, ensuring potential participants don’t miss the opportunity to join your chat.
Example: “Hi [First Name], just following up to see if you’re interested in joining our chat on [Topic]. We’d love to have your insights in the discussion!”
Tips for Maximizing Results with TexAu
Define Clear Objectives
Clearly defining the purpose of your group chat is critical for attracting the right members. A well-defined objective helps participants understand the chat’s value and motivates them to contribute.
Example: Instead of creating a general chat on “Marketing,” define the purpose more specifically: “A group chat for discussing advanced social media advertising strategies.”
Use Clear Messaging
Crafting concise and compelling invitations ensures that recipients immediately understand the chat’s purpose and how they can benefit from it. Avoid overly long or vague messages.
Example: “Hi [First Name], we’re starting a group chat on [Specific Topic], and we’d love your input! It’s a space for professionals like you to share strategies and insights. Hope to see you there!”
Engage After Inviting
An active and engaging group chat requires consistent participation from its creator or moderator. Share resources, ask questions, and facilitate discussions to keep the conversation lively and valuable.
Example: In a chat about “SaaS Marketing,” you might post, “What strategies have you found most effective for onboarding new users? Share your experiences below!”
By following these best practices and leveraging TexAu’s advanced features, you can create highly engaging LinkedIn group chats that provide immense value to participants while fostering meaningful professional connections.
Conclusion: Transforming LinkedIn Group Chats with TexAu
TexAu’s LinkedIn Group Chat Inviter is an essential tool for anyone looking to foster engagement, networking, and meaningful discussions in LinkedIn group chats. By automating the invitation process and providing advanced targeting features, TexAu helps ensure your chats are populated with the right audience, saving time and maximizing impact. Leverage TexAu to create vibrant, value-driven group chats that elevate your LinkedIn networking strategy.