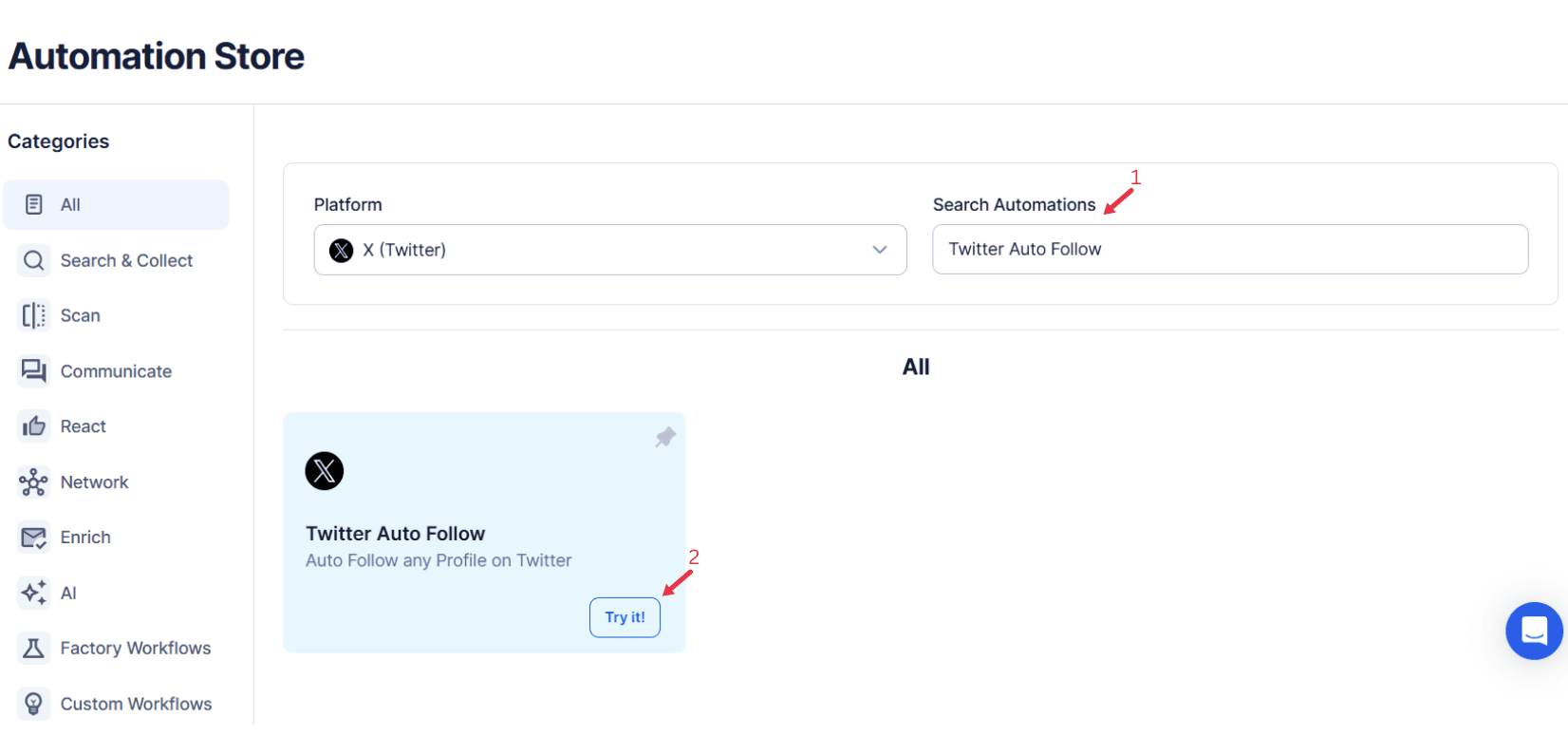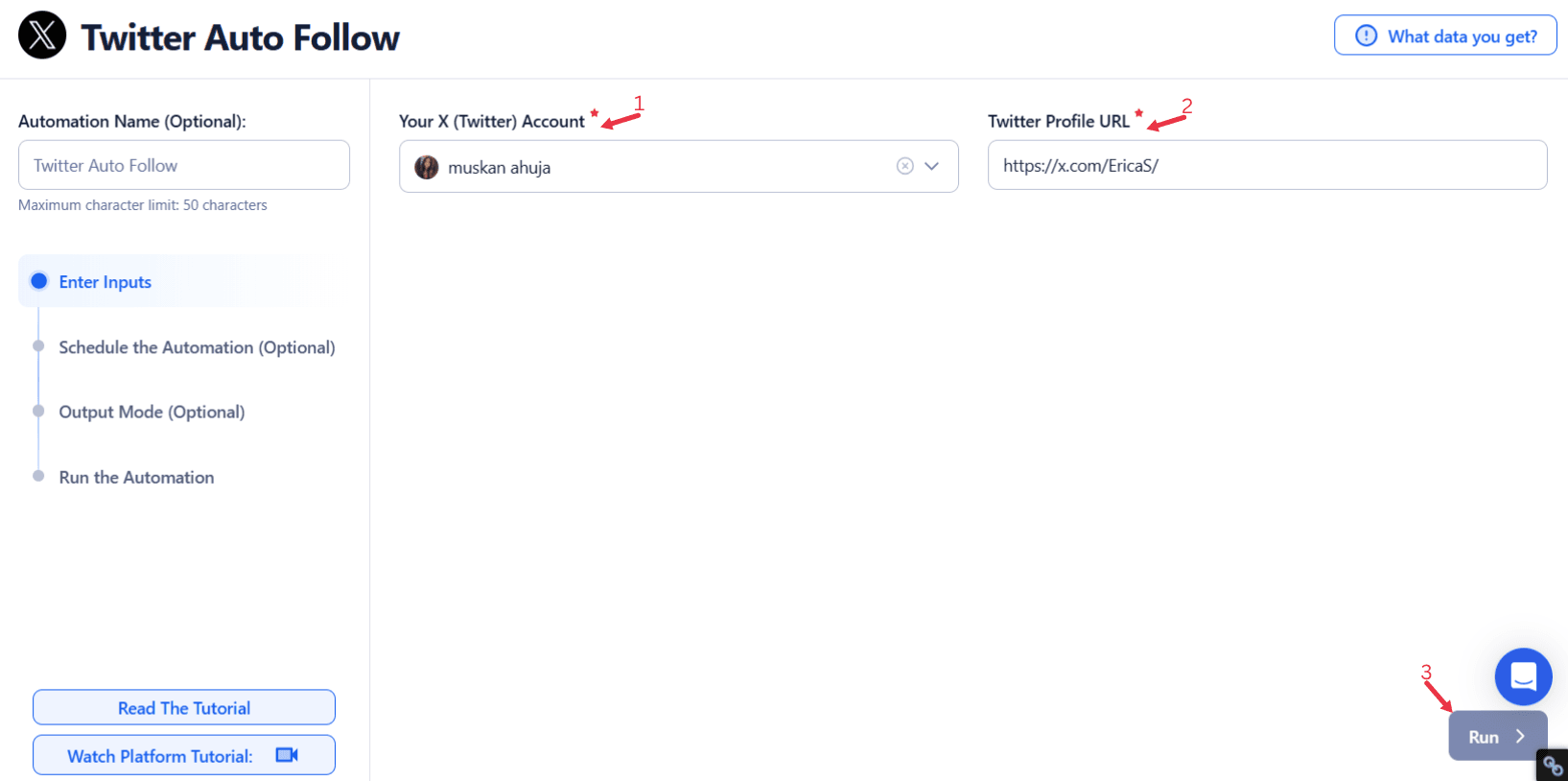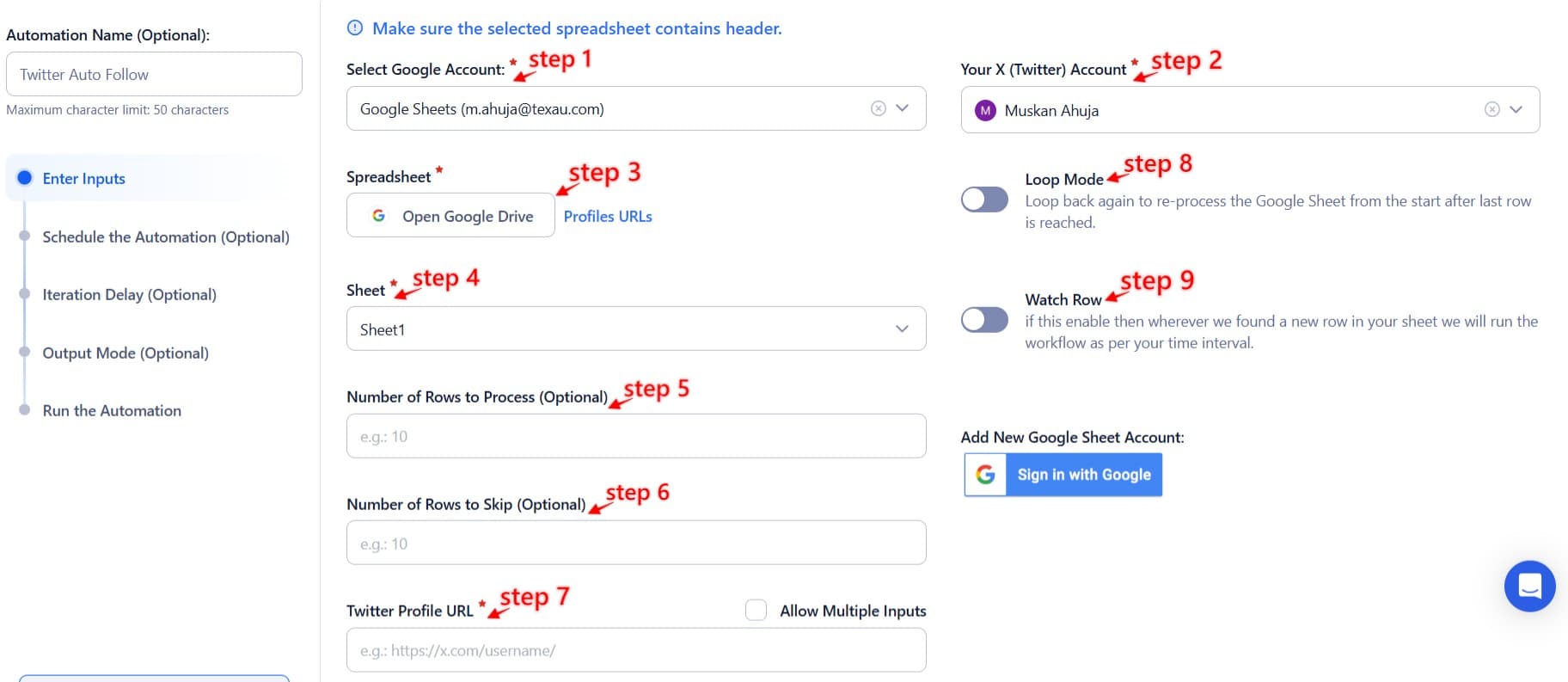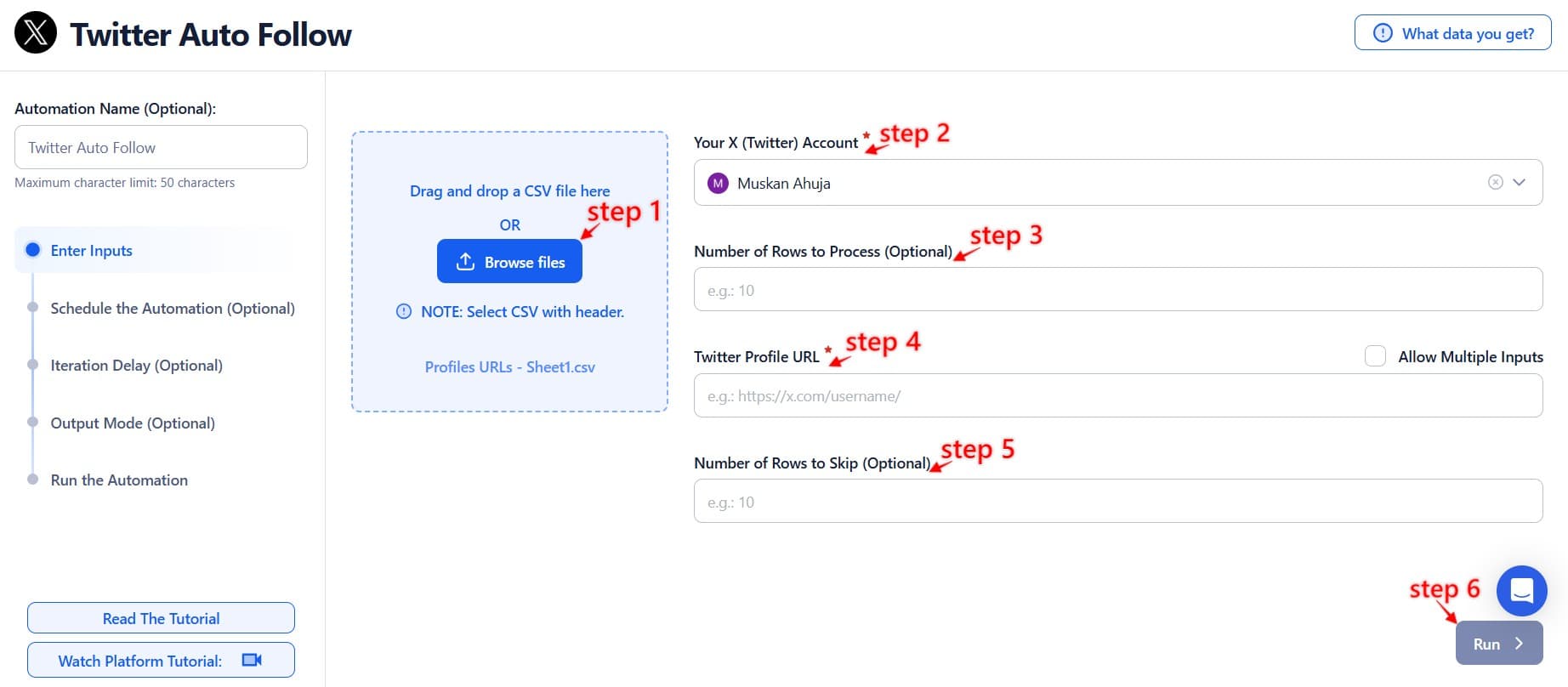Twitter Auto Follow Overview
On Twitter, following the right Twitter accounts is crucial for expanding your network, engaging with the right Twitter audience, and growing your presence. Whether you're building relationships with potential clients, connecting with influencers in your industry, or seeking relevant conversations, the accounts you follow directly impact your visibility and influence on the platform. Following the right people can open doors to collaborations, discussions, and new opportunities, helping you reach an ideal audience and foster meaningful connections.
However, manually following accounts at scale can quickly become overwhelming. For businesses and influencers managing hundreds or thousands of potential connections, sifting through accounts based on interests, location, and engagement potential is a time-consuming task. This is where TexAu’s Twitter Auto Follow automation comes in. By automating the auto-follow process, you can quickly identify and follow the right accounts based on specific criteria, eliminating the need for manual intervention. This Twitter automation enables users to save precious time, scale their network-building efforts, and grow their presence efficiently by targeting a relevant audience.
Example: A fitness influencer wants to grow their network by connecting with followers of accounts interested in health and wellness. With TexAu’s Twitter Auto Follow, they can automate the process of following active accounts that share fitness-related hashtags, saving hours of manual effort and ensuring they target the perfect audience for their content.
Why Automating the Follow Process Makes Sense
TexAu’s Twitter Auto Follow automation brings significant advantages to your networking efforts. Automating the auto-follow process allows users to save precious time and resources. Instead of manually searching for and following relevant followers, this automation automatically handles the task, enabling users to focus on more strategic activities like creating valuable content and engaging with their Twitter audience.
Moreover, TexAu’s Twitter Auto Follow enables users to target auto-follow methods with precision, ensuring you connect with the most relevant users based on specific interests, hashtags, or even geographical locations. This targeted approach helps users build a high-quality audience, increasing engagement and visibility by attracting active users who are genuinely interested in their content, products, or services.
Example: A tech startup could use the auto-follow feature to target influencers and followers of accounts in the software industry, ensuring their brand gains visibility with an ideal audience. By automating this process, the startup not only saves precious time but also efficiently expands its network, increasing opportunities for collaborations and partnerships.
Exploring Core Features of Twitter Auto Follow
TexAu’s Twitter Auto Follow automation offers a variety of features that allow users to tailor their outreach strategies with precision. These features make it easier to connect with the perfect audience, expand networks, and engage meaningfully. Let’s dive into how each core feature works, along with practical examples.
Smart Targeting
TexAu’s smart targeting allows you to follow Twitter accounts based on specific interests, hashtags, or keywords, ensuring that the accounts you follow are highly relevant to your niche or campaign. This targeted approach increases the likelihood of meaningful interactions, as you’re connecting with relevant followers who share similar interests or are part of your Twitter audience.
Example: A health and wellness brand uses smart targeting to follow accounts that post about fitness, nutrition, and mental health. By focusing on these keywords, they ensure their follows are aligned with their brand, attracting active users who are interested in health topics and more likely to engage with the brand’s content.
Location-Based Following
TexAu’s location-based following feature enables users to target specific geographic regions when following accounts. This is particularly beneficial for businesses or influencers who are focused on a particular market, allowing them to connect with active accounts in those areas.
Example: An event organizer targeting attendees for a conference in New York uses the location-based following feature to connect with followers of accounts from that region. This helps the organizer engage with local attendees before the event, build buzz, and increase attendance.
Scheduled Following
TexAu’s scheduled following allows you to set specific times for following accounts, ensuring your outreach happens during peak Twitter activity. Timing is essential in maximizing engagement and ensuring your Twitter profiles get noticed by the right people when they are most active.
Example: A product launch campaign for a new tech gadget schedules its auto-follow process during the evening hours, when the target demographic (tech enthusiasts) is most likely to be active on Twitter. This ensures the brand is following and engaging with users at the optimal times for maximum visibility.
Engagement Insights
TexAu’s engagement insights allow you to analyze the accounts you follow and assess their potential for interaction. This helps refine your strategy by identifying the accounts that are most likely to engage with your content, ensuring you focus on a high-quality audience.
Example: A content creator uses engagement insights to assess the followers of accounts of a prominent influencer in their niche. They find that followers who engage regularly with the influencer’s posts tend to have high engagement themselves. The content creator then refines their auto-follow methods to prioritize these high-engagement accounts.
Safe Practices
TexAu’s Twitter Auto Follow automation ensures safe automation by adhering to Twitter’s terms of service. It operates ethically by following rules regarding the number of accounts followed per day, avoiding spammy behavior, and ensuring the overall safety of your account.
Example: A small business using TexAu’s Twitter Auto Follow ensures its strategy stays within Twitter’s guidelines by setting reasonable limits on how many Twitter accounts it follows each day. This helps avoid penalties from Twitter while still effectively growing its network.
Supporting Specific Campaigns with Auto Follow
TexAu’s Twitter Auto Follow automation is an invaluable resource for driving targeted engagement during specific campaigns. Whether you’re promoting an event, launching a product, or raising awareness for a cause, this automation helps you grow your network strategically, ensuring you connect with the right people at the right time.
For Event Promotions
Auto-following enables you to target Twitter users who are likely to attend or interact with the event. By following influencers, attendees, and speakers associated with the event, you build early buzz and foster engagement long before the event even starts. This approach ensures that you’re engaging with your ideal audience, amplifying the event’s reach, and boosting its visibility.
Example: A music festival promoter uses TexAu’s Twitter Auto Follow to connect with followers of accounts who engage with related genres or festivals. They focus on influencers, music enthusiasts, and active users in the local area, creating a network of potential attendees and influencers who will help promote the festival across social media. As the event date approaches, the promoter sees a significant increase in ticket sales and social media buzz.
During Product Launches
TexAu’s automation helps you connect with potential customers, brand advocates, and influencers who are interested in promoting new products. This targeted outreach ensures your launch reaches the perfect audience, attracting those most likely to generate excitement, engage with your valuable content, and share the news.
Example: A tech startup launching a new smartwatch uses auto-follow to connect with fitness enthusiasts, tech bloggers, and early adopters in the wearable technology space. This strategy ensures their Twitter profiles attract a high-quality audience that actively engages with their content, sparking conversations and generating anticipation for the product release.
Scalability Across Campaigns
No matter the scale of the campaign, from local promotions to global outreach strategies, TexAu’s Twitter Auto Follow adapts to your needs. It helps identify and engage with relevant followers, making it a versatile tool for ensuring campaign success while saving precious time.
Measuring Success: Tracking ROI from Auto Follow Campaigns
Tracking the Effectiveness of Your Auto-Follow Campaigns
Understanding the return on investment (ROI) from TexAu’s Twitter Auto Follow campaigns is vital for refining your strategies and maximizing your impact. By monitoring key metrics, you gain actionable insights into how well your efforts align with your objectives and engage your Twitter audience effectively.
Increased Profile Views and Impressions
By strategically targeting and following relevant users, your Twitter profiles gain visibility among a high-quality audience. This leads to an uptick in profile views and impressions, signaling that your outreach is reaching users with shared interests and values.
Example: A nonprofit organization promoting an environmental cause experiences increased profile views and impressions after using TexAu’s Twitter Auto Follow to connect with eco-conscious users. This engagement strengthens their presence among their ideal audience, translating to increased support for campaigns and a rise in social media donations.
Higher Engagement Rates
The quality of the followers of accounts you target directly impacts your engagement levels. By following active accounts with high interaction potential, you ensure better engagement with your tweets, retweets, and replies, fostering stronger connections with your relevant audience.
Example: A local restaurant chain automates its follow strategy to connect with food bloggers and influencers in its city. Within a week, the restaurant observes higher interactions on its posts, leading to more reservations and positive online reviews. This reflects the impact of targeting Twitter accounts that align with the business’s engagement goals.
Follower Growth
Automating your follow strategy naturally contributes to growing organic followers. When you follow accounts aligned with your niche and interests, these active users are more likely to follow back, helping you build a more engaged and relevant audience.
Example: A fashion brand utilizes TexAu’s auto-follow methods to connect with fashion enthusiasts and influencers. This targeted approach results in a noticeable increase in Twitter followers, driving higher post interactions and product sales.
Refining Strategies Through Key Metrics
Metrics like profile views, engagement rates, and follower growth provide a clear picture of your campaign’s success. By continuously analyzing these data points, you can optimize your outreach, target the perfect audience, and maximize the ROI of your Twitter automation strategy.
Real-World Applications of Twitter Auto Follow
TexAu’s Twitter Auto Follow automation offers versatile solutions, benefiting a variety of users—influencers, businesses, content creators, and event organizers—by enhancing their ability to connect with a high-quality audience effectively. Here's how different groups can leverage its potential:
For Influencers
Influencers can grow their Twitter audience by targeting active accounts that align with their niche. By connecting with relevant followers, influencers can boost visibility, engage with users likely to appreciate their content, and build meaningful relationships.
Example: A fitness influencer follows followers of accounts sharing health-related hashtags, helping them reach an ideal audience interested in their posts about wellness and exercise.
For Businesses
Businesses can use TexAu’s automation tools to connect with potential customers, partners, and industry influencers, expanding their reach to a relevant audience while maintaining a professional presence.
Example: A retail brand targeting eco-conscious buyers automates its follow strategy to connect with active users interested in sustainable products. This approach strengthens their network and enhances brand awareness among their perfect audience.
For Content Creators
Content creators can build a loyal community by following Twitter accounts that regularly interact with similar content. This strategy ensures higher engagement, helping them establish a more authentic connection with their relevant users.
Example: A podcaster focuses on following relevant followers of accounts discussing their niche topics, ensuring their feed attracts listeners interested in their valuable content.
For Event Organizers
Event organizers can create buzz by targeting potential attendees, speakers, and influencers associated with the event. Following Twitter profiles of people involved in or talking about similar events ensures a targeted and impactful outreach.
Example: A conference organizer uses TexAu to follow local attendees discussing the event's theme. This leads to increased ticket sales and higher event visibility among their Twitter audience.
Boost Engagement with Strategic Automation
Example: A small business owner automates the follow process to connect with local customers interested in eco-friendly products. By engaging with a relevant audience, they see increased post shares and better brand awareness among their high-quality audience.
Overcoming Challenges with Twitter Auto Follow
While TexAu’s Twitter Auto Follow automation offers numerous benefits, users may encounter certain challenges in optimizing their strategy. Here’s a deeper dive into these challenges and actionable solutions:
Challenge: Identifying the Right Accounts to Follow
Determining which Twitter profiles to follow is key to achieving goals like expanding your network, growing a community, or targeting a relevant audience. With millions of users on Twitter, it can be overwhelming to figure out which accounts will provide the most value.
Solution:
Smart filters, keyword-based targeting, and interest-based algorithms from TexAu can help identify active accounts that align with your goals. These automation tools enable you to target relevant followers based on specific interests, behaviors, or demographics, ensuring you follow accounts most likely to engage with your content. Creating a list of users that match your niche also helps keep efforts organized and focused.
Tip: Consider leveraging TexAu’s advanced features to refine your ideal audience by filtering based on location, keywords in bios, hashtags, and activity levels, ensuring you connect with a high-quality audience.
Challenge: Risk of Violating Twitter’s Guidelines
Automating actions, such as following Twitter accounts, can lead to violations of Twitter’s rules if not executed carefully. Users might inadvertently over-follow, engage in spammy behavior, or breach the platform's policies on Twitter Automation.
Solution:
To stay compliant, always adhere to Twitter’s guidelines for automation tools. Set reasonable follow limits to avoid red flags and prevent excessive, repetitive actions. Avoid following too many accounts in a short period, as this might label your activity as spammy. Instead, pace your follows and prioritize engaging with your active users in meaningful ways to build authentic relationships.
Tip: Use TexAu’s features, which include safe follow limits and tracking mechanisms, to ensure your actions remain compliant. Periodically review Twitter’s guidelines, as they may change over time, and make adjustments to your auto-follow methods accordingly.
Challenge: Low Engagement from Followed Accounts
Following a large number of Twitter followers doesn’t always lead to increased engagement. Some followed accounts might not interact with your content, making it harder to achieve your goals of connecting with a relevant audience.
Solution:
TexAu offers advanced analytics to track the activity of followers of accounts and identify which are the most responsive. By analyzing metrics like retweets, replies, and likes, TexAu enables you to refine your auto-follow process, ensuring you focus on active users who are likely to engage with your posts.
Tailoring your content to appeal to the perfect audience and interacting with them through likes and comments can also boost engagement.
Example: A marketing team uses TexAu’s keyword targeting and analytics to track engagement patterns. They find that their highest engagement comes from relevant users such as eco-conscious influencers or small business owners. By focusing their auto-follow methods on these groups, they see a noticeable improvement in engagement and interactions.
Tip: Regularly monitor the performance of your auto-follow campaigns and adjust your strategies based on data insights. Refining your auto-follow process over time helps cultivate a more engaged, high-quality audience.
Advanced Practices for Optimizing Twitter Auto Follow
To unlock the full potential of TexAu’s Twitter Auto Follow automation, incorporate advanced techniques that go beyond basic functionality. These strategies are designed to help you build a high-quality audience, drive engagement, and optimize your Twitter Automation efforts.
Integration with Engagement Tools
Combine TexAu’s auto-follow process with additional automation tools, such as auto-retweet and auto-like, to create a comprehensive growth strategy. Automating actions like likes and retweets increases your interaction with active accounts, making it more likely that the Twitter profiles you follow will engage back.
Example: A brand targeting a relevant audience of eco-conscious followers uses TexAu’s automation tools to automatically retweet green initiatives and like posts from environmentally focused accounts. This approach fosters reciprocal engagement and helps the brand connect with its ideal audience.
Audience Segmentation
Divide your Twitter audience into specific segments based on campaign goals, such as targeting influencers, potential customers, or industry leaders. This ensures your auto-follow methods are directed at connecting with the most relevant users who align with your objectives.
Example: A tech startup uses TexAu’s segmentation capabilities to focus on followers of accounts that frequently engage with tech-related hashtags. By targeting this relevant audience, they grow their network of Twitter followers who are likely to show interest in their products.
Regular Refinement
Continuously analyze and adjust your auto-follow process to maximize efficiency. Monitor metrics such as engagement rates, follower growth, and profile impressions to refine your targeting strategies. Updating filters, keywords, and following parameters ensures you’re consistently reaching the perfect audience.
Example: A non-profit organization leveraging TexAu’s Twitter Auto Follow adjusts its strategy after noticing higher engagement from active users within specific geographic regions. By refining their targeting, they optimize their efforts and connect with a more engaged, high-quality audience.
The Road to Efficient Growth on Twitter
Effective follower management is key to sustainable growth on Twitter. TexAu’s Twitter Auto Follow automation simplifies the process of connecting with the right accounts, allowing users to expand their network, increase engagement, and achieve their growth objectives. By leveraging features such as smart targeting, location-based following, and scheduled following, users can ensure they are reaching the right people at the right time. With the automation’s analytics and advanced strategies, campaigns can be continuously refined for optimal results. Whether you’re an influencer, business, content creator, or event organizer, this automation can help streamline your efforts, maximize visibility, and drive engagement. It's time to take your Twitter growth strategy to the next level with TexAu’s Twitter Auto Follow!