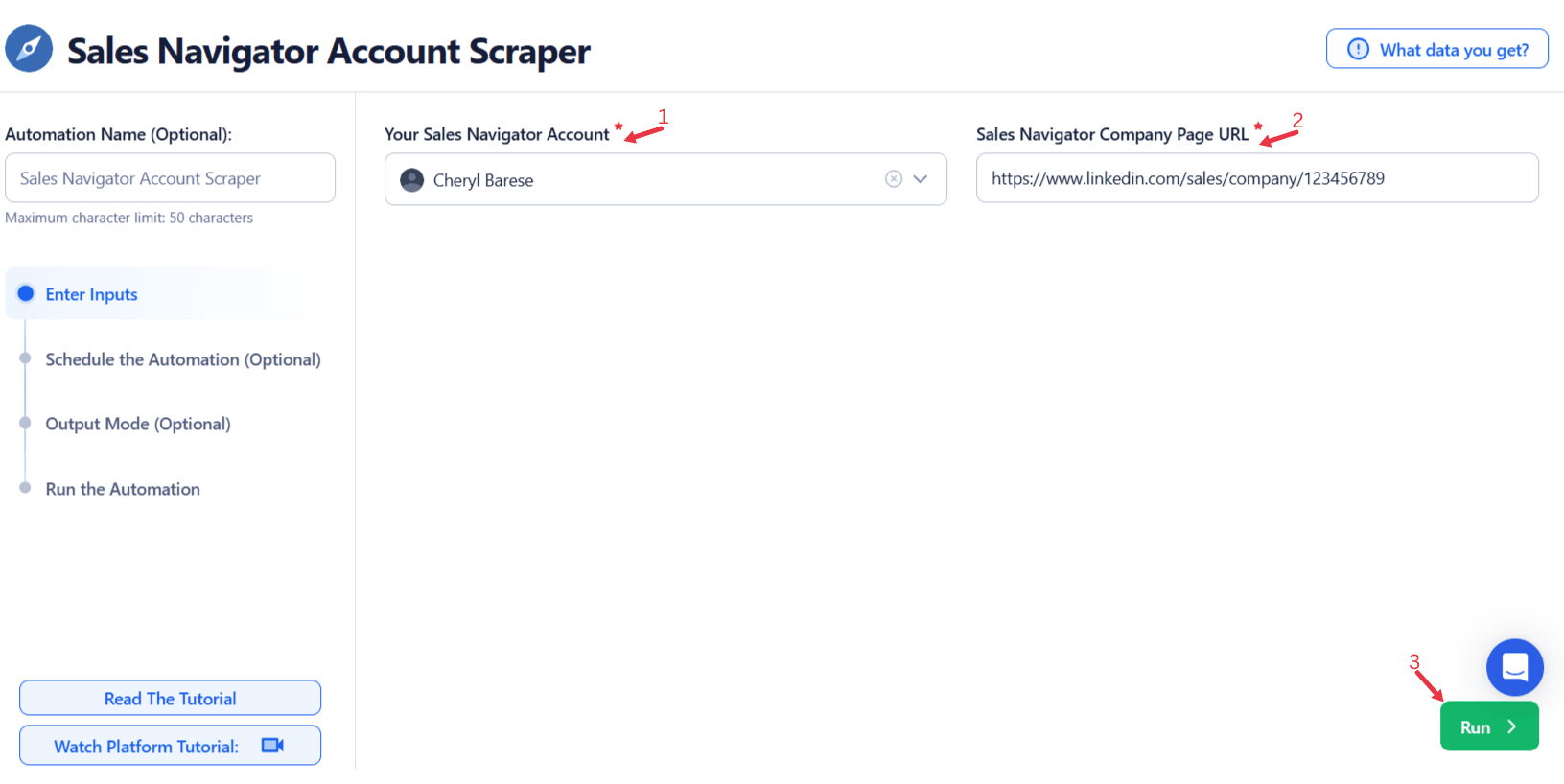In today’s digital sales environment, LinkedIn Sales Navigator has become an essential tool for B2B lead generation, account-based selling, and competitive analysis. It offers advanced filters and insights that help sales teams, marketers, and recruiters identify high-value prospects. However, manually extracting company data from LinkedIn Sales Navigator is time-consuming and inefficient.
This is where TexAu’s Sales Navigator Account Scraper comes in. It automates the process of collecting structured account data, allowing businesses to make informed decisions faster. Whether you’re identifying potential clients, tracking competitors, or optimizing sales strategies, this tool provides actionable insights in a fraction of the time.
Key Features of TexAu’s Sales Navigator Account Scraper
TexAu’s LinkedIn Sales Navigator Account Scraper is designed to extract comprehensive, real-time account data from LinkedIn, eliminating the need for manual searches and data entry.
1. Comprehensive Account Data Extraction
One of the biggest challenges in B2B sales is gathering relevant account information efficiently. TexAu automates this by extracting key company details, including:
- Company Name
- Industry
- Number of Employees
- Location
- Company LinkedIn URL
- Website URL
Example Use Case:
A sales team specializing in SaaS solutions wants to target mid-sized companies (200+ employees) in North America. Instead of manually researching each company, they use TexAu’s scraper to extract hundreds of relevant company profiles in minutes, allowing them to create a high-quality outreach list instantly.
2. Customizable Filters for Targeted Prospecting
Sales professionals and marketers need precise targeting to reach the right accounts. TexAu’s scraper allows users to apply advanced filters based on:
- Industry (e.g., Fintech, Healthcare, AI, etc.)
- Company Size (Startup, SMB, Enterprise, etc.)
- Geography (Country, Region, or City-based filtering)
- Growth Trends (Funding rounds, employee growth, etc.)
Example Use Case:
A marketing agency is preparing an Account-Based Marketing (ABM) campaign for a Fintech software client. Using TexAu, they filter accounts to only extract companies that recently raised Series A funding. This ensures they’re reaching companies that have fresh capital to invest in new solutions.
3. Bulk Account Scraping for Faster Research
Manually searching and copying LinkedIn account data one by one is extremely inefficient. TexAu allows users to scrape multiple accounts at once, dramatically reducing research time.
Example Use Case:
A sales development representative (SDR) needs to generate a list of 500+ potential clients before a quarterly outreach campaign. Instead of spending days collecting data manually, they scrape all relevant accounts in one go, saving over 20 hours of work.
4. Export Data in Multiple Formats (CSV, Excel, CRM Integration)
Sales teams and marketers often need to import account data into CRM systems such as HubSpot, Salesforce, or Pipedrive. TexAu allows users to export LinkedIn account data in CSV or Excel formats, ensuring seamless integration.
Example Use Case:
A SaaS sales team exports their scraped LinkedIn account data into Salesforce, enabling their sales reps to automatically track prospects, add notes, and manage outreach workflows efficiently.
5. Real-Time Updates for Fresh and Accurate Data
LinkedIn profiles and company information change frequently. TexAu ensures that users always have up-to-date insights by regularly scraping new data.
Example Use Case:
A company tracking competitor expansion sets up TexAu to periodically extract company data from LinkedIn. They monitor employee size changes, helping them understand when a competitor is scaling operations in a new region.
Challenges Addressed by TexAu’s LinkedIn Sales Navigator Account Scraper
1. Manual Research Limitations
One of the biggest pain points for sales teams is the time-consuming process of manually researching and compiling company data from LinkedIn Sales Navigator. Sales representatives often spend hours searching for company profiles, copying information into spreadsheets, and maintaining databases.
Why is this a problem?
- The manual approach slows down sales prospecting, leading to delays in outreach and missed opportunities.
- Sales reps waste valuable time that could be spent engaging with potential clients instead of researching them.
- Data entry errors can lead to inaccurate or outdated information, which affects sales effectiveness.
How TexAu Solves This Problem
TexAu automates the entire data extraction process, allowing sales teams to scrape, collect, and structure company data within minutes. By eliminating the need for manual work, TexAu enables sales reps to focus on selling rather than research.
Example Use Case:
A SaaS sales team wants to target mid-sized tech companies in North America. Traditionally, they would search for each company manually, copy details into a spreadsheet, and verify accuracy—a process that could take several days. By using TexAu’s LinkedIn Sales Navigator Account Scraper, they scrape all relevant accounts in one go, reducing research time by 80%.
2. Scattered Company Information
Company data is often fragmented across multiple platforms—some information is available on LinkedIn, while other details may be on company websites, news articles, or financial reports. This fragmentation makes it difficult for sales teams to get a complete picture of their target accounts.
Why is this a problem?
- Inefficient data collection forces sales reps to spend extra time gathering information.
- A lack of centralized insights leads to inconsistent data, making it harder to personalize outreach.
- Sales teams might miss key details like company growth trends, funding rounds, or executive changes that impact sales potential.
How TexAu Solves This Problem
TexAu aggregates company insights from LinkedIn Sales Navigator into a structured dataset, giving sales teams a comprehensive and centralized view of each account.
Example Use Case:
A B2B marketing agency is planning an Account-Based Marketing (ABM) campaign for an AI software client. Instead of relying on dispersed and inconsistent data sources, they use TexAu to scrape all relevant company details from LinkedIn, ensuring their target list is accurate, up-to-date, and ready for outreach.
3. Missed Sales Opportunities
Without an automated system in place, sales reps often overlook potential client accounts due to human error or time constraints. Companies that fit the ideal customer profile might never make it into the sales pipeline, resulting in lost revenue opportunities.
Why is this a problem?
- Sales teams rely on limited search results from LinkedIn Sales Navigator, often missing out on accounts that could be valuable leads.
- Without automation, scalability becomes an issue—teams can only manually research a limited number of accounts at a time.
- Sales reps spend too much time on administrative tasks instead of building relationships with prospects.
How TexAu Solves This Problem
TexAu ensures no potential leads slip through the cracks by scraping a larger dataset from LinkedIn Sales Navigator. This means sales teams get a comprehensive list of all relevant accounts, leaving no opportunity unexplored.
Example Use Case:
A cybersecurity firm wants to target high-growth SaaS startups that have recently raised funding. Manually searching for these companies on LinkedIn could result in overlooking smaller but promising firms. TexAu’s scraper extracts all companies that meet the funding criteria, ensuring that sales teams don’t miss valuable prospects.
Benefits of Using TexAu’s Sales Navigator Account Scraper
1. Improved Lead Targeting
TexAu enables businesses to identify high-value accounts with precision. Instead of relying on broad or generic company searches, users can apply specific filters to extract only the most relevant leads.
Key Benefits:
- Target decision-makers by scraping companies with key executives in relevant roles.
- Identify companies in high-growth industries for better sales opportunities.
- Prioritize outreach to accounts that match the ideal customer profile (ICP).
Example Use Case:
A cybersecurity company is looking to sell enterprise security software to mid-sized SaaS firms. Instead of reaching out to random companies, they use TexAu to extract:
- SaaS companies with 200+ employees
- Firms that have recently raised Series B funding
- Companies with a dedicated security team or CISO (Chief Information Security Officer)
By filtering for these high-value accounts, the sales team prioritizes the best leads and increases conversion rates.
2. Faster Account-Based Prospecting
Manual prospecting is slow, tedious, and prone to errors. TexAu automates the process, allowing sales teams to find, filter, and extract target accounts within minutes instead of days.
Key Benefits:
- Reduce lead research time by up to 60%.
- Eliminate repetitive and manual data entry.
- Focus on high-impact sales activities instead of admin work.
Example Use Case:
A B2B software sales team spends 10-15 hours per week researching companies on LinkedIn. After adopting TexAu, they scrape 500+ accounts in bulk and import them into their CRM. This automation saves them at least 6-8 hours per week, allowing them to spend more time on calls, demos, and closing deals.
3. Competitor Analysis & Market Research
Understanding competitor activity, hiring trends, and industry shifts is crucial for strategic planning. TexAu’s scraper allows businesses to monitor competitors and track market movements in real time.
Key Benefits:
- Track competitor hiring trends to see where they are expanding.
- Monitor industry shifts to identify new market opportunities.
- Benchmark company growth metrics against competitors.
Example Use Case:
A consulting firm specializing in fintech services wants to analyze which companies are expanding their AI capabilities. They use TexAu to scrape fintech companies hiring for AI engineers, helping them understand which firms are investing in AI-driven solutions. This insight helps them target the right prospects for their consulting services.
4. CRM Integration for Better Sales Management
Most sales teams use CRM software like Salesforce, HubSpot, or Pipedrive to track leads and manage the sales pipeline. TexAu ensures that LinkedIn account data is seamlessly integrated into CRMs, making it easier to track, follow up, and close deals.
Key Benefits:
- Automatically sync LinkedIn data with CRMs for easy access.
- Avoid duplicate data entries and keep prospect lists organized.
- Improve team collaboration by centralizing account insights.
Example Use Case:
A sales development team uses Salesforce to manage leads. Instead of manually entering LinkedIn account data, they use TexAu to scrape and import structured data directly into Salesforce. This reduces manual workload, improves data accuracy, and ensures smoother sales tracking.
Use Cases: Who Can Benefit from TexAu’s Sales Navigator Account Scraper?
1. Sales Teams: Find High-Quality Target Accounts & Decision-Makers
Sales teams rely on accurate company data and decision-maker insights to drive outreach campaigns and close deals faster. Manually identifying the right prospects on LinkedIn is time-consuming and often results in incomplete or outdated information. TexAu simplifies this process by automating LinkedIn account scraping, ensuring that sales teams have precise, up-to-date data on their ideal customers.
How TexAu Helps Sales Teams:
- Find the Right Decision-Makers – Extract job titles, LinkedIn profiles, and company details for streamlined outreach.
- Filter & Prioritize Accounts – Focus on high-value leads by filtering based on industry, company size, and funding stage.
- Automate Data Collection – Reduce manual research time and focus on selling instead of data entry.
Example Use Case:
A cybersecurity sales team wants to sell enterprise data security solutions to mid-sized companies. Instead of manually searching for relevant companies and IT executives, they use TexAu to:
- Scrape a list of companies with 200+ employees in the finance and healthcare industries.
- Extract the LinkedIn profiles of CIOs, IT Directors, and Security Leads.
- Sync this data into Salesforce for automated follow-ups.
With targeted, structured data, the sales team can launch a personalized outreach campaign, improving conversion rates and shortening the sales cycle.
2. Marketing Teams: Build Data-Driven ABM Campaigns
Marketing teams rely on accurate company insights to craft effective Account-Based Marketing (ABM) campaigns. A successful ABM strategy requires precise targeting, high-quality data, and a clear understanding of potential customers. TexAu helps marketing teams extract company details, analyze market trends, and personalize campaigns for maximum impact.
How TexAu Helps Marketing Teams:
- Segment Audience Effectively – Categorize LinkedIn accounts based on company size, industry, and growth trends.
- Improve Personalization – Use company insights to craft messaging tailored to each prospect’s needs.
- Optimize Ad Targeting – Leverage scraped LinkedIn data to refine LinkedIn Ads or email marketing campaigns.
Example Use Case:
A B2B SaaS marketing team is launching an ABM campaign targeting fintech startups. They use TexAu to:
- Scrape a list of fintech startups that recently raised Series A or B funding.
- Identify key decision-makers like CEOs, CTOs, and Heads of Product.
- Categorize accounts into "high-growth startups" and "early-stage fintech firms" for tailored messaging.
With this data, they create personalized LinkedIn ad campaigns and email outreach, significantly improving engagement and conversion rates.
3. Recruiters & HR Professionals: Track Hiring Trends & Identify Expanding Companies
Recruiters and HR teams need to stay ahead of hiring trends to identify companies that are actively expanding and sourcing top talent. TexAu helps by scraping hiring data, tracking industry growth, and identifying high-demand job roles.
How TexAu Helps Recruiters & HR Teams:
- Monitor Company Hiring Trends – Identify which companies are growing their teams and expanding operations.
- Target Companies Looking for Talent – Find firms that are actively hiring for roles relevant to your candidates.
- Build Lists of Potential Clients – If you’re in recruitment sales, TexAu helps find companies needing staffing services.
Example Use Case:
A recruitment agency specializing in AI and machine learning talent wants to find fintech companies hiring AI engineers. Using TexAu, they:
- Scrape fintech firms actively hiring for AI-related roles.
- Identify HR managers and recruiters responsible for talent acquisition.
- Reach out with personalized pitches, positioning their agency as the go-to partner for AI talent hiring.
By using TexAu, recruiters can stay ahead of hiring trends and connect with potential clients or job seekers faster.
4. Business Owners & Investors: Research Potential Partners & Investment Opportunities
For business owners, investors, and venture capitalists, staying updated on market trends, company expansions, and funding rounds is crucial for making strategic decisions. TexAu provides a data-driven approach to researching acquisition targets, partnerships, and high-growth startups.
How TexAu Helps Business Owners & Investors:
- Find High-Growth Companies – Identify startups or businesses showing rapid expansion.
- Monitor Industry Trends – Track which sectors are attracting the most investment.
- Identify Partnership or Acquisition Targets – Spot companies with complementary offerings.
Example Use Case:
A venture capital firm looking to invest in AI-driven SaaS startups uses TexAu to:
- Scrape LinkedIn for SaaS startups that have raised funding in the past 6 months.
- Analyze company growth trends, employee expansion, and hiring patterns.
- Prioritize investment opportunities based on funding stage and team size.
With real-time, structured data, investors can make informed, data-backed investment decisions quickly.
Best Practices for Maximizing Results
To get the most out of TexAu’s LinkedIn Sales Navigator Account Scraper, follow these best practices:
1. Define Search Criteria Clearly
- Use precise LinkedIn filters like company size, industry, funding round, and location to narrow down target accounts.
- Example: A SaaS company selling HR software should target mid-sized businesses hiring HR managers.
2. Export Data Regularly
- Keep your account lists updated to track company growth, hiring trends, and market changes.
- Example: A B2B fintech sales team refreshes their prospect list every month to include newly funded startups.
3. Leverage CRM Tools for Outreach & Follow-Ups
- Sync extracted LinkedIn data with your CRM (HubSpot, Salesforce, Pipedrive) for better sales tracking and follow-ups.
- Example: A sales team automates follow-up emails by integrating TexAu data into HubSpot sequences.
Advanced Features: Taking LinkedIn Scraping to the Next Level
TexAu’s advanced features enable businesses to go beyond basic LinkedIn scraping and gain deeper market insights.
1. AI-Powered Account Scoring
- Rank target companies based on growth signals such as funding rounds, employee expansion, and LinkedIn activity.
- Example: A SaaS sales team prioritizes companies with 50%+ year-over-year employee growth, signaling strong expansion.
2. Competitor Benchmarking
- Track competitor hiring trends, funding, and expansion strategies to stay ahead.
- Example: A cybersecurity firm monitors competitors hiring security engineers in new regions, signaling potential market expansion.
3. Team Collaboration & Data Sharing
- Sync LinkedIn account data with Google Sheets, CRMs, or collaboration tools for seamless team access.
- Example: A marketing team automatically updates their ABM target list in a shared Google Sheet.
Final Tips for Maximizing Results
- Focus on High-Intent Accounts – Target companies actively hiring for roles related to your product.
- Personalize Outreach – Use scraped insights to craft messages tailored to each account’s specific needs.
- Regularly Update Account Lists – Track company growth and hiring trends over time for better targeting.
TexAu’s LinkedIn Sales Navigator Account Scraper is a powerful tool for sales, marketing, recruitment, and investment teams. By automating data collection, improving targeting, and streamlining outreach, businesses can maximize efficiency and accelerate growth.
Conclusion
TexAu’s Sales Navigator Account Scraper is an essential tool for sales, marketing, and recruitment professionals looking to automate lead generation, track competitor growth, and optimize sales strategies. By leveraging its advanced data extraction and automation capabilities, businesses can streamline prospecting efforts, enhance CRM workflows, and make smarter sales decisions.
Whether you’re a sales rep searching for ideal accounts, a marketer running ABM campaigns, or a business owner researching competitors, TexAu provides the automation needed to stay ahead in the competitive B2B landscape.
Ready to supercharge your LinkedIn prospecting? Start using TexAu today!