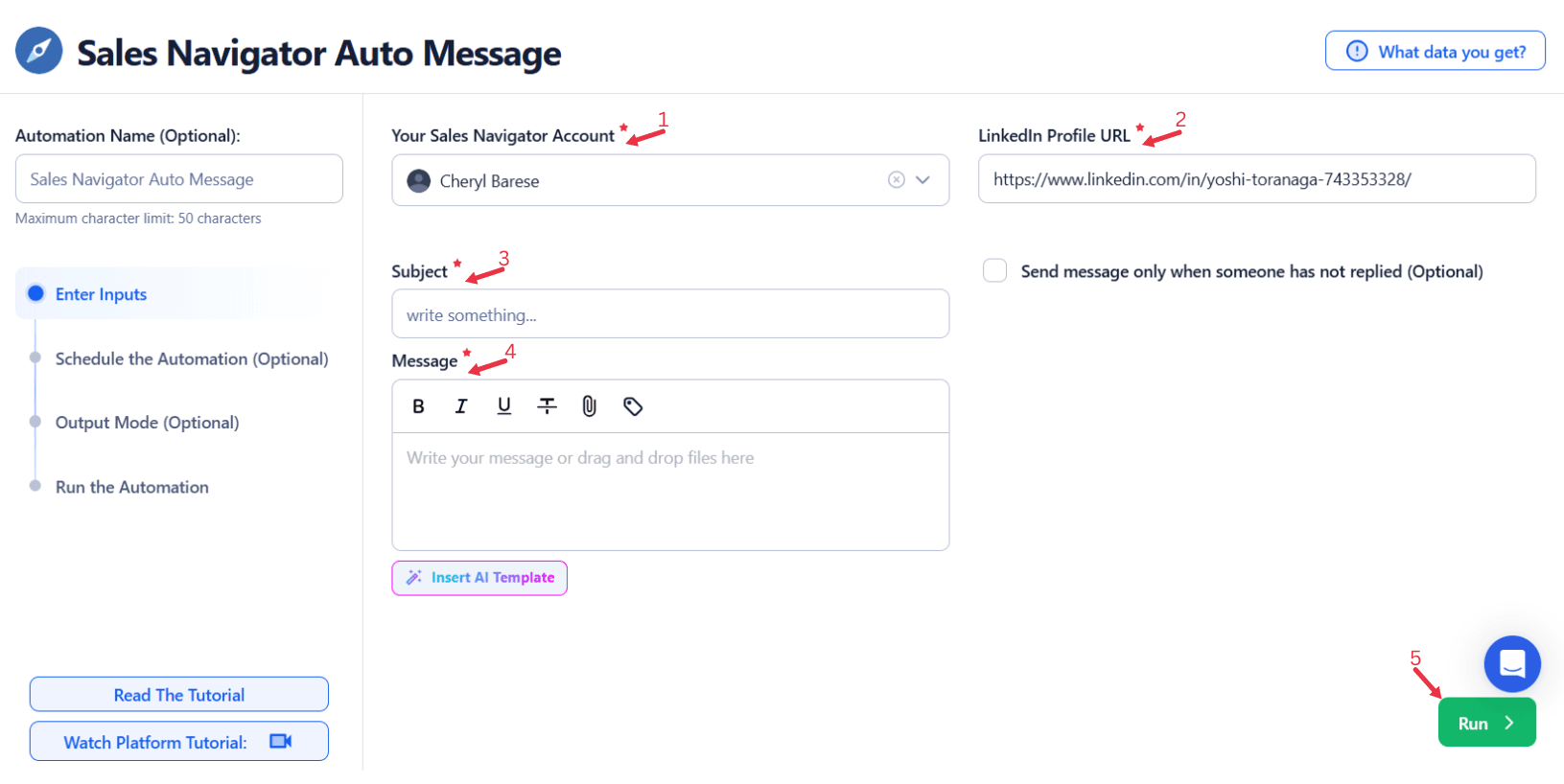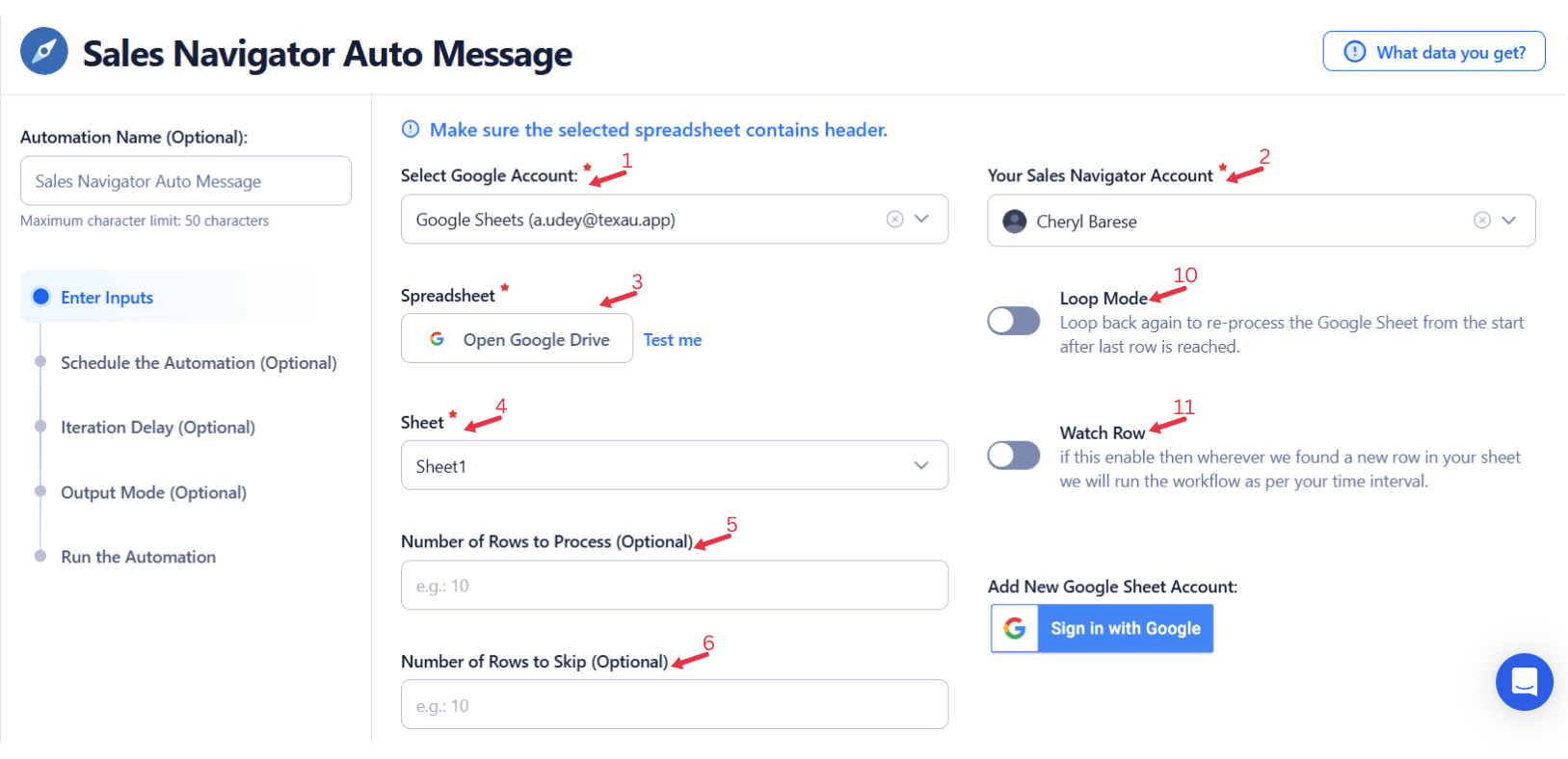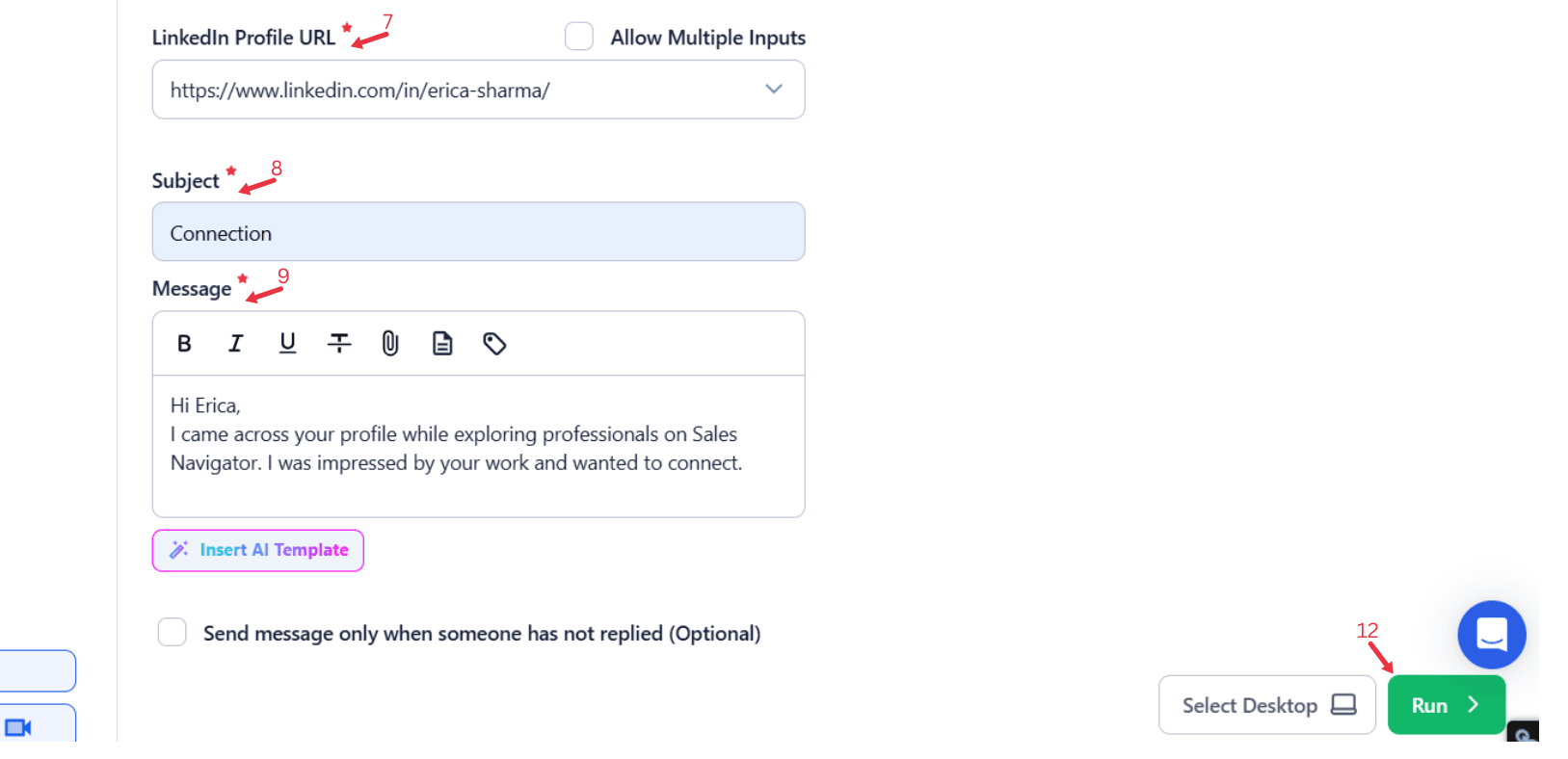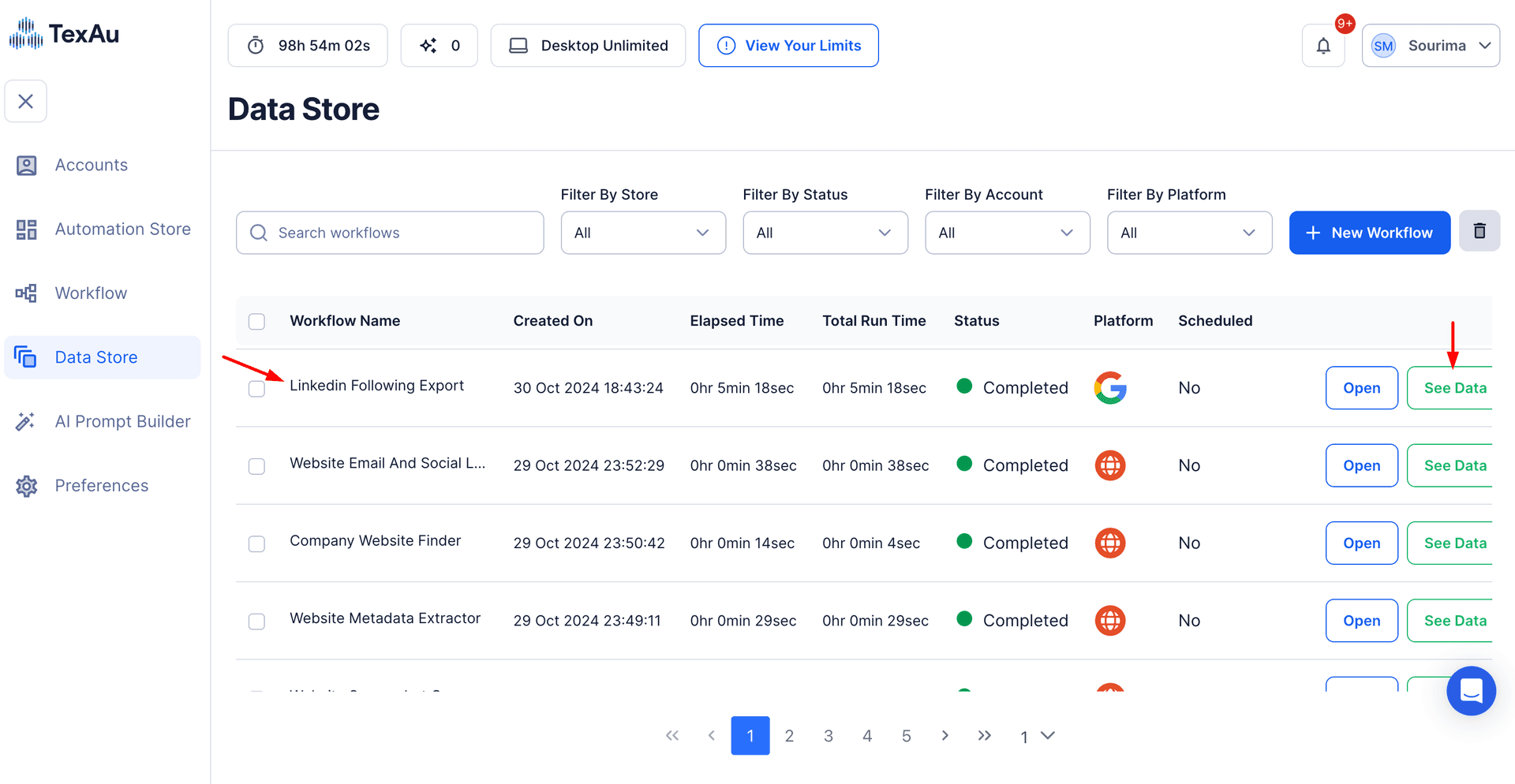LinkedIn Sales Navigator is a powerful tool designed for B2B sales, lead generation, and relationship-building. It provides advanced search filters, lead recommendations, and the ability to engage directly with key decision-makers. However, one major challenge sales and marketing teams face is the manual effort required to message and follow up with leads.
Sending LinkedIn messages manually is time-consuming, limiting outreach efficiency and scalability. With personalized engagement being a critical factor in sales success, businesses need a solution that allows them to automate LinkedIn messaging while maintaining personalization and engagement quality.
Automating LinkedIn messaging ensures that sales teams can consistently reach out to potential leads without the repetitive manual effort. Automation tools help businesses:
- Save time by sending bulk messages efficiently.
- Personalize outreach at scale using dynamic placeholders.
- Follow up with leads automatically without missing opportunities.
- Improve response rates through consistent and well-timed messaging.
Key Features of TexAu’s Sales Navigator Auto Message
1. Automated LinkedIn Messaging
Sending LinkedIn messages manually can be a bottleneck, especially for sales and marketing teams that need to scale outreach. TexAu automates this process, enabling businesses to send messages in bulk while keeping them personalized.
**Example:**A fintech company launching a new product wants to reach out to 200+ CFOs in the industry. Instead of manually sending each message, they use TexAu to auto-message decision-makers, increasing efficiency and outreach speed. For those looking to scale outreach and integrate with lead lists, TexAu offers a powerful Sales Navigator Lead List Export tool, allowing businesses to export and manage structured lead lists efficiently.
2. Customizable Message Templates
TexAu allows users to create dynamic message templates using placeholders such as:
- First Name: {{first_name}}
- Job Title: {{job_title}}
- Company Name: {{company_name}}
- Mutual Connections: {{mutual_connections}}
This makes messages feel personal and engaging, increasing the chances of a response.
*Example:**A SaaS company wants to connect with marketing directors. Instead of a generic message, they personalize their outreach:"Hi {{first_name}}, I saw that you lead marketing at {{company_name}}. I’d love to connect and explore how we can help with your lead generation goals!"*
3. Bulk Outreach Capabilities
Manually messaging hundreds of leads is impractical. With TexAu, businesses can send messages to multiple leads at once, ensuring timely and efficient outreach.
**Example:**A recruitment agency looking for software engineers can auto-message 500+ candidates from their Sales Navigator search results in minutes instead of spending days doing it manually.
4. Advanced Targeting Filters
TexAu enables precise targeting using filters such as:
- Industry type (e.g., SaaS, Fintech, Healthcare)
- Company size (Startup, Mid-size, Enterprise)
- Seniority level (Manager, Director, VP, C-level)
- Recent activity (Job changes, promotions)
**Example:**A B2B automation company wants to target decision-makers in growing SaaS startups. They filter their LinkedIn search for "CEOs and CTOs in Series A and B-funded SaaS companies" and automate outreach.
5. Follow-Up Sequences
TexAu allows users to automate follow-up messages for prospects who don’t respond to the initial message. Follow-ups increase response rates and ensure that leads stay engaged.
*Example:**A sales rep sends a first message on Monday. If there’s no response after five days, TexAu automatically sends a follow-up:"Hi {{first_name}}, just checking in to see if you had a chance to look at my message. I’d love to discuss how we can help your team."*
6. Export & CRM Integration
All LinkedIn messages can be exported and synced with CRMs like Salesforce, HubSpot, and Pipedrive for better lead tracking and follow-up management.
**Example:**A sales team logs all LinkedIn conversations in Salesforce to track interactions and schedule next steps automatically. For seamless LinkedIn prospecting and CRM integration, TexAu’s Sales Navigator Lead List Export ensures that all extracted leads can be stored, categorized, and followed up systematically.
7. Real-Time Message Tracking
Monitor open rates, response rates, and engagement levels to optimize messaging and improve outreach effectiveness.
**Example:**A marketing team tracks which LinkedIn message variations get the highest response rates and refines their outreach strategy accordingly.
Challenges Addressed by TexAu’s Auto Message Tool
1. Manual Messaging is Slow
One of the most significant pain points when using LinkedIn for outreach is the time it takes to send personalized messages manually. Sales teams can quickly become overwhelmed by the volume of leads they need to reach, and sending individualized messages to hundreds or even thousands of prospects can take days or even weeks. This slow pace limits the ability to scale outreach efforts, reduces the frequency of engagement, and ultimately impedes sales growth.
**Example:**A SaaS company targeting IT professionals across multiple regions needs to send personalized messages to 500+ decision-makers in a short amount of time. Without automation, it would take the sales team days to send these messages manually. With TexAu, the team is able to send all messages in a fraction of the time—within minutes—and move on to the next task.
2. Low Response Rates from Cold Outreach
Cold outreach can often be a numbers game, but sending generic, one-size-fits-all messages can lead to low response rates. Potential leads are inundated with outreach, making it harder for your message to stand out. Without personalization, cold outreach can feel robotic, and leads may ignore or delete the messages without a second thought.
**Example:**A cybersecurity company wants to reach out to IT managers at large enterprises to offer its services. With TexAu, the company can personalize each message by including the recipient's name, job title, and company. As a result, the company experiences a 40% increase in response rates compared to generic outreach.
3. Missed Follow-Ups
One of the most challenging aspects of lead nurturing is keeping track of all the follow-ups. Sales teams can often overlook prospects who haven’t responded to initial outreach, missing opportunities to nurture those leads further down the funnel. Manual follow-ups are time-consuming and prone to human error, and as leads slip through the cracks, they may become cold or disqualified.
**Example:**A recruiter is reaching out to candidates for a senior developer role. Some candidates don’t respond to the first message, but instead of letting them fall off the radar, TexAu automatically sends a second message after five days, followed by a third reminder after ten days. As a result, the recruiter sees a 30% increase in candidate engagement and is able to move more candidates into the interview process.
Benefits of Using TexAu’s Sales Navigator Auto Message
1. Higher Outreach Efficiency
The efficiency of sales outreach is drastically improved by automating the messaging process. Sales teams no longer need to spend hours each day manually typing messages, sending connection requests, and following up with prospects. Instead, they can focus on relationship-building, engaging with high-priority leads, and closing sales, all while the automation takes care of the repetitive tasks.
**Example:**A B2B SaaS company is targeting marketing directors in the healthcare industry. They need to reach out to 500 decision-makers quickly. Using TexAu, the sales team personalizes each message and sends them all at once. As a result, the team sees a 40% improvement in response rates, and the overall outreach process becomes 70% more efficient than manual outreach would have been.
2. More Meaningful Conversations
When businesses personalize their outreach, the conversations become more meaningful. Rather than sending a generic sales pitch, personalized messaging allows companies to engage in relevant, valuable discussions with prospects. This makes it easier to build trust, establish credibility, and ultimately move prospects through the sales funnel.
**Example:**A fintech startup wants to message executives in SaaS companies about the growing importance of financial tools for scaling businesses. Instead of a generic sales pitch, the company personalizes messages with details about the recipient's company and industry. The result is a deeper connection with prospects, higher response rates, and more conversations that lead to sales opportunities.
3. Improved Lead Nurturing
Lead nurturing is a critical part of the sales process, and with TexAu, no lead is left behind. Automated follow-up messages ensure that sales teams can stay on top of their outreach, engaging with prospects who may not have responded to the initial message. Regular, automated follow-ups help nurture leads, keeping them engaged over time and increasing the chances of conversion.
**Example:**A recruiter looking for software engineers automates follow-ups to ensure that candidates who haven’t responded to initial outreach are reminded about the open position. The recruiter’s ability to keep candidates engaged with timely, automated reminders results in higher conversion rates and faster placements.
4. Time-Saving Automation
Time is one of the most valuable resources for sales and marketing teams, and TexAu’s automation saves precious time by handling large-scale outreach. Rather than spending hours crafting, sending, and following up on individual messages, sales teams can automate the entire process, significantly cutting down on the time spent on prospecting.
**Example:**A lead generation agency is targeting a large number of leads across different industries. They use TexAu to automate messaging to 1,000+ prospects in a week, which would have otherwise taken the team several months to accomplish manually. As a result, they save 80% of the time they would have spent on outreach and achieve quicker results. To maximize efficiency, companies can combine Sales Navigator Lead List Export with auto-messaging to automate both lead extraction and outreach, streamlining the entire sales process.
5. Seamless CRM & Outreach Tool Integration
TexAu makes it easy to sync messages and responses with your CRM, ensuring that sales teams have a complete view of their interactions with leads. This integration allows businesses to track progress, manage follow-ups, and move leads through the sales pipeline without losing important context.
**Example:**An SDR team uses TexAu to send outreach messages to a list of leads generated through LinkedIn. As the conversations progress, all messages are automatically synced with HubSpot. This enables the team to track engagement levels, log interactions, and follow up with leads at the right time, ensuring no lead falls through the cracks.
TexAu’s Sales Navigator Auto Message tool is an essential solution for businesses looking to automate their LinkedIn outreach while maintaining a personalized touch. The benefits of automating LinkedIn messaging include higher outreach efficiency, more meaningful conversations, improved lead nurturing, time-saving automation, and seamless integration with CRM tools.
By using TexAu’s automation, businesses can streamline their sales efforts, increase engagement, and build stronger relationships with prospects, all while saving valuable time. Ready to automate your LinkedIn outreach and drive better sales results? Start using TexAu today and take your outreach efforts to the next level!
Use Cases of TexAu’s Sales Navigator Auto Message
1. Sales Teams: Automate Cold Outreach and Follow-Ups to Decision-Makers
Sales teams, especially those in B2B sectors, often rely on cold outreach to generate leads and grow their pipeline. However, reaching the right decision-makers in a crowded LinkedIn inbox can be challenging and time-consuming. The process of manually finding the right leads, crafting personalized messages, and following up can take hours of work. This is where TexAu’s Auto Message tool shines, providing sales teams with the ability to reach hundreds of decision-makers with personalized messages automatically.
**Example:**A cybersecurity company needs to reach IT managers across various industries to promote their new security solutions. Using TexAu, the sales team creates a personalized message for each IT manager, highlighting relevant pain points and offering solutions. The automation tool sends the initial messages and then automatically follows up after a few days if no response is received. This allows the sales team to message hundreds of IT managers efficiently, ultimately increasing their outreach capacity and improving response rates.
2. Marketers: Send Event Invitations, Content Updates, or Webinar Reminders
Marketing teams often rely on LinkedIn to promote webinars, events, and new content. However, manually messaging hundreds of potential attendees can quickly become overwhelming. TexAu’s Auto Message tool is designed to make event promotion effortless. Marketers can create a series of personalized messages to target their audience with relevant invitations and reminders, ultimately driving higher engagement for events and content.
**Example:**A marketing team is promoting an exclusive webinar for SaaS founders on best practices for scaling their businesses. Using TexAu, they create a personalized message that invites targeted prospects to the webinar. The message includes the recipient's name, industry, and specific pain points that the webinar will address. TexAu sends the invitations automatically, and a follow-up message is sent a few days before the event to ensure that attendees don’t forget to register. This automation results in a 30% higher registration rate compared to manual messaging.
3. Recruiters & HR Professionals: Engage Job Candidates or Potential Hires at Scale
Recruiters often face the challenge of engaging multiple candidates for open positions while maintaining a personal touch. LinkedIn is a prime platform for finding potential hires, but reaching out to hundreds or even thousands of candidates manually can be inefficient and time-consuming. TexAu’s Auto Message tool allows recruiters to send personalized messages to job candidates at scale, making the recruitment process faster and more efficient.
**Example:**A recruiter is hiring for multiple software engineering roles and wants to reach out to potential candidates. Instead of spending days messaging individual candidates, the recruiter uses TexAu to send personalized messages to 200+ software engineers in one day. Each message includes the engineer's name, the specific role, and a brief description of why they would be a great fit for the position. The recruiter also sets up automated follow-ups for candidates who haven’t responded after a few days. This process helps the recruiter engage with more candidates in a shorter amount of time, speeding up the hiring process. To organize candidate lists and streamline outreach, recruiters can use Sales Navigator Lead List Export to extract and categorize profiles before initiating auto-messages.
4. Business Owners & Consultants: Connect with Partners, Investors, and Potential Clients
Business owners and consultants can use LinkedIn to grow their network, connect with potential partners, find investors, or reach out to new clients. However, the process of manually identifying and messaging relevant contacts can be tedious and time-consuming. TexAu makes it easy for business owners and consultants to scale their outreach by automating personalized messages to decision-makers in their industry.
**Example:**A business consultant is looking for potential collaboration opportunities with startup founders. Using TexAu, they send personalized messages to hundreds of startup founders, introducing themselves and suggesting ways they can work together. TexAu also sends automated follow-up messages to ensure that no leads are forgotten. As a result, the consultant connects with multiple potential partners and sets up calls to discuss future opportunities.
Best Practices for Using TexAu’s Auto Message Tool
Personalize Messages
Personalization is key to successful outreach. While automation allows you to send messages at scale, it’s crucial that the messages still feel tailored to each recipient. Use dynamic placeholders for names, job titles, companies, or mutual connections to create a more personalized experience. The more relevant the message, the higher the chance of engaging with the lead.
Personalizing messages helps establish a connection with your prospects, making them more likely to respond. It shows that you’ve taken the time to research the person, and that you’re offering something of value to them, rather than just sending out a generic sales pitch.
Avoid Over-Messaging
While follow-ups are important, it’s crucial to avoid over-messaging your prospects. Bombarding leads with excessive messages can come across as spammy and may damage your credibility. Keep your follow-up messages spaced out and respectful, ensuring that each message adds value to the conversation. Be mindful of the frequency of your outreach and ensure that your follow-ups are timely but not overwhelming.
Track & Optimize Performance
TexAu provides tracking features that allow you to monitor the performance of your outreach campaigns. By tracking open rates, response rates, and engagement levels, you can measure the effectiveness of your messaging and make data-driven adjustments. Continuously optimize your messaging strategy to improve results over time.
A/B testing different messages, adjusting the frequency of follow-ups, and monitoring reply rates can help refine your outreach and improve response rates. Use the insights gained from performance tracking to tweak your approach for maximum effectiveness.
Real-Life Applications of TexAu’s Auto Message Tool
Case Study 1: Sales Acceleration
A SaaS company was struggling with their cold outreach strategy and had a low response rate despite extensive effort. They implemented TexAu’s automated follow-up system to message decision-makers and tracked the responses. Within a few weeks, the company saw a 50% increase in LinkedIn response rates due to personalized follow-ups and the ability to scale their outreach.
Case Study 2: Hiring Efficiency
A recruiter wanted to hire software engineers for a high-growth tech company. They used TexAu to send personalized messages to 200+ candidates within a month, drastically reducing the time it would take to message each candidate manually. As a result, they filled the open positions faster and more efficiently, with a higher engagement rate from candidates.
Case Study 3: Event Promotion
A marketing team promoting an upcoming event for SaaS founders turned to TexAu to send LinkedIn invitations to industry professionals. By automating the invitation process and following up with reminders, the team was able to double their event registrations compared to past events that relied on manual outreach. The efficiency of automation allowed them to reach a larger audience and maximize event participation.
Tips for Maximizing Results with TexAu
Target the Right Audience
Using LinkedIn’s advanced filters, such as industry, job title, location, and company size, ensures you are reaching out to the right people. Customize your target audience based on your goals, whether you’re looking for potential leads, candidates, or partners.
Keep Messages Concise
Prospects on LinkedIn are busy, so keep your messages short and to the point. Avoid long, generic messages and focus on a clear, compelling value proposition that grabs the prospect's attention. A well-crafted, concise message will resonate better than a lengthy, unfocused one.
Leverage Follow-Ups
Don’t let your leads slip away. If you don’t get a response after your first message, send a polite, friendly reminder. Leverage TexAu’s automated follow-up feature to stay engaged without overwhelming your prospects. Following up strategically can often lead to higher response rates and more meaningful conversations.
TexAu’s Sales Navigator Auto Message tool provides an invaluable resource for sales teams, marketers, recruiters, business owners, and consultants who want to scale their outreach on LinkedIn. By automating messaging and follow-ups, users can save time, increase engagement, and build stronger relationships. Implement these best practices, track your performance, and continue optimizing your outreach to get the most out of TexAu’s powerful automation tool. Start using TexAu today and take your LinkedIn outreach to the next level!
Conclusion
TexAu’s Sales Navigator Auto Message tool is a game-changer for LinkedIn outreach, enabling sales, marketing, and recruiting professionals to automate personalized messaging at scale.
By leveraging automation, businesses can enhance lead generation, improve engagement, and drive higher conversion rates with minimal manual effort.
Ready to transform your LinkedIn outreach? Start using TexAu today and automate your way to success!