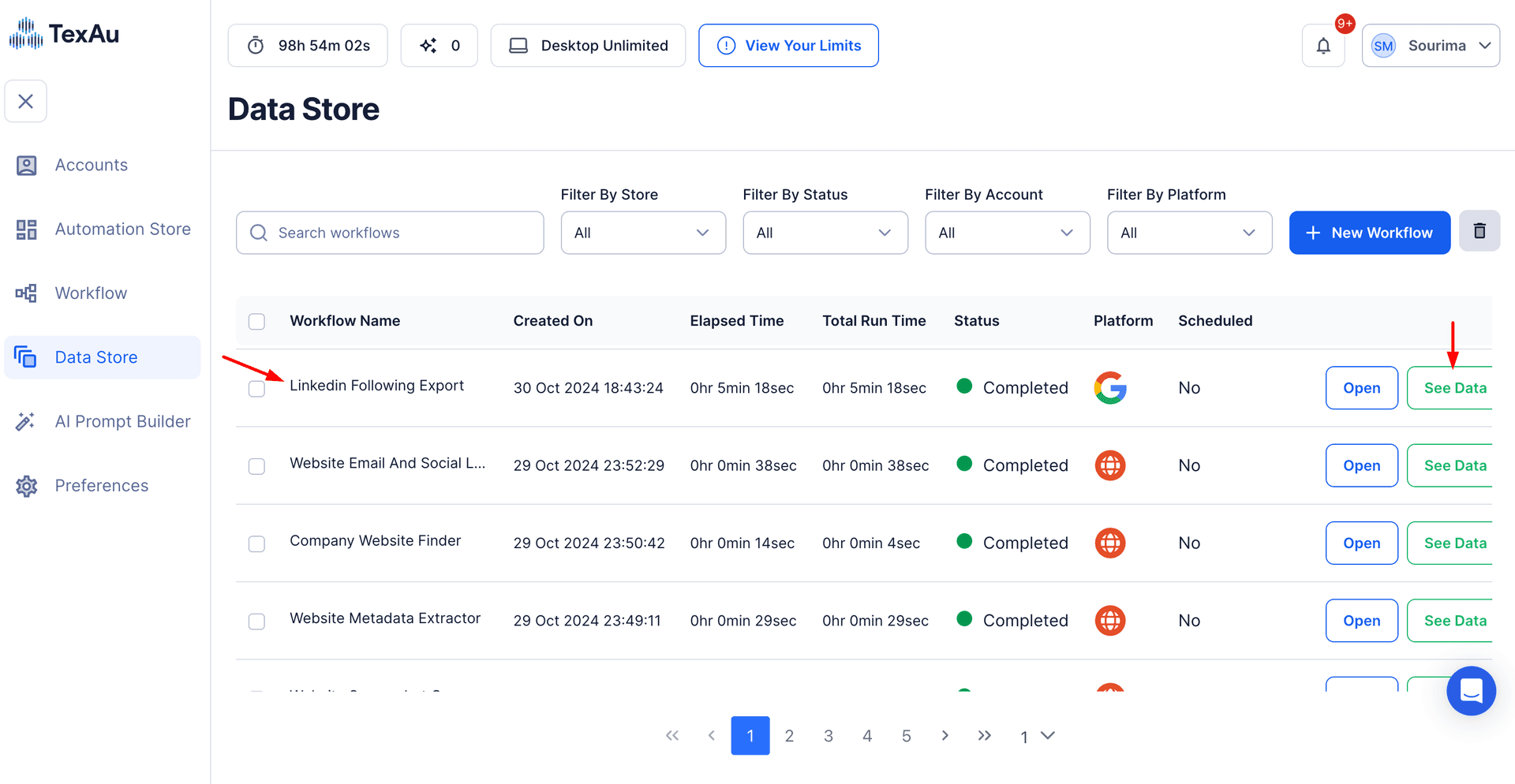LinkedIn Sales Navigator is a powerful tool designed for account-based sales, lead generation, and competitive intelligence. It provides advanced search filters, real-time company insights, and enhanced prospecting capabilities, making it an essential platform for sales teams, marketers, recruiters, and investors. By leveraging Sales Navigator, professionals can identify high-value target accounts, track industry trends, and engage with potential clients or partners more effectively.
While Sales Navigator allows users to find and save accounts, manually extracting and organizing data from the platform can be time-consuming and inefficient. The Sales Navigator Account Search Export feature automates this process, allowing businesses to build and manage targeted account lists seamlessly. With automated exports, companies can streamline sales targeting, optimize outreach strategies, and make data-driven decisions to maximize growth.
TexAu’s Sales Navigator Account Search Export automates the extraction of company data from Sales Navigator search results. Instead of spending hours manually copying account details, users can quickly export structured lists in a matter of minutes. By automating this process, businesses can focus on closing deals, engaging with prospects, and refining their sales strategies rather than spending time on tedious data collection.
Key Features of Sales Navigator Account Search Export
1. Automated Account Search Data Extraction
TexAu enables users to export structured lists of company accounts from Sales Navigator search results effortlessly. This feature eliminates the need for manual data collection, ensuring that users can access comprehensive account details with a few clicks.
Example:
A sales manager at a B2B SaaS company wants to build a list of 500 AI startups in North America with over 100 employees. Instead of manually searching and copying each account’s details, they use TexAu’s automation to extract the list in minutes.
2. Comprehensive Account Data Collection
TexAu extracts key company details from Sales Navigator, including:
- Company Name – Identify the exact businesses you want to target.
- Industry – Categorize accounts based on their industry segment.
- Employee Count – Understand the company size to ensure alignment with your Ideal Customer Profile (ICP).
- Company Size – Small, medium, or enterprise classification for better segmentation.
- Revenue Range – Prioritize companies based on their financial standing.
- Funding Stage – Identify early-stage startups or well-funded businesses for strategic outreach.
- Headquarters Location – Target companies based on geographic relevance.
- Website URL – Access official company websites for further research.
- LinkedIn Profile URL – Directly visit company LinkedIn pages for engagement.
Example:
A fintech sales team needs to target companies hiring for compliance roles. By using TexAu, they extract a list of fintech firms, complete with industry, employee count, and revenue range, ensuring they focus on high-intent accounts.
3. Bulk Account Search Export
One of the biggest limitations of manual Sales Navigator searches is that users must copy details one by one. TexAu removes this bottleneck by allowing users to export hundreds or even thousands of accounts simultaneously.
Example:
A business development executive wants to scrape 1,000+ accounts from a Sales Navigator search result page to create a pipeline of potential clients. Instead of manually clicking through pages and recording information, they use TexAu to automate the entire process.
4. Advanced Filtering for Precision Targeting
TexAu’s automation allows users to apply custom filters such as:
- Industry Type – Narrow down companies based on industry verticals (e.g., SaaS, healthcare, fintech).
- Company Growth Rate – Identify companies experiencing rapid expansion.
- Funding Status – Focus on startups based on funding rounds (Seed, Series A, B, C, IPO).
- Location – Target companies in specific cities, countries, or continents.
- Technology Stack – Identify businesses leveraging AI, blockchain, cloud computing, or other technologies.
Example:
A marketing agency specializing in SaaS lead generation wants to target recently funded software companies in Europe. By applying filters, they export a highly targeted list of Series A and B SaaS companies that are actively hiring.
5. Export Formats for Seamless Integration
TexAu enables users to download account search data in CSV or Excel formats, making it easy to import into CRM and sales automation platforms.
Example:
A sales operations team wants to import their account list into Salesforce, HubSpot, or Outreach for automated follow-ups. With TexAu’s CSV export, they can quickly sync data with their CRM for efficient sales tracking.
6. Real-Time Updates for Accurate Prospecting
Sales Navigator’s data is constantly updated, meaning companies can experience changes in their industry, workforce, or revenue. TexAu ensures that exported lists reflect the latest trends and hiring activity.
Example:
An investor tracking fast-growing eCommerce companies expanding to Asia uses TexAu to refresh their account list every 30 days, ensuring they always have up-to-date information.
Challenges Addressed by Sales Navigator Account Search Export
1. Manual Account Research is Inefficient
Sales and marketing professionals rely on LinkedIn Sales Navigator to find and engage with potential business accounts. However, manually extracting and organizing account details from search results is a time-consuming and tedious process.
Manually copying information such as company name, industry, size, funding stage, and LinkedIn profile URL requires extensive effort. Sales reps often spend several hours per week gathering this data, which reduces the time available for engaging leads and closing deals. The inefficiency increases further when dealing with hundreds or thousands of accounts, making scaling outreach efforts nearly impossible.
How TexAu Solves This Problem
TexAu automates the account data extraction process, allowing users to export structured lists directly from Sales Navigator. Instead of manually copying and pasting data, users can extract hundreds or even thousands of accounts within minutes. This automation speeds up prospecting by over 70%, allowing sales teams to focus on outreach, personalization, and deal closure.
**Example:**A SaaS company targeting AI startups in North America needs to compile a list of 500 companies with at least 100 employees. Instead of manually searching and copying company details, they use TexAu’s automation tool to extract the list in minutes, streamlining their prospecting efforts.
2. Scattered Account Information Leads to Inefficiency
Managing account data across multiple spreadsheets, CRM systems, and personal notes can lead to confusion and disorganization. When different sales team members manually track accounts, data often becomes inconsistent, outdated, or lost.
For example, some accounts might be stored in Google Sheets, while others remain in a CRM, making it difficult to track engagement progress. Disorganized prospecting leads to duplicated efforts, missed follow-ups, and a lack of clarity on which accounts should be prioritized.
How TexAu Solves This Problem
TexAu exports structured, well-organized data that sales and marketing teams can easily analyze and integrate into their workflow. The extracted account lists include all relevant company details, ensuring that teams work with up-to-date and actionable data. By consolidating account information in one place, TexAu helps teams avoid duplicate efforts and improves collaboration.
**Example:**A B2B marketing agency managing multiple ABM (Account-Based Marketing) campaigns exports structured account lists using TexAu. Instead of juggling multiple spreadsheets, they import the data into their CRM, ensuring seamless integration and a clear overview of all targeted companies.
3. Missed Sales Opportunities Due to Limited Research
Sales teams often miss high-value target accounts due to the sheer volume of data available. Without an automated solution, it’s easy to overlook promising prospects, especially when sales reps rely on manual searches that only scratch the surface of LinkedIn’s vast database.
Additionally, companies that don’t automate their research often struggle with outdated or incomplete data. They may focus on the wrong prospects, missing out on high-intent accounts that are actively hiring, expanding, or securing new funding.
How TexAu Solves This Problem
TexAu ensures comprehensive account extraction, capturing all relevant companies from Sales Navigator searches. With automated filters for industry type, funding stage, and company size, sales teams can easily identify the most promising accounts and prioritize high-value opportunities.
**Example:**A sales team at a cybersecurity startup wants to engage companies investing in IT security solutions. Using TexAu, they extract a list of SaaS companies hiring cybersecurity professionals, ensuring they target businesses actively investing in security—increasing their chances of closing deals.
Benefits of Automating Sales Navigator Account Search Export
1. Accelerated Sales Prospecting
Sales professionals thrive when they spend more time engaging leads, not researching them. By automating account data extraction, TexAu significantly reduces the time spent on manual research, enabling sales reps to focus on relationship-building and conversions.
Instead of searching for and manually recording company details, TexAu users can extract hundreds or thousands of accounts instantly. This increased efficiency allows teams to scale their outbound efforts without adding extra workload.
**Example:**An enterprise software company looking to sell cloud infrastructure solutions needs to identify IT enterprises investing in cloud technology. By using TexAu, they export a list of 300 qualified accounts in minutes instead of spending days on manual research—accelerating their sales pipeline.
2. Higher Lead Conversion Rates
TexAu enables businesses to target high-intent accounts, ensuring outreach efforts are directed toward companies that are more likely to convert. Instead of reaching out to unqualified leads, sales reps can focus on businesses aligned with their Ideal Customer Profile (ICP).
By prioritizing accounts with active hiring patterns, funding growth, or expansion signals, TexAu users improve their response rates and maximize ROI on outbound sales efforts.
**Example:**A cybersecurity firm wants to connect with B2B SaaS companies actively hiring IT security professionals. By using TexAu’s filtering options, they extract a list of potential customers that demonstrate a clear need for cybersecurity solutions, resulting in higher engagement and better conversion rates.
3. Deeper Market Research & Competitive Insights
Market research and competitive analysis are crucial for sales and business development teams. TexAu helps businesses track industry trends, monitor competitors, and analyze high-growth sectors by automating Sales Navigator data extraction.
Companies can use TexAu to identify fast-growing startups, track hiring trends, and monitor funding rounds, gaining actionable insights to adjust their sales strategies accordingly.
**Example:**A venture capital firm researching biotech startups raising Series C funding uses TexAu to extract a list of relevant companies. With automated exports, they ensure their investment team focuses on startups with the strongest growth potential.
4. Seamless CRM & Sales Tool Integration
TexAu allows businesses to export account data in structured formats (CSV, Excel) that can be easily integrated into CRM systems such as Salesforce, HubSpot, Zoho, and Apollo.io. This ensures that sales teams can immediately act on the data without needing to manually enter information into their systems.
By syncing account lists with CRM platforms, TexAu helps businesses:
- Automate lead assignments to SDRs and account executives
- Track outreach and engagement efforts seamlessly
- Reduce manual data entry errors
**Example:**A sales manager at a B2B SaaS company assigns newly extracted accounts to their SDRs in Salesforce. By automating data imports, they speed up outreach efforts, ensuring that SDRs follow up with the right accounts immediately.
5. Time-Saving Automation
By automating account search exports, TexAu eliminates hours of manual effort, allowing businesses to reallocate resources toward higher-value activities such as:
- Crafting personalized outreach messages
- Engaging with decision-makers
- Analyzing sales performance and refining targeting strategies
TexAu’s automation capabilities remove bottlenecks in lead generation, ensuring that companies operate at peak efficiency.
**Example:**A lead generation specialist at a growth-focused agency needs to extract data on 2,000+ target accounts. Instead of manually searching and copying company details, they use TexAu to automate the entire process in minutes, freeing up valuable time for strategic outreach and content personalization.
TexAu’s Sales Navigator Account Search Export is a game-changer for sales teams, marketers, recruiters, and investors looking to streamline their prospecting efforts. By automating the extraction of company data, TexAu:
- Eliminates manual research inefficiencies
- Prevents data fragmentation
- Ensures no high-value accounts are missed
- Accelerates sales prospecting and lead conversion
- Enhances market research and competitive intelligence
- Integrates seamlessly with CRM and outreach tools
With TexAu’s automation suite, businesses can scale their prospecting efforts, improve targeting accuracy, and boost overall sales performance—allowing teams to focus on closing more deals and driving revenue growth.
Best Practices for Maximizing Results
1. Use Precise Search Filters for Accurate Account Lists
One of the most critical aspects of account-based sales and marketing is ensuring high-quality targeting. Sales Navigator offers a variety of search filters that allow businesses to refine their account lists based on specific industry, company size, funding stage, hiring activity, and location.
How to Apply This Best Practice
- Use industry filters to target specific sectors, such as Fintech, SaaS, or Healthcare.
- Apply company size filters to focus on startups, mid-market, or enterprise-level businesses.
- Utilize funding status to identify companies that recently secured investments and are more likely to purchase new solutions.
- Apply location-based filters to narrow down prospects by region, city, or country.
- Use growth indicators such as hiring trends to identify companies scaling their workforce.
**Example:**A B2B cloud computing company wants to target mid-sized enterprises in North America that recently raised Series B funding. By applying precise filters in Sales Navigator and using TexAu’s export tool, they extract a highly targeted list of 300 companies with a high probability of investing in cloud solutions.
2. Update Data Regularly to Keep Prospecting Data Fresh
Sales environments are constantly evolving, and outdated account lists can lead to missed opportunities or wasted outreach efforts. Companies that frequently update their account databases ensure they are engaging with the most relevant and active prospects.
How to Apply This Best Practice
- Export new lists weekly to capture companies with recent hiring trends or funding updates.
- Refresh old data every 30 days to ensure continued accuracy in sales and marketing efforts.
- Remove outdated accounts from outreach sequences to prevent wasted effort on companies that no longer fit the ICP.
**Example:**A lead generation team at a marketing agency exports a fresh list of Series A-funded eCommerce brands every week to keep their outreach data up to date. This ensures they only reach out to companies actively expanding their operations and hiring new talent.
3. Segment Account Lists for Better Sales & Marketing Strategies
Different accounts require different sales approaches. A one-size-fits-all strategy can reduce conversion rates. By segmenting account lists, businesses can tailor their messaging, personalize outreach, and improve overall engagement.
How to Apply This Best Practice
- Group accounts by industry (e.g., Fintech, SaaS, EdTech) to craft industry-specific outreach messages.
- Segment by company size (Small Business, Mid-Market, Enterprise) to align sales efforts with company needs.
- Organize by funding stage (Seed, Series A, IPO) to target businesses at different growth phases.
- Separate by hiring activity to engage companies actively expanding their teams.
**Example:**A HR tech startup segments its target accounts into three categories:1.Early-stage startups (Seed, Series A) that need hiring automation tools.2️.Mid-sized companies (Series B, Series C) expanding their recruitment teams.3️.Enterprises (IPO stage) optimizing their workforce management.
This segmentation helps them create tailored sales pitches for each group, increasing response rates and engagement.
4. Sync with CRM & Outreach Tools for Seamless Sales Engagement
Manually handling exported account lists can be inefficient. By integrating TexAu’s Sales Navigator Account Search Export with CRM systems and sales engagement tools, businesses can automate follow-ups, lead assignments, and multi-channel outreach.
How to Apply This Best Practice
- Import exported data into CRM tools like Salesforce, HubSpot, or Zoho for real-time sales tracking.
- Automate follow-ups by syncing account lists with sales engagement tools like Outreach.io, Apollo.io, or LinkedIn Sales Navigator InMails.
- Assign leads to sales reps based on segmentation and priority.
**Example:**A B2B sales team exports account data from Sales Navigator using TexAu and syncs it with Salesforce. Leads are automatically assigned to SDRs based on industry specialization, ensuring that every high-value account gets a timely follow-up.
Advanced Features for Power Users
For businesses looking to supercharge their prospecting, TexAu offers advanced features that enhance targeting precision, track competitors, and keep account data continuously updated.
1. AI-Based Account Scoring for Prioritization
Not all accounts are equal. Some have a higher likelihood of conversion based on factors like hiring activity, funding stage, or revenue growth. AI-powered account scoring automatically ranks prospects based on these factors, helping sales teams focus on the best opportunities first.
How to Apply This Advanced Feature
- Assign priority scores based on company growth, funding, and leadership expansion.
- Use AI to identify companies more likely to convert based on past successful deals.
- Prioritize accounts expanding leadership teams, as they are more likely to invest in new solutions.
**Example:**A sales team targeting enterprise SaaS companies uses AI-based account scoring to prioritize companies hiring new C-level executives, as this often signals an increased budget for new software tools.
2. Competitor Tracking for Market Expansion
Staying ahead of the competition means monitoring their growth, hiring trends, and market expansion strategies. TexAu’s automation suite enables businesses to track competitor activities and identify opportunities for proactive outreach.
How to Apply This Advanced Feature
- Extract competitor account lists from Sales Navigator.
- Monitor their hiring trends and funding updates.
- Identify markets where competitors are expanding and engage potential customers before they do.
**Example:**A SaaS startup discovers that a competitor is aggressively hiring in Southeast Asia. They use TexAu to export a list of companies in the region that might be looking for alternative solutions, allowing them to launch a proactive sales campaign.
3. Automated Data Refreshing for Real-Time Market Insights
Prospecting data changes rapidly, and keeping up manually is impossible. TexAu enables users to schedule monthly updates that automatically refresh account lists, ensuring they always work with accurate, up-to-date data.
How to Apply This Advanced Feature
- Set up monthly automated exports to refresh account lists.
- Keep track of new funding rounds, hiring trends, and company expansions.
- Ensure outreach efforts are always aligned with real-time data.
**Example:**A B2B fintech company selling compliance solutions schedules monthly updates for their account list, ensuring they always reach out to companies that have recently raised funding and need regulatory compliance tools.
Real-Life Applications of TexAu’s Sales Navigator Account Search Export
Case Study 1: Sales Optimization – Doubling Outbound Efficiency
A B2B SaaS company struggled with slow, manual account research, taking weeks to build prospect lists. After implementing TexAu:
- They automated account list exports from Sales Navigator.
- Reduced research time from 15+ hours a week to just minutes.
- Doubled outbound email efficiency, leading to a 30% increase in lead conversions.
Case Study 2: Investment Insights – Identifying High-Growth Startups
A venture capital firm needed a scalable way to track high-growth startups raising funding. Using TexAu:
- They extracted lists of Series A-C funded startups in biotech and AI.
- Identified 5 high-potential startups for investment opportunities.
- Improved their investment decision-making with real-time data.
Case Study 3: Talent Sourcing – Scaling Recruitment with Automation
A recruiting agency wanted to find tech startups hiring software engineers. By automating hiring trend analysis with TexAu:\
- They exported hiring data for 1,500+ startups.
- Increased placement rates by 40%.
- Streamlined their candidate sourcing by focusing on high-demand roles.
TexAu’s Sales Navigator Account Search Export transforms sales prospecting, market research, and recruiting by automating data extraction, improving targeting, and keeping account lists updated. Businesses that leverage advanced features and best practices can significantly boost efficiency, outreach effectiveness, and conversion rates—leading to faster revenue growth and competitive advantage.
Conclusion
TexAu’s Sales Navigator Account Search Export empowers businesses to automate account research, optimize sales targeting, and improve data-driven decision-making. Whether for sales, marketing, recruiting, or investing, this automation tool ensures that teams can focus on meaningful engagement rather than manual data collection.
Start leveraging TexAu today to scale your sales prospecting, streamline outreach, and gain a competitive edge!