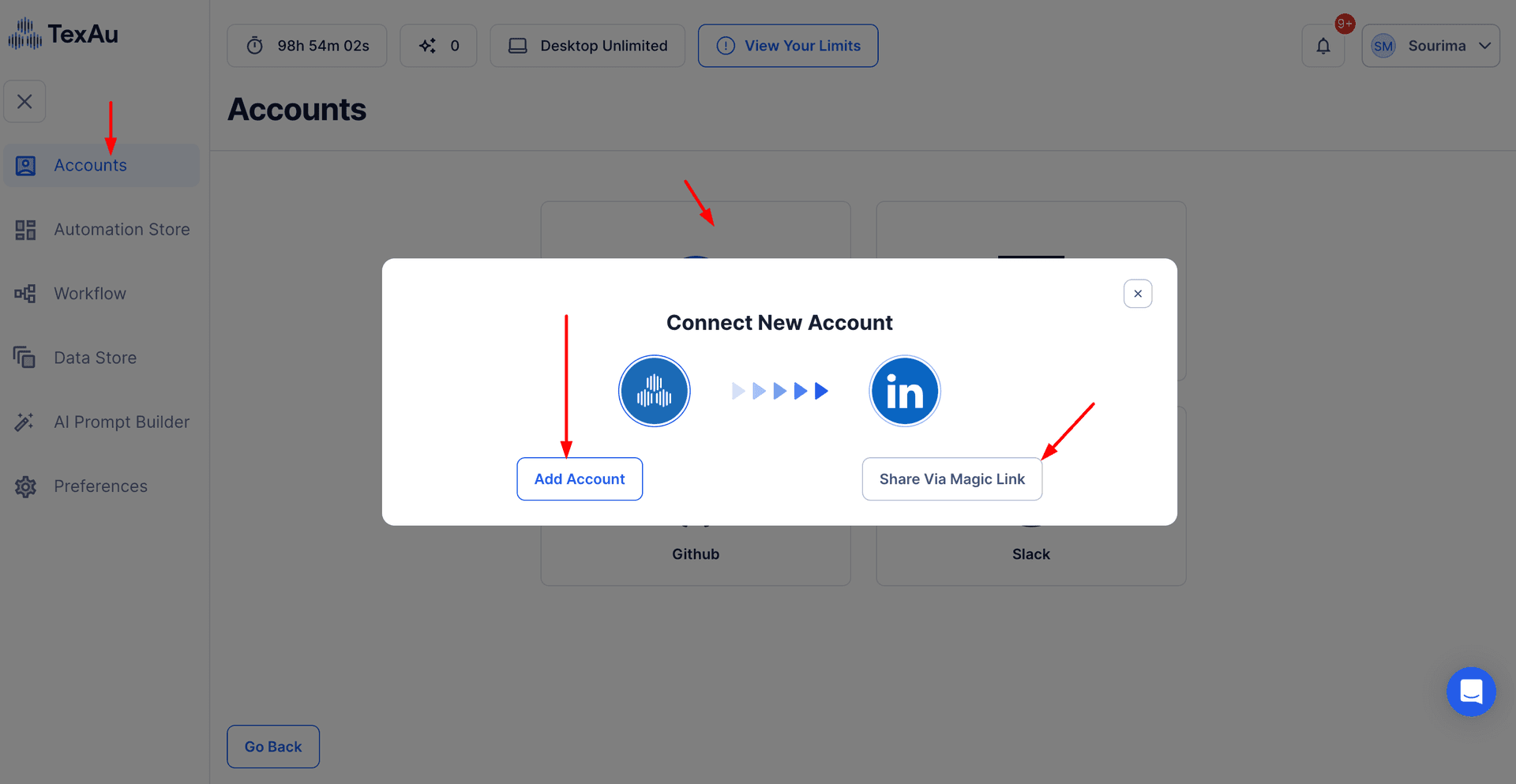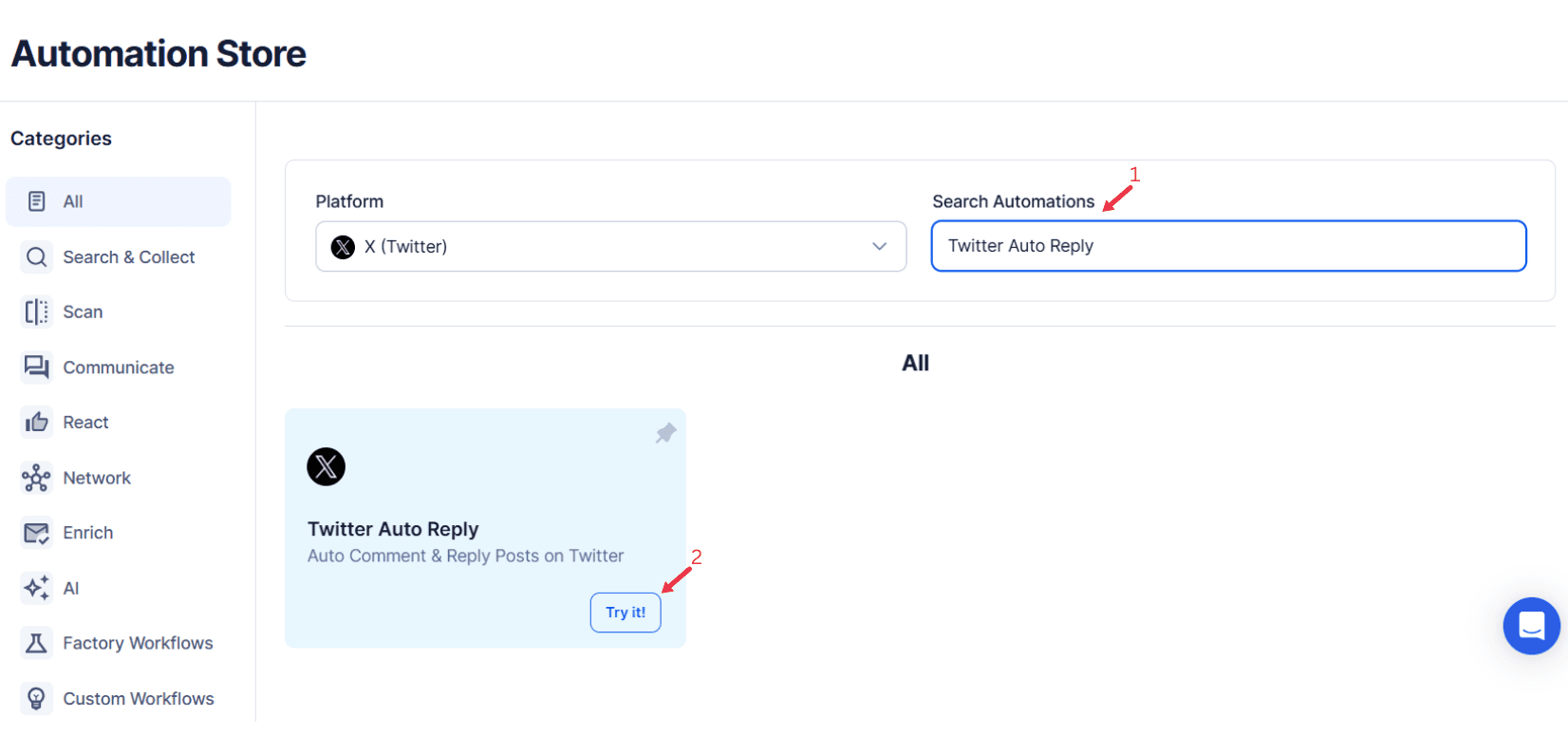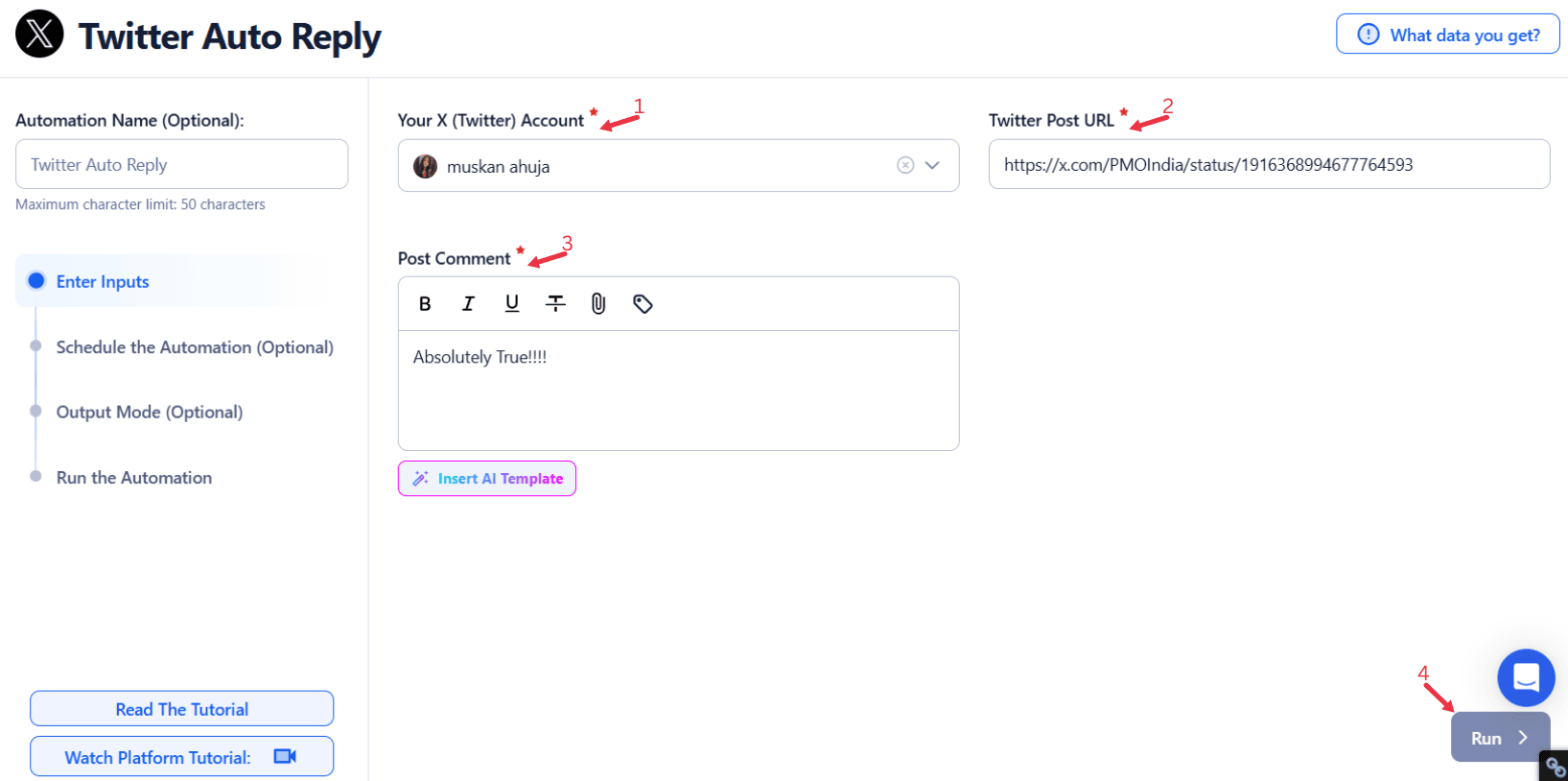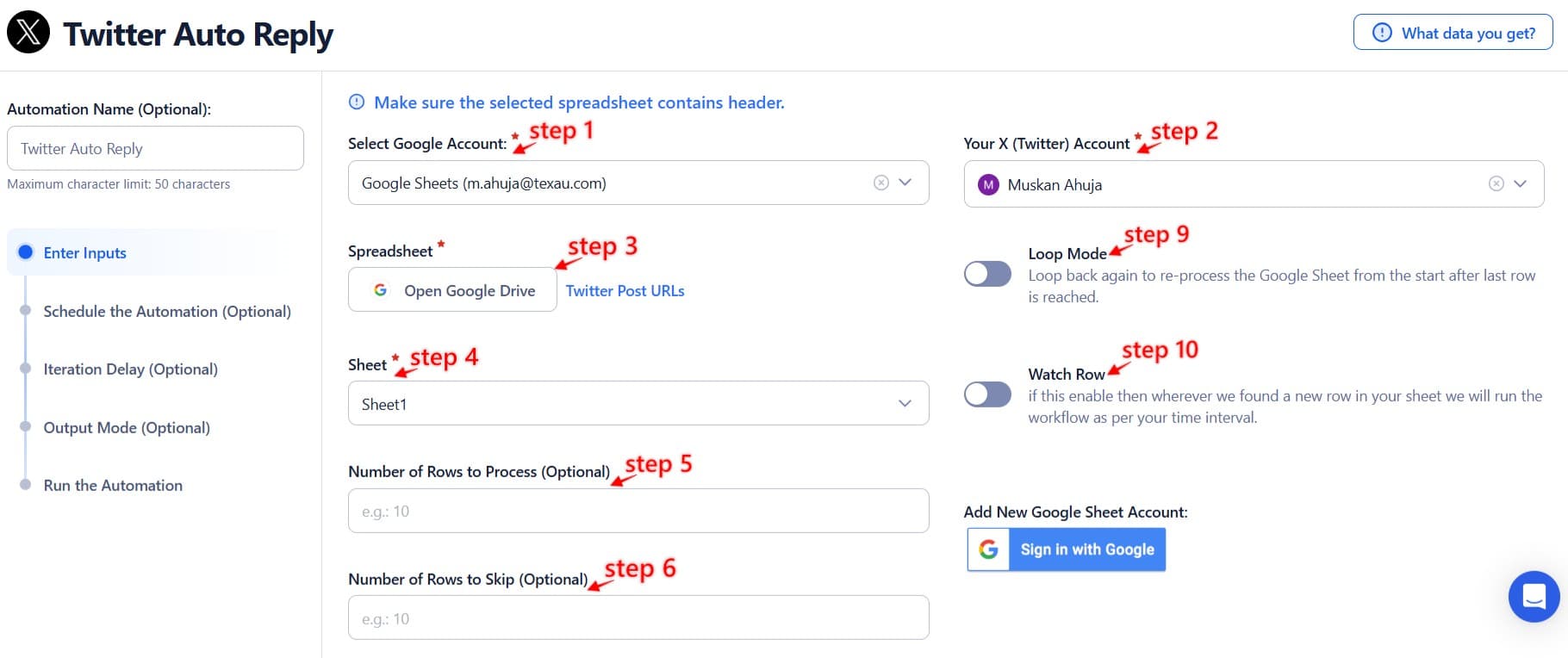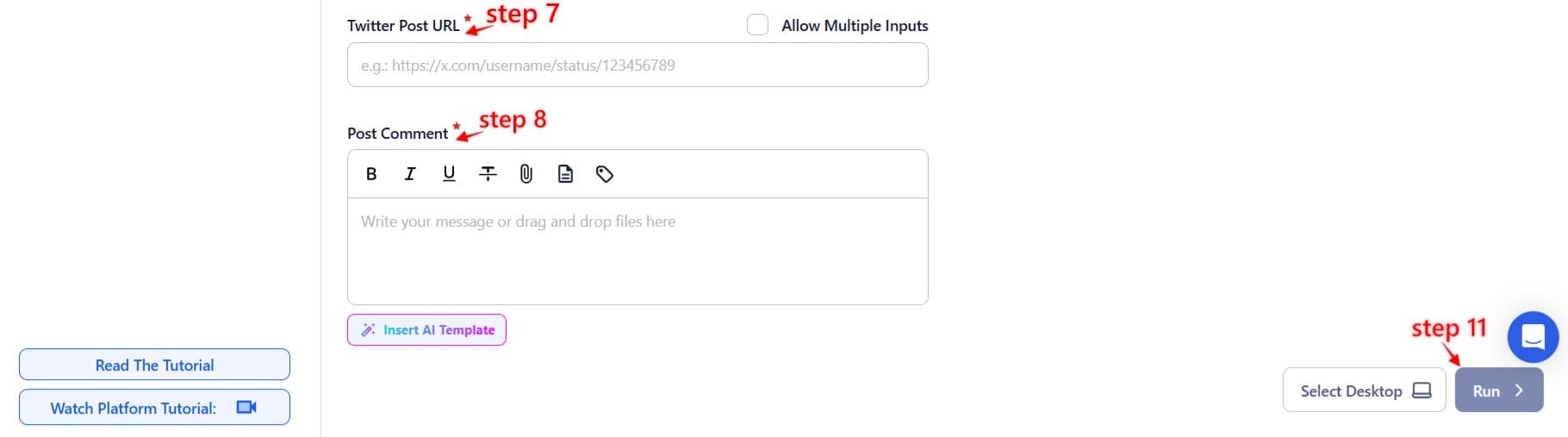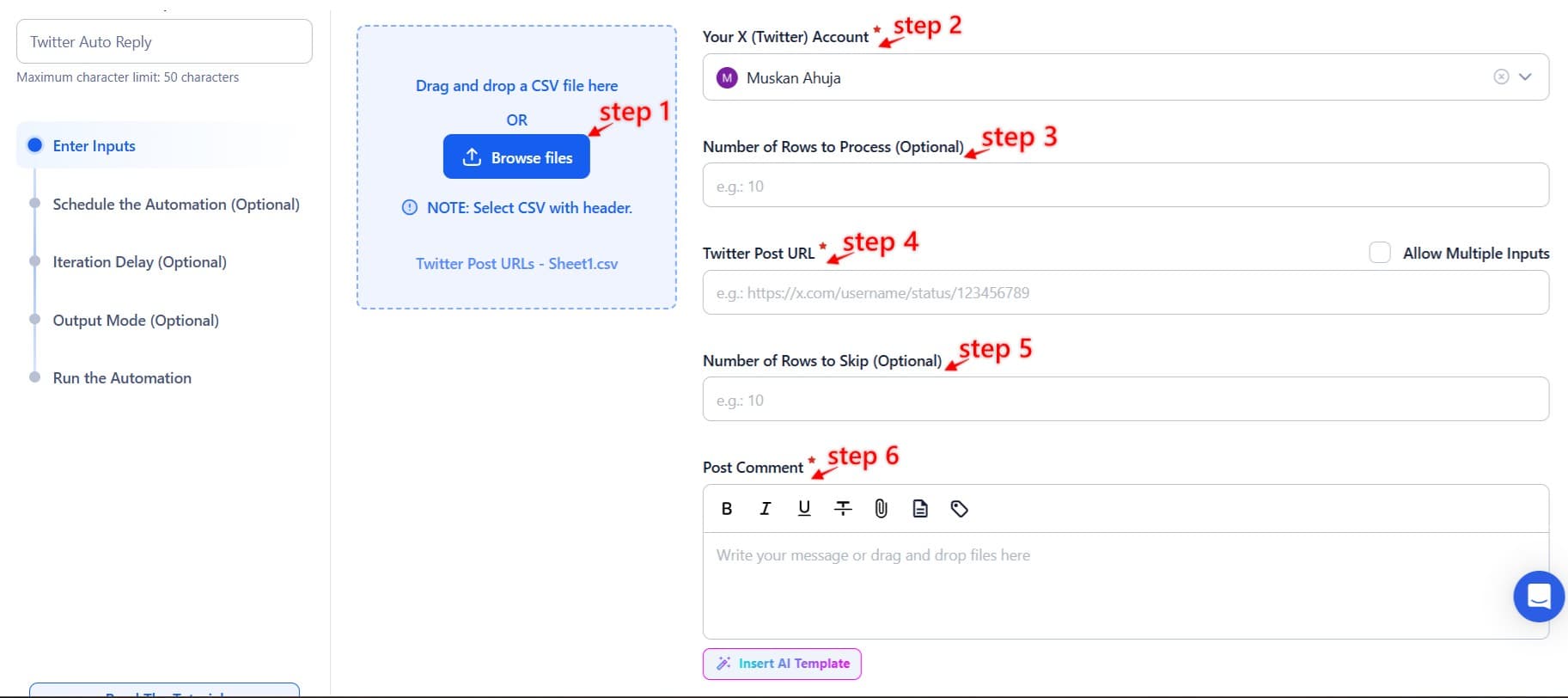In today’s fast-paced digital world, engaging with audiences on Twitter requires not only creativity but also speed. Timely responses are essential for maintaining active engagement and establishing a presence on the platform for Twitter users. A delay in replying to mentions, questions, or comments could result in missed opportunities to connect with your audience or potential customers. Whether you’re a business aiming to provide customer support or a content creator striving to maintain meaningful connections, timely engagement is crucial to keep the conversation flowing.
However, manually responding to every tweet can quickly become overwhelming, especially when your brand gains traction and interactions increase. This is where automation becomes a game-changer. By automating responses with automations like TexAu Twitter Auto Reply, you can ensure that you maintain a consistent presence, provide instant replies, and manage direct messages effectively to improve overall customer satisfaction. The instant reply button feature further ensures that responses are delivered without delay, enhancing real-time engagement. Automation helps you stay engaged without the need to monitor Twitter 24/7, enabling you to focus on more strategic initiatives while still keeping your audience’s needs at the forefront.
TexAu’s Twitter Auto Reply feature provides a solution to handle high volumes of interaction, ensuring that your brand is consistently visible, engaged, and responsive. This consistency strengthens your online presence, keeping your brand active in ongoing conversations. Whether you’re answering Twitter DMs, customer inquiries, thanking users for engaging, responding to campaign hashtags, or sharing authentic content, automation offers a streamlined approach that resonates with your audience and drives meaningful interactions. By automating repetitive tasks, you can redirect your attention to analyzing Twitter activity and optimizing your overall strategy, all while leveraging advanced Twitter Automation tools for a competitive edge.
Why Twitter Auto Reply is Important: Ensuring Engagement and Trust
Maintaining Brand Visibility
On Twitter, visibility is everything. Regular interaction with your audience is essential for ensuring that your Twitter profile remains active and top of mind. Quick, auto-reply messages allow your brand to engage with Twitter users instantly, ensuring that no tweet or comment goes unnoticed. Whether it's thanking a user for a retweet or answering a quick inquiry, automation keeps your brand visible even when you're not actively managing your account. This is particularly important for businesses, as maintaining visibility increases the likelihood of reaching new followers or potential customers through a strong social media presence..
Fostering Customer Trust
Timely responses are also critical for fostering customer trust. A delayed reply can leave customers frustrated or lead them to believe that their concerns aren’t being heard. With Twitter Auto Reply, customers are assured that their inquiries are acknowledged promptly. For example, a user who tweets a question about your product will receive an immediate quick reply, letting them know that their concern is being addressed, even if a more detailed follow-up is required. This kind of promptness can significantly enhance customer satisfaction and build loyalty, as users feel valued and engaged. Providing consistent responses helps maintain trust and strengthens your overall online presence.
Scaling Engagement Efforts
One of the key challenges for businesses or influencers is scaling their engagement efforts. As your follower count grows, so does the volume of interactions. Automating replies allows you to scale your Twitter presence without getting bogged down by the sheer volume of replies needed. With TexAu Twitter Auto Reply, your brand can engage with thousands of users efficiently, ensuring every mention, comment, or hashtag interaction is acknowledged without delay. This automation allows you to manage large-scale interactions without sacrificing the quality of engagement, fostering stronger audience connections and extending your reach to a broader audience.
Use Cases of TexAu Twitter Auto Reply: Practical Applications for Businesses
Streamlining Customer Support
Customer support is one of the most common use cases for Twitter Auto Reply. Brands and businesses can significantly enhance their customer service efforts by automating responses to frequently asked questions (FAQs) or common inquiries. For instance, a SaaS company can set up auto-reply messages to respond to queries like “How do I reset my password?” or “How can I contact customer support?” These quick responses instantly address the question and direct customers to relevant resources, saving valuable time for both the customer and the business.
For example, a popular online retailer could use TexAu Twitter Auto Reply to automatically reply to common inquiries such as store hours, return policies, or shipping information. By automating these replies, the business ensures that Twitter users receive instant responses without having to wait for a live agent, thereby improving customer satisfaction. This is especially beneficial during peak times, such as holiday seasons or product launches, when incoming messages spike.
Boosting Engagement
Automated replies can also help brands and influencers boost engagement by acknowledging user interactions and showing appreciation for their support. For instance, an influencer could set up an auto-reply tweet to thank users who mention them in their tweets, creating a positive feedback loop that encourages further interaction. A simple “Thank you for the mention! We appreciate your support” can go a long way in building a community and fostering deeper audience connections with followers.
Additionally, automated replies can be tailored to specific interactions. For example, a business can thank users for retweeting a promotional tweet or engaging with a campaign hashtag. This interactive feature, even if automated, reinforces the relationship with your audience and boosts overall engagement levels.
Driving Campaign Success
Campaigns, contests, or promotional events often generate large volumes of interaction, making it difficult to keep up with replies manually. TexAu Twitter Auto Reply can be used to engage with users participating in campaigns by automatically responding to those who tweet using a specific hashtag. For example, during a product launch or a giveaway contest, a brand can automate replies to users who tweet using the contest hashtag, thanking them for participating and providing additional details about the promotion. This automation ensures that no participant feels ignored, thus driving the success of the campaign by keeping the momentum alive and fostering further audience behavior and engagement.
Key Features of TexAu Twitter Auto Reply: Tailored and Efficient Engagement
Customizable Reply Templates
TexAu’s Twitter Auto Reply feature allows users to create tailored response templates for different types of interactions. This customization ensures that auto-reply messages feel more personal and appropriate to the situation at hand. For example, a retail brand might create separate templates for responding to inquiries about store locations, return policies, or product details. This flexibility ensures that replies align with the user’s specific needs, creating a more meaningful interactive content experience.
For instance, a travel agency might have a custom template thanking users for booking inquiries, providing information about popular destinations, and offering additional assistance. This personalization can increase the effectiveness of the Twitter Auto DM by ensuring that it is contextually relevant.
Advanced Targeting Filters
TexAu offers advanced targeting filters that allow you to set up automatic replies based on specific keywords, hashtags, or user activity. This feature ensures that your automated responses are not only timely but also contextually appropriate, enhancing engagement with users who are most relevant to your business. For example, a digital marketing agency could configure auto responses to respond to tweets mentioning keywords like “SEO optimization” or “content marketing,” ensuring that the reply aligns perfectly with the user’s query. Moreover, these filters help you avoid irrelevant interactions, improving the quality of your engagements. With these refined responses, businesses can foster stronger audience connections with the right users, ensuring that their replies remain impactful and contribute meaningfully to the conversation.
Scheduling Options
TexAu also allows you to automate replies during specific times to align with your audience’s active hours. This is especially useful for businesses that have a global presence or cater to different time zones. By scheduling replies to match when your followers are most active, you ensure that your quick replies are more likely to be seen and engaged with, improving interaction rates. For instance, a company with customers across the U.S., Europe, and Asia can adjust its scheduling to respond promptly at peak times in each region, maximizing its reach. This feature also ensures that your replies are timely and relevant, making it easier for users to interact with your Twitter profile even outside of business hours.
Integration with Analytics
The ability to measure the performance of your auto-reply tweets is crucial for understanding their effectiveness. TexAu integrates analytics to track engagement metrics such as reply rates, user interactions, and overall performance. By monitoring these metrics, you can fine-tune your automation tasks to optimize engagement and improve results. For instance, if certain auto responses receive higher engagement, you can replicate their style or tone in future responses. Additionally, analytics allows you to track how well your automated replies align with your overall content strategy, helping you adjust your approach for even better performance over time.
Best Practices for Using TexAu Twitter Auto Reply: Maximizing Efficiency and Engagement
Strike the Right Balance
While automation is a powerful tool, it’s essential to strike a balance between auto responses and personal engagement. Over-reliance on automation tasks can make your interactions seem robotic or insincere, potentially damaging your brand's online presence. To maintain authenticity, use TexAu Auto Reply to handle routine incoming messages and thank users, but still leave room for personalized engagement for more complex inquiries. For instance, a wellness coach might automate replies for general tips but manually engage with users who ask for specific advice on health conditions.
Keep Responses Relevant and Clear
To ensure that your automated replies are effective, it’s important to keep responses clear, concise, and relevant. Using TexAu’s advanced options wisely will help ensure that replies are appropriate to the context of the conversation. Avoid sending generic responses that may not add value to the user. For example, a tech company should tailor auto responses to address technical issues directly, rather than sending a vague reply that may leave the user confused.
Monitor and Optimize
Regularly analyzing the performance of your auto-reply messages is essential for continuous improvement. TexAu provides analytics that allow you to track the success of your automated responses. By monitoring feedback, you can identify patterns in audience behavior and make adjustments to your templates or targeting filters. Regular optimization ensures that your auto responses remain effective and aligned with your target audience’s needs.
Avoid Overwhelming Users
While automation can help scale engagement, it's important not to overwhelm users with too many replies. Set limits on how often auto-reply messages are sent to prevent spamming your audience. This is especially important during campaigns or high-traffic times when many users may be interacting with your Twitter profile at once. Ensuring that your replies are spaced out and don’t flood your followers’ timelines is key to maintaining a positive experience.
Integrating TexAu Auto Replies with Broader Strategies: Elevating Your Twitter Engagement
Enhancing Customer Support
Combining TexAu Auto Replies with manual engagement provides an optimal solution for maintaining high-quality customer support, especially during periods of high interaction. While TexAu’s automated replies can efficiently address frequently asked questions (FAQs) or common inquiries, your support team can focus on more complex or specific issues that require personalized attention. For example, an e-commerce company could use TexAu to automatically respond to questions about order status or return policies while having a customer service representative manually handle inquiries about product details or troubleshooting. This combination ensures that no customer feels ignored while allowing your team to operate at peak efficiency. By leveraging automation tools for routine queries, your business can handle a larger volume of incoming messages without sacrificing the quality of service, which is essential for maintaining customer satisfaction.
Boosting Campaign Visibility
TexAu’s Auto Reply automation also plays a critical role in boosting the visibility of your social media campaigns. By automating replies to users engaging with your campaign hashtags, your brand can maintain an active presence in the conversation without needing to manually reply to every tweet. For example, during a product launch or contest, automating replies to users participating in the campaign can create a sense of community and amplify your promotional efforts. This strategy keeps the conversation going, encourages further participation, and strengthens brand awareness. Additionally, auto-reply messages can drive more engagement by thanking participants, reinforcing the campaign’s message, or offering exclusive incentives to keep the momentum going.
Cross-Platform Consistency
The insights gained from monitoring your Twitter Auto Replies are invaluable for informing your broader social media strategy. By analyzing the types of responses that resonate with your Twitter audience, you can apply similar strategies across other social media platforms like Facebook, Instagram, and LinkedIn. This ensures consistency in your brand’s voice, helping maintain a cohesive and unified approach across all channels. For instance, if certain automated reply templates generate high engagement on Twitter, you can adapt these to create similar interactions on Instagram or Facebook, thereby strengthening brand recognition and ensuring a seamless customer experience regardless of platform. Cross-platform consistency also helps reinforce your brand identity, creating a stronger and more professional image across your entire digital presence.
Conclusion: Empower Your Engagement Strategy with TexAu Twitter Auto Reply
TexAu Twitter Auto Reply offers a powerful way to stay responsive, consistent, and productive on Twitter. With the ability to automate replies tailored to specific queries, target relevant audiences, and schedule responses for optimal times, TexAu helps businesses and individuals engage with their audiences efficiently while maintaining a personal touch. Whether you’re handling customer support, boosting campaign visibility, or simply thanking followers, automated replies are an indispensable tool in fostering meaningful connections on Twitter.
Try TexAu Twitter Auto Reply today and elevate your engagement strategy!