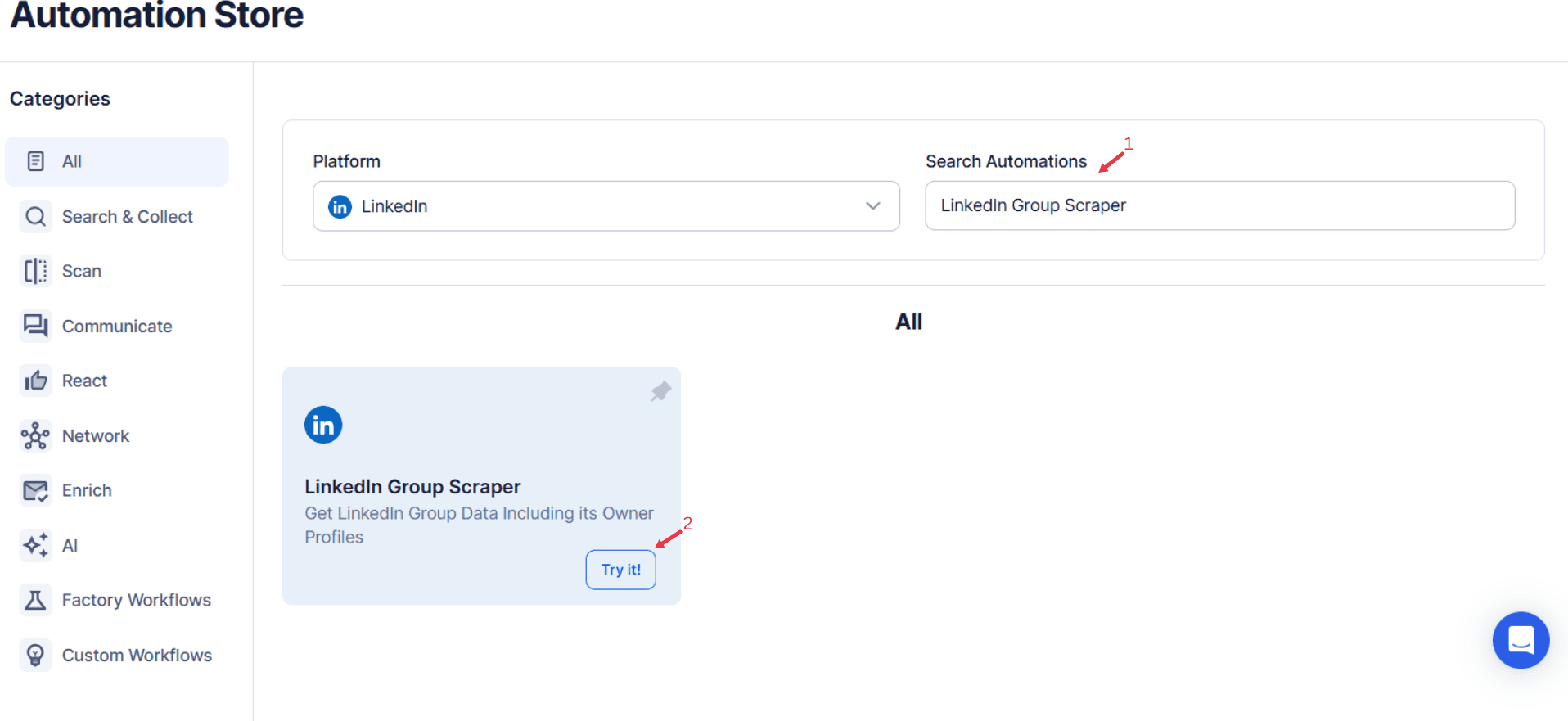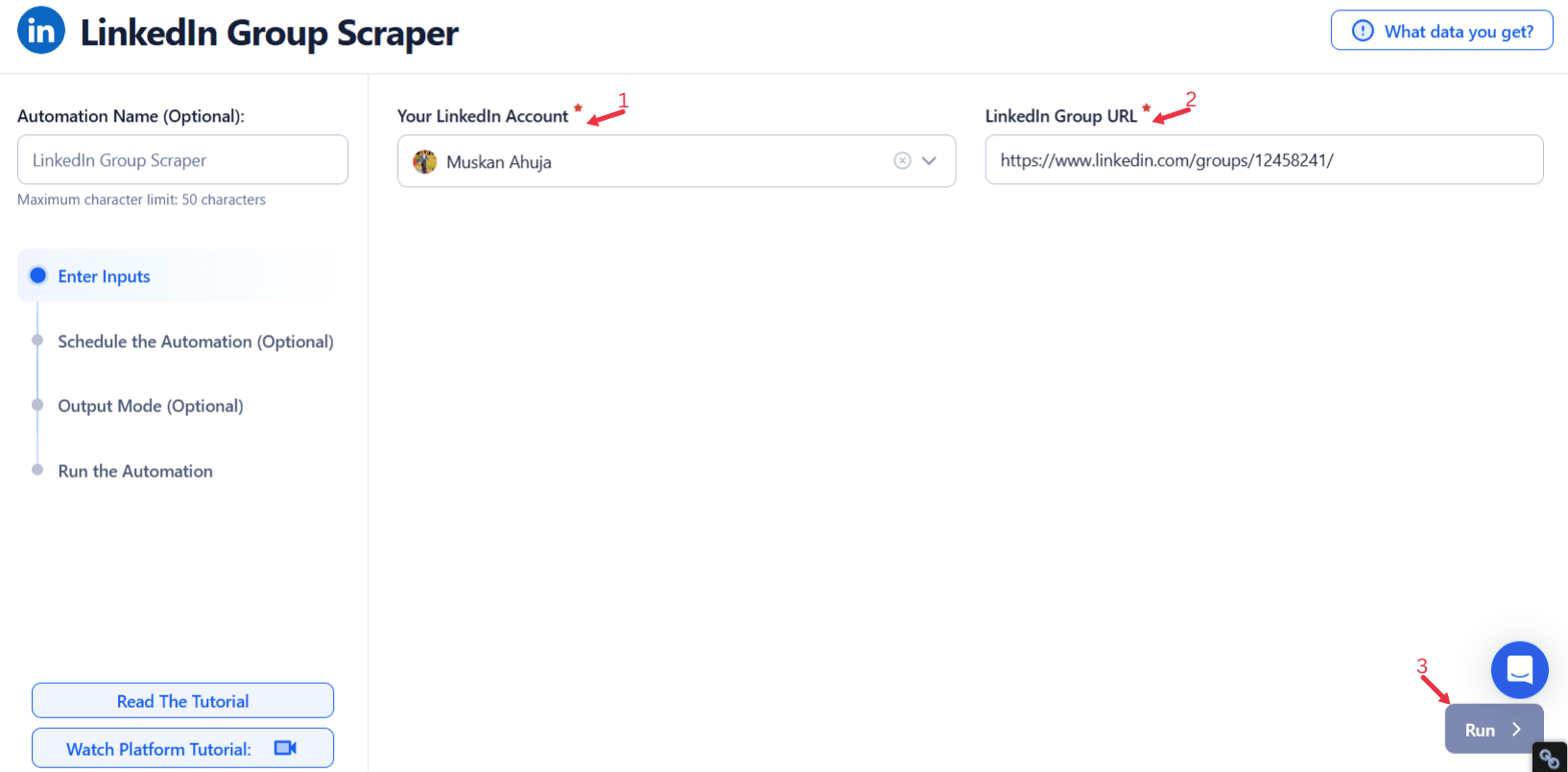LinkedIn Groups are powerful platforms for professional networking, industry discussions, and knowledge sharing. These communities of potential customers bring together like-minded professionals who actively engage in conversations about trends, challenges, and opportunities within their fields. From marketers and recruiters to business owners and community managers, LinkedIn Groups provide a space to connect, learn, and grow.
However, making the most of LinkedIn Groups requires a deep understanding of their dynamics. Insights into company profiles, member interactions, topics discussed, and activity levels can guide businesses in developing efficient outreach efforts.
Why Extract LinkedIn Group Data? Extracting LinkedIn Group data is essential for understanding company names, group composition, analyzing trends, and crafting targeted outreach strategies. Whether you want to identify key decision-makers, analyze industry challenges, or monitor competitor activities, LinkedIn Group data can provide the actionable insights you need.
TexAu’s LinkedIn Group Scraper simplifies this process by automating data extraction. It saves time, ensures accuracy, and delivers structured insights that can be seamlessly integrated into your workflow, such as clean lists of leads or potential candidates for further engagement.
Key Features of TexAu’s LinkedIn Group Scraper
1. Comprehensive Group Data Extraction
TexAu enables users to extract detailed information about LinkedIn Groups, including:
- Group name and description
- Member count
- Recent activity levels
- Topics and discussions
This comprehensive data offers actionable insights into group dynamics and member engagement, helping businesses make informed decisions to optimize their outreach efforts.
Example Scenario: A marketing agency exploring content ideas for a campaign on artificial intelligence (AI) can use TexAu to extract data from groups discussing AI advancements. By analyzing these discussions, they can identify trending topics such as “AI in marketing automation” or “ethical AI practices” and create relevant content that resonates with their target audience.
2. Customizable Filters for Targeted Insights
One of TexAu’s standout features is its ability to apply customizable filters during data extraction. You can filter groups based on:
- Group type (open or private)
- Member count
- Industry focus
- Activity level
Example Scenario: A technology consultant looking to expand their network can focus on LinkedIn Groups with more than 10,000 members discussing technology trends. By targeting larger and more active groups, they can connect with key decision-makers and professionals likely to engage in meaningful discussions.
3. Bulk Group Scraping for Broader Analysis
TexAu allows users to scrape data from multiple LinkedIn Groups simultaneously, enabling broader research and analysis. This saves time and delivers clean, structured data for efficient business outreach.
Example Scenario: A healthcare startup analyzing patient engagement trends can extract data from 20+ LinkedIn Groups focused on healthcare technology. By comparing discussions across multiple groups, they can identify common challenges and tailor their solutions to meet industry needs and attract potential customers.
4. Export Formats for Seamless Integration
After scraping data, TexAu lets you download the information in structured CSV or Excel formats. This feature simplifies integration with CRMs, analytics tools, or email marketing platforms.
Example Scenario: A sales team targeting SaaS companies can import extracted group data into their CRM. They can then use the insights to segment leads by industry, role, or location, enabling highly personalized outreach campaigns using message templates.
5. Real-Time Updates for Data Accuracy
With TexAu, you can scrape the most recent group data, ensuring that your insights are accurate and relevant for outreach automation.
Example Scenario: A recruiter monitoring LinkedIn Groups for potential candidates can schedule weekly scrapes to capture newly added members. This ensures that their talent pipeline remains fresh and up to date, allowing for efficient lead extraction.
Challenges Addressed by TexAu
1. Manual Data Collection: Save Time and Effort
Manually reviewing LinkedIn Group information can be a daunting and time-consuming task, especially when dealing with multiple groups or large communities. It involves opening each group, navigating through member profiles, analyzing activity levels, and gathering relevant details. This process not only drains valuable time but also diverts focus from strategic activities like outreach campaigns or audience engagement.
TexAu eliminates this challenge by automating the entire data collection process. Instead of spending hours sifting through group information, users can extract structured and comprehensive data within minutes. This automation empowers professionals to focus their energy on higher-value tasks, such as crafting content strategies, analyzing trends, or building meaningful connections with potential customers.
2. Scattered Information: Simplify Analysis and Integration
When manually extracting data, it often ends up scattered across various documents or tools, making it difficult to consolidate and analyze. Scattered contact details lead to inefficiencies in data-driven decision-making, as you may struggle to connect insights or integrate them with business workflows.
TexAu addresses this issue by consolidating LinkedIn Group data into a structured and organized format, such as CSV or Excel files. This streamlined approach makes it easy to analyze trends, segment target audiences, and integrate insights into CRMs, analytics tools, or email marketing platforms. With all the information in one place, users can make more informed and strategic decisions, enhancing their outreach efficiency.
3. Missed Opportunities: Capture Every Insight
LinkedIn Groups often house hundreds or thousands of members actively discussing relevant industry topics. Without automation, it’s easy to miss out on valuable insights or key decision-makers, especially when working with large datasets. Manual processes might overlook influential members, trending topics, or recent group activity.
TexAu ensures no opportunity is missed by providing comprehensive and accurate data extraction. The tool captures all relevant group insights, including member details, activity levels, and discussion trends. This ensures users have a complete view of group dynamics, empowering them to engage with the right individuals and leverage actionable insights effectively.
Example: A recruiter manually extracting data from a large tech-focused LinkedIn Group might miss active contributors or members with niche skill sets. TexAu’s automation ensures that every profile, discussion, and trend is captured, giving the recruiter a complete talent pool to work with and improving the effectiveness of their outreach efforts.
Benefits of LinkedIn Group Data Extraction
1. Market Research: Gaining Industry Insights
LinkedIn Group discussions are rich sources of information about industry trends, challenges, and opportunities. Analyzing these conversations provides businesses with actionable insights to stay ahead of market changes.
Example Scenario: A marketing agency planning a campaign can analyze group discussions in a marketing-focused LinkedIn Group to identify trending topics such as video marketing or influencer partnerships. These insights enable the agency to create original content that aligns with current industry interests and supports their content strategies.
2. Lead Generation: Finding Potential Clients
LinkedIn Groups are hubs for professionals actively discussing industry challenges and solutions. By analyzing group data, businesses can identify potential customers and craft personalized follow-up messages to initiate meaningful engagement.
Example Scenario: A SaaS company offering workflow automation tools can target members of LinkedIn Groups discussing process optimization. Identifying active members allows the company to focus its outreach efforts on professionals who are already interested in solutions like theirs, increasing conversion rates.
3. Content Strategy Development: Creating Relevant Content
Understanding the topics and questions raised in LinkedIn Groups provides valuable input for creating targeted content that resonates with your target audience.
Example Scenario: A cybersecurity firm can analyze discussions in LinkedIn Groups focused on data security. By identifying frequently asked questions such as “How can small businesses prevent data breaches?” the firm can create blog posts or webinars addressing these concerns, establishing themselves as a valuable resource.
4. Competitive Analysis: Monitoring Competitor Activity
LinkedIn Groups often reveal how competitors engage with shared audiences. Monitoring their activity allows businesses to refine their outreach strategies and identify opportunities to differentiate.
Example Scenario: A fintech startup can observe how competitors interact with members in LinkedIn Groups focused on financial technology. By analyzing their posts, comments, and shared content, the startup can identify gaps and position itself as a unique solution provider through a more effective approach.
5. Community Building: Expanding Your Network
By identifying active and influential group members, you can foster relationships with key decision-makers and industry experts, creating a vibrant networking environment.
Example Scenario: A business owner managing a LinkedIn Group on entrepreneurship can use TexAu to identify the most active contributors. Engaging with these members through personalized invites or invitations to webinars can strengthen the community and encourage growth.
Use Cases for LinkedIn Group Scraping
1. Marketers: Targeting the Right Audience
Marketers can significantly refine their outreach strategies and campaign effectiveness by leveraging LinkedIn Group data. These groups are populated with professionals actively discussing industry trends, tools, and challenges, making them an invaluable source of actionable insights. By analyzing group member data, marketers can pinpoint potential customers, collaborators, or generate content ideas that resonate with their target audience.
Example Scenario: A marketer promoting an analytics platform can extract data from LinkedIn Groups focused on digital marketing tools. By identifying members frequently discussing topics like "marketing automation" or "performance tracking," they can craft personalized outreach campaigns. For example, targeting marketing managers who recently engaged in discussions about analytics tools leads to more meaningful interactions and higher conversion rates.
Using TexAu’s LinkedIn Group Scraper, marketers save time by automating data extraction, enabling them to concentrate on strategy rather than manual research.
2. Recruiters: Sourcing Qualified Candidates
Recruiters often face challenges in identifying highly qualified candidates in niche industries. LinkedIn Groups serve as a goldmine for finding professionals actively engaged in industry-specific discussions, making them ideal for sourcing talent. Extracting group member data helps recruiters build a curated pool of candidates tailored to their hiring needs.
Example Scenario: A tech company hiring for software development roles can use TexAu to scrape data from LinkedIn Groups focused on programming languages like Python or JavaScript. The tool extracts details such as job titles, industries, and locations, enabling recruiters to identify key decision-makers or IT professionals who match their criteria.
Sending personalized follow-up messages, referencing a candidate’s LinkedIn activity or group engagement, increases response rates and accelerates the hiring process. This targeted approach not only reduces time-to-hire but also improves the quality of hires.
3. Business Owners: Understanding Customer Pain Points
For business owners, LinkedIn Groups act as a direct line to customer challenges, market demands, and industry trends. Extracting and analyzing group discussions provides critical insights that can inform product development and service improvements.
Example Scenario: A business owner in the e-commerce sector analyzes LinkedIn Groups discussing online retail challenges. Recurring themes like shipping delays or inventory management issues inform how they refine their offerings.
For instance, if several group members highlight the lack of affordable inventory software for small retailers, the business owner could develop a solution tailored to this need. TexAu streamlines this process by delivering data-driven insights quickly and efficiently.
4. Community Managers: Enhancing Engagement and Growth
Community managers play a pivotal role in driving group engagement and fostering member growth. By extracting data about group demographics, industries, and activity levels, they can align content strategies and activities with member expectations.
Example Scenario: A community manager overseeing a LinkedIn Group for HR professionals uses TexAu to analyze group data and identifies an underrepresented sector, such as healthcare. They create targeted posts and invite healthcare HR professionals to join, diversifying the group and boosting engagement.
Additionally, identifying active contributors helps managers encourage discussions, share relevant resources, and even feature these members in webinars or blog posts. This data-driven approach strengthens the group, creating a more vibrant and valuable networking environment.
Best Practices for LinkedIn Group Data Extraction
1. Define Objectives
Before extracting LinkedIn Group data, it’s important to have a clear goal in mind. Are you trying to generate leads, conduct market research, or enhance community engagement? Defining your objectives ensures you focus on extracting the most relevant data.
Tip: For lead generation, prioritize groups with decision-makers or professionals in key roles. For market research, analyze discussions to identify industry trends or challenges.
2. Use Filters Effectively
TexAu’s customizable filters allow you to refine your data extraction process. By focusing on groups aligned with your goals, you can save time and ensure better outcomes.
Tip: If you’re targeting a specific region, use location filters to narrow down groups and members. Similarly, if your goal is to engage active participants, filter by activity level to identify frequently engaged members.
3. Engage Responsibly
Using extracted data ethically is crucial. Avoid spamming members with generic messages. Instead, focus on building genuine connections and contributing valuable insights.
Tip: Reference group discussions or member activity in your outreach messages to demonstrate authenticity. For instance, mention a recent comment they made or a post they shared.
Advanced Features for Enhanced Insights
1. Keyword-Based Scraping
TexAu’s LinkedIn Group Scraper allows you to extract data based on specific keywords found in group discussions or descriptions. This feature is invaluable for targeting niche audiences or exploring specific topics.
Example Scenario: A blockchain consultancy can use the keyword “blockchain technology” to identify groups and discussions focused on this topic. By extracting data from these groups, they can identify potential clients, collaborators, or industry trends to inform their strategies.
2. Activity-Based Insights
Groups with high activity levels often indicate engaged and dynamic communities. By targeting these groups, you can ensure your efforts are directed toward professionals who are actively participating in discussions.
Example Scenario: A SaaS company targeting customer success professionals can extract data from LinkedIn Groups with frequent posts about improving customer retention. High-activity groups are more likely to contain leads interested in solutions like theirs.
3. Topic-Specific Focus
By extracting data from groups centered around specific industries or topics, you can gain valuable insights tailored to your business needs.
Example Scenario: A sustainability consultant can analyze LinkedIn Groups discussing “sustainability in business” to identify common challenges and potential clients. For example, if group members frequently discuss carbon footprint reduction, the consultant can offer tailored solutions to address this need.
Real-Life Applications of TexAu’s LinkedIn Group Scraper
Case Study 1: Marketing Success
A digital marketer needed leads for a new product launch targeting professionals in the education technology (EdTech) sector. Using TexAu, they extracted data from 10 LinkedIn Groups discussing EdTech tools and trends.
Outcome: The marketer identified 200 qualified leads and tailored their outreach with personalized messaging, resulting in a 25% response rate and significant sales conversions.
Case Study 2: Recruitment Efficiency
A recruitment agency specializing in healthcare roles wanted to source candidates for a hospital’s IT department. They used TexAu to scrape data from LinkedIn Groups focused on health IT.
Outcome: Within two weeks, the agency identified and successfully placed 10 candidates in specialized roles, reducing the time-to-hire by 50%.
Case Study 3: Community Building
A business owner managing an entrepreneurship-focused LinkedIn Group wanted to expand its membership and engagement. Using TexAu, they analyzed trends and active contributors in similar groups.
Outcome: The insights helped the owner invite influential members and tailor content, leading to a 40% increase in group membership and higher engagement levels.
TexAu’s LinkedIn Group Scraper empowers professionals to extract actionable data, streamline workflows, and achieve impactful results. Whether you’re a marketer generating leads, a recruiter sourcing candidates, a business owner refining offerings, or a community manager fostering engagement, this tool provides the insights you need to succeed.
Conclusion: Transform LinkedIn Groups into Actionable Insights
TexAu’s LinkedIn Group Scraper provides a streamlined solution for extracting actionable data from LinkedIn Groups. Whether your goal is market research, lead generation, or community building, TexAu saves time, ensures accuracy, and delivers the insights you need.
Start leveraging TexAu today to transform LinkedIn group data into impactful results and drive your professional success.