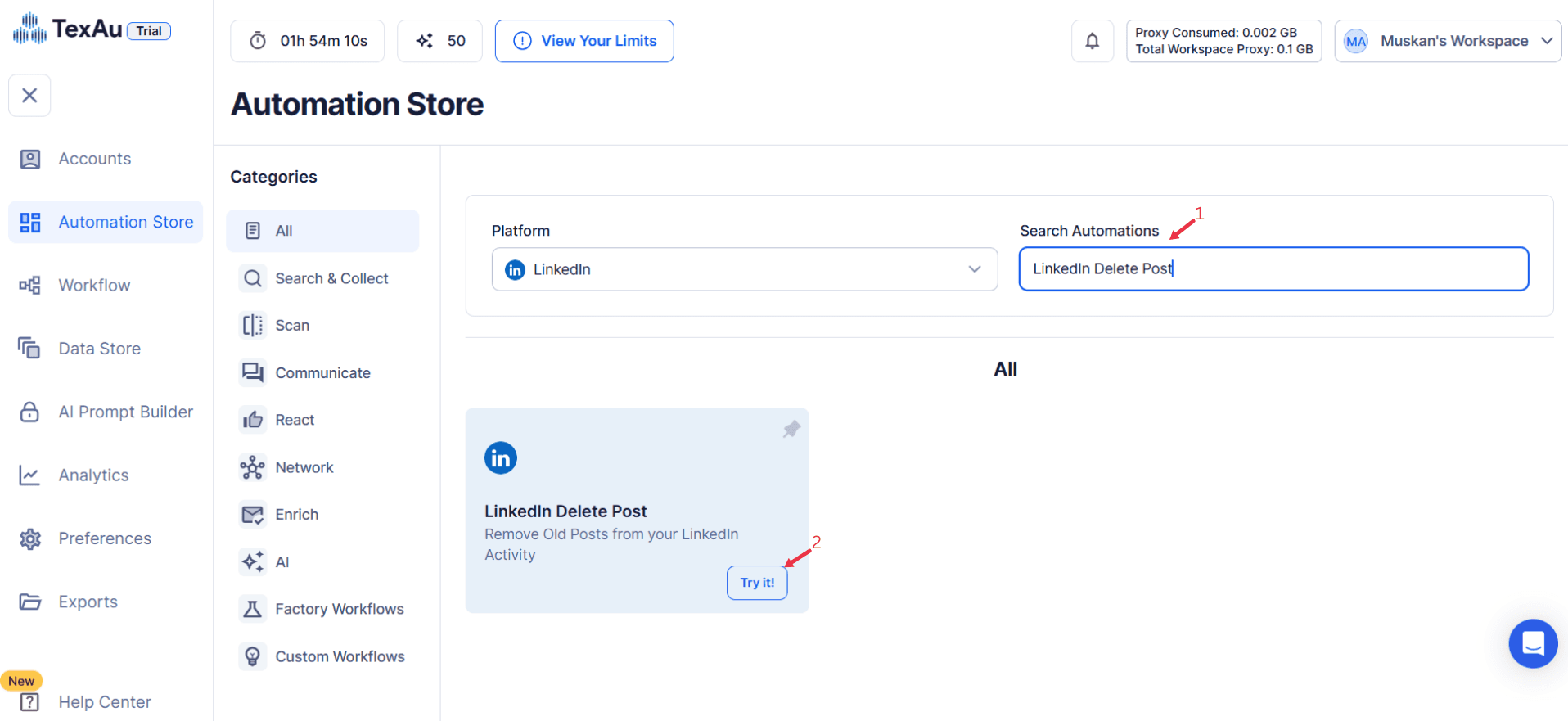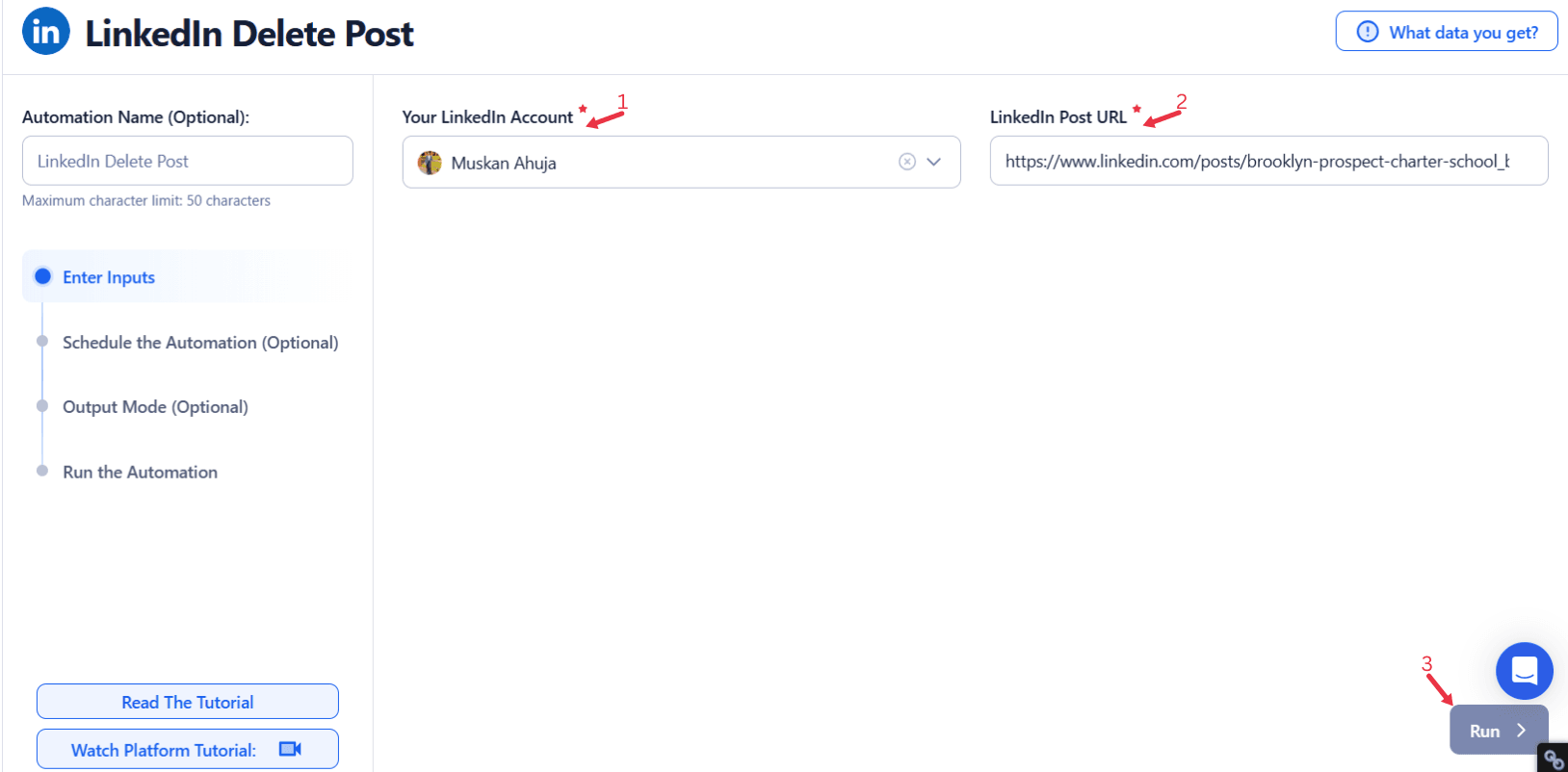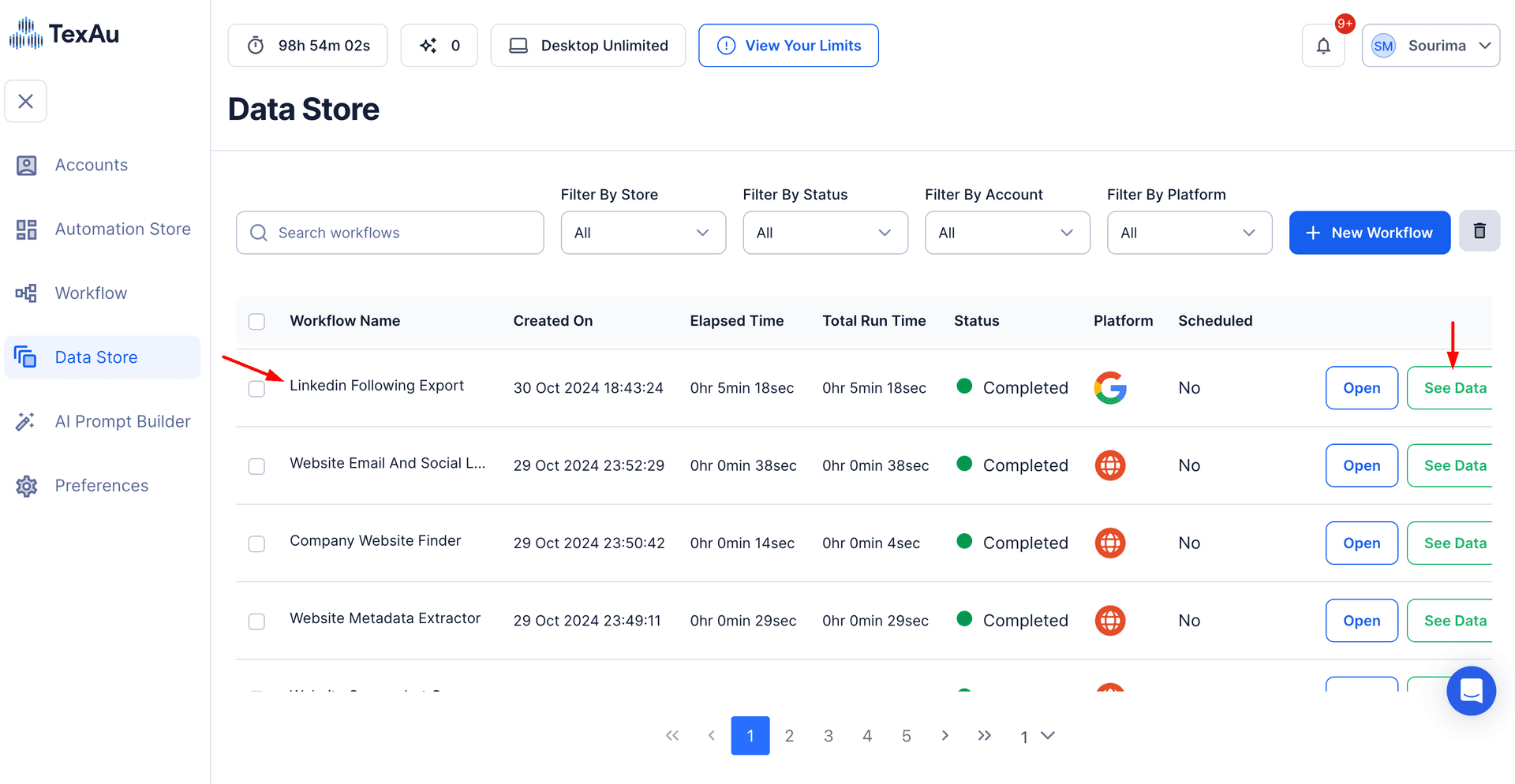LinkedIn is the premier platform for professionals to share insights, updates, and achievements. It serves as a digital resume, networking tool, and personal branding hub. However, maintaining an up-to-date and polished LinkedIn presence can be challenging. Over time, the collection of posts on your profile may become cluttered with outdated updates, irrelevant content, or inconsistent messaging.
Managing your LinkedIn activity is crucial for presenting a professional image. Removing outdated or irrelevant posts not only declutters your profile but also aligns it with your current goals and branding. For instance, deleting a post by mistake or one that no longer resonates with your audience ensures that your profile remains relevant. However, manually tracking and managing posts, especially a large collection of posts, can be time-consuming and tedious.
This is where TexAu’s LinkedIn Delete Post feature comes in. By automating the post management process, this tool saves time and ensures your profile reflects your professional image and objectives. With features like identifying the post in question and removing it seamlessly, TexAu makes it easy to focus on building a polished presence. Whether you’re a marketer, recruiter, or entrepreneur, this feature simplifies tracking posts and profile management, helping you stay relevant and impactful.
Key Features: Powerful Tools for Effortless Cleanup
1. Automated Post Deletion
TexAu allows you to automatically delete posts from your LinkedIn profile or company page based on specific criteria. Whether you’re targeting posts about old product launches, past events, or campaign-specific content, automation makes the process seamless.
Example Scenario: A software company recently rebranded and wants to remove all posts referring to its old name and logo. With TexAu, the company can specify keywords related to the old brand and automatically delete those posts, leaving only content aligned with its new image.
2. Customizable Filters
Filters are the backbone of effective automation. TexAu enables you to tailor deletion criteria to suit your needs. Choose posts based on keywords, post type, date range, or engagement levels to target irrelevant content.
Example Scenario: A marketer might use filters to delete all posts older than a year or posts with less than 10 likes. This ensures the profile remains focused on fresh, high-engagement content. If your cleanup also requires removing irrelevant or outdated comments, Auto Delete Comment feature lets you refine your profile by eliminating unwanted discussions.
3. Bulk Deletion
Manually deleting posts one by one is time-consuming, especially for profiles with extensive activity. TexAu’s bulk deletion feature allows you to remove multiple posts in one go, streamlining the cleanup process.
Example Scenario: An entrepreneur preparing for a high-profile speaking event wants to refresh their LinkedIn profile. Using bulk deletion, they can quickly remove outdated partnership announcements, freeing up space for posts highlighting their keynote accomplishments.
4. Real-Time Monitoring
TexAu goes beyond one-time cleanups. The real-time monitoring feature continuously scans your LinkedIn activity for posts matching your deletion criteria. This ensures that irrelevant content is promptly removed.
Example Scenario: After running a seasonal marketing campaign, a company can set TexAu to automatically delete posts containing campaign-specific hashtags once the season ends, keeping its profile updated and relevant.
Challenges Addressed: Why You Need Automation
1. Manual Cleanup Efforts
Reviewing and deleting posts manually is a tedious and time-consuming process, particularly for LinkedIn users or companies with frequent updates. Active professionals, recruiters, and businesses often post regularly, creating an overwhelming backlog of content that needs regular maintenance. Sifting through hundreds—or even thousands—of posts to identify outdated or irrelevant ones can detract from time better spent on strategic activities, such as networking, campaign planning, or client outreach.
How TexAu Helps: TexAu eliminates this hassle by automating the entire process. Instead of manually scanning posts, you can set filters and deletion criteria that target specific posts for removal. Whether it’s bulk deleting campaign-related content or targeting posts older than a certain date, TexAu saves hours of effort while ensuring your profile remains clean and relevant.
Example Scenario: Imagine a marketing manager who posts weekly updates about company campaigns. Over the course of a year, these posts accumulate, many of which lose relevance once a campaign concludes. Instead of manually reviewing and deleting outdated posts, the manager uses TexAu to automate the cleanup process, allowing them to focus on planning their next big marketing initiative. If outdated comments are also a concern, Auto Delete Comment tool helps remove unnecessary engagements, keeping your profile streamlined.
2. Outdated Content
Old posts can create confusion for visitors to your LinkedIn profile. For example, posts about discontinued products, filled job roles, or outdated collaborations might misrepresent your current focus or expertise. Outdated content not only clutters your profile but can also harm your credibility by making your goals and achievements seem inconsistent or irrelevant.
How TexAu Helps: TexAu identifies and removes outdated content automatically, ensuring your profile remains current and aligned with your objectives. You can specify criteria such as keywords, timeframes, or post type to ensure only relevant updates are displayed.
Example Scenario: A recruiter’s profile includes job posts for roles that were filled six months ago. These outdated posts might lead to unnecessary inquiries from job seekers. By automating the deletion of old job posts, TexAu helps the recruiter keep their profile focused on active opportunities, creating a more professional and relevant experience for visitors.
3. Inconsistent Messaging
A cluttered profile with conflicting or irrelevant posts can dilute your professional brand and confuse your audience. Inconsistent messaging might arise from posts tied to old goals, campaigns, or partnerships that no longer align with your current focus. For example, a SaaS company that shifts its target audience from small businesses to enterprise clients might inadvertently send mixed signals if old posts are left visible.
How TexAu Helps: By streamlining the deletion of irrelevant posts, TexAu ensures your LinkedIn activity reflects your professional values and goals. Automated cleanup helps maintain consistency in your messaging, leaving only posts that align with your brand and resonate with your audience.
Example Scenario: A SaaS company originally posted about features catering to small business owners. As the company grew and began targeting enterprise clients, these posts became irrelevant. TexAu’s filtering feature allowed the team to identify and delete these posts in bulk, ensuring their LinkedIn activity accurately represented their new strategic direction. For professionals who engage in LinkedIn discussions, using Auto Delete Comment tool in conjunction with post deletion ensures that every aspect of your LinkedIn activity is aligned with your brand.
Benefits: Transform Your LinkedIn Presence
1. Enhanced Profile Management
TexAu empowers professionals to take control of their LinkedIn presence by keeping their profiles updated and aligned with their branding. Removing irrelevant posts ensures that your profile projects professionalism and reflects your expertise or business goals accurately.
How This Works: TexAu’s customizable filters allow you to target specific posts for deletion. Whether you’re an entrepreneur refining your professional image or a company focusing on new markets, TexAu enables precise cleanup to suit your unique needs.
Example Scenario: A SaaS founder transitioning from a B2B model to a B2C model uses TexAu to delete posts aimed at enterprise clients. This ensures their profile focuses exclusively on consumer-oriented content, helping attract new customers while maintaining a polished image.
2. Time Efficiency
One of TexAu’s most significant benefits is the time it saves by automating repetitive tasks. Instead of spending hours manually identifying and deleting irrelevant posts, users can rely on TexAu to handle the process in minutes.
How This Works: By automating the deletion of posts based on specific criteria—such as keywords, engagement levels, or timeframes—you can free up valuable time to focus on strategic activities like networking, content creation, or campaign management.
Example Scenario: A content creator notices their LinkedIn profile is cluttered with low-engagement posts from previous years. Instead of manually deleting each one, they use TexAu to bulk delete all posts with fewer than 10 likes or comments. This saves hours of work and allows the creator to focus on producing high-value content that drives engagement.
3. Improved Content Strategy
By removing underperforming or outdated posts, you can focus on showcasing high-impact content that resonates with your audience. This helps create a profile that highlights your best work and positions you as a credible expert in your field.
How This Works: TexAu enables you to identify posts with low engagement or relevance and delete them to ensure your profile focuses on valuable updates. This not only boosts the perception of your expertise but also informs your future content strategy by highlighting what works and what doesn’t.
Example Scenario: A digital marketer reviews their LinkedIn content strategy after noticing that posts about case studies perform better than general updates. Using TexAu, they delete posts with low engagement and prioritize sharing detailed case studies moving forward, which boosts their profile's credibility and engagement rates.
4. Brand Alignment
Your LinkedIn profile is a reflection of your professional or company brand. Outdated or irrelevant posts can misalign with your current objectives and confuse your audience. TexAu ensures that your LinkedIn activity consistently reflects your goals, values, and expertise.
How This Works: Automated cleanup tools like TexAu help you maintain a profile that aligns with your evolving goals. Whether you’re shifting focus to a new industry, launching a rebrand, or showcasing new achievements, TexAu ensures your profile remains cohesive and relevant.
Example Scenario: An entrepreneur initially focused on consulting for startups but has since transitioned to offering SaaS products. Their LinkedIn profile still features posts promoting consulting services, which no longer align with their business model. Using TexAu, they quickly delete these posts, ensuring their profile aligns with their SaaS-focused brand.
TexAu’s LinkedIn Delete Post feature is a game-changer for professionals and businesses aiming to maintain a polished, professional, and relevant LinkedIn presence. By automating the tedious process of post deletion, TexAu saves time, enhances content strategy, and ensures your profile aligns with your goals and values. Whether you're a marketer, recruiter, business owner, or content creator, TexAu helps you create a LinkedIn presence that stands out and drives meaningful engagement.
Use Cases: Who Benefits Most from TexAu?
1. Marketers: Streamlining Campaign Content
Marketing professionals frequently run campaigns tied to product launches, events, or promotions. These campaigns generate posts that may become irrelevant once the event is over or the product is discontinued. TexAu enables marketers to quickly identify and delete outdated campaign-related posts, ensuring their LinkedIn profiles remain fresh and focused on current initiatives.
Example Scenario: A marketing agency that previously promoted an event for a client realizes the posts are no longer relevant after the event concludes. These old posts might confuse potential clients reviewing the agency's portfolio. Using TexAu, the agency can filter posts by keywords such as the event name and delete them in bulk, leaving their profile clean and focused on showcasing their most recent work.
By removing irrelevant content, marketers can highlight success stories, recent campaigns, or testimonials that resonate with their audience, ensuring their profile reflects their current expertise.
2. Recruiters: Keeping Job Posts Current
Recruiters often use LinkedIn to advertise job openings and attract talent. However, as roles are filled, these posts become outdated. Leaving old job posts on a profile can lead to confusion and unnecessary inquiries from job seekers. TexAu simplifies the process by automating the removal of outdated hiring posts, keeping recruitment efforts clear and efficient.
Example Scenario: A recruiter at a growing tech company posts frequent updates about open roles. Months later, some of those roles are filled, but the posts remain visible on LinkedIn, leading to unnecessary messages from job seekers. The recruiter uses TexAu to filter posts by keywords like "hiring" or specific job titles, deleting all outdated posts in a single session.
This streamlined approach ensures that the company’s LinkedIn page only highlights active job openings, providing a better experience for job seekers and reducing the workload for recruiters.
3. Business Owners: Highlighting Key Milestones
For entrepreneurs and business owners, LinkedIn serves as a platform to showcase achievements, partnerships, and growth stories. However, as businesses evolve, some updates lose relevance. TexAu helps business owners refresh their profiles by removing posts about outdated projects, partnerships, or early-stage milestones, enabling them to focus on their most impactful accomplishments.
Example Scenario: A startup founder initially posted about their first round of angel investment. Now, after securing Series A funding, those early posts feel redundant and clutter their profile. The founder uses TexAu to delete older investment updates, replacing them with posts highlighting recent funding achievements and future goals.
This helps the founder maintain a profile that reflects the company’s growth journey while making a strong impression on investors, partners, and clients.
4. Content Creators: Curating a Polished Profile
Content creators rely on LinkedIn to engage their audience, share expertise, and build a personal brand. Over time, some posts may no longer resonate with their audience or align with their evolving brand. TexAu enables content creators to remove low-engagement or outdated posts, ensuring their profile consistently reflects their expertise and values.
Example Scenario: A content creator who previously shared beginner-level tutorials realizes their audience has grown to expect advanced insights. Using TexAu, they filter and delete posts that no longer align with their expertise, such as beginner-level content. This makes room for new posts showcasing in-depth strategies and advanced concepts.
By curating their LinkedIn activity, content creators can strengthen their personal brand, attract collaborations, and engage their audience effectively.
Best Practices for Using TexAu’s LinkedIn Delete Post Feature
1. Set Deletion Criteria
Before initiating the deletion process, define clear criteria to identify irrelevant posts. TexAu offers filters such as keywords, engagement metrics (likes, comments, shares), and date ranges. For example, you might target posts older than one year, posts with low engagement, or those containing specific keywords.
Pro Tip: For marketers, set filters to target campaign-related keywords (e.g., "launch," "discount," or "webinar") and date ranges that match campaign timelines. For recruiters, filter by terms like “hiring” or specific job titles to quickly clean up old job posts.
2. Review Before Deletion
While automation is efficient, manually reviewing flagged posts ensures no critical content is accidentally removed. TexAu allows you to preview posts matching your filters, giving you the opportunity to make adjustments.
Example Scenario: A recruiter might flag posts containing the keyword "hiring" for deletion. Upon review, they notice that some of these posts highlight company culture or employee testimonials, which should remain on the profile. By reviewing flagged posts, they avoid deleting valuable content.
3. Schedule Regular Cleanups
Consistency is key to maintaining a professional profile. Automate periodic cleanups to ensure your LinkedIn activity remains aligned with your evolving goals. Quarterly or biannual reviews can help remove irrelevant posts and keep your profile engaging.
Example Scenario: A marketer sets up a recurring quarterly schedule in TexAu to clean up campaign-related posts automatically. This ensures their profile always showcases the most recent and relevant campaigns, leaving a lasting impression on potential clients.
Metrics and Tracking: Measuring the Impact
TexAu doesn’t just help with cleanup; it also provides metrics to assess the effectiveness of your efforts.
1. Post Cleanup Metrics
Track the total number of posts deleted during each cleanup session. This provides a clear view of how much content has been streamlined and the resulting impact on your profile's clarity.
Example Scenario: A business owner deletes 50 outdated posts during their first cleanup session. This reduces profile clutter, making it easier for visitors to focus on the most relevant updates.
2. Profile Views and Engagement
Analyze how post deletion affects profile traffic and engagement rates. Cleaner profiles often attract more views and meaningful interactions.
Example Scenario: After deleting old posts, a business owner notices a 30% increase in profile views and a 20% boost in engagement on recent posts. This indicates that visitors are finding their content more relevant and impactful.
3. Content Evolution
Use metrics to study trends in deleted posts. For example, identify topics or formats that consistently underperform and adjust your future content strategy accordingly.
Example Scenario: A content creator discovers that their posts with lengthy text and no visuals consistently underperform. They use this insight to focus on creating concise, visually appealing content moving forward.
Tips for Maximizing Results
1. Focus on High-Impact Content
Retain posts that showcase achievements, milestones, or key insights. These posts leave a strong impression on profile visitors and highlight your expertise.
Pro Tip: Before deleting posts, identify a few high-performing updates from past campaigns or initiatives. Use these as benchmarks for future content creation.
2. Regularly Review Criteria
As your goals and strategies evolve, so should your deletion filters. Regularly review and update your criteria to ensure they align with your current objectives.
Example Scenario: A recruiter who initially focused on tech roles later expands to healthcare. They adjust their deletion filters to retain tech-related posts for historical context but prioritize new healthcare job updates.
3. Leverage Content Repurposing
Before deleting valuable posts, consider repurposing them to extend their lifecycle. For example, you could update an old post with new insights or reframe it to target a different audience.
Example Scenario: A marketer repurposes a post from an old campaign by updating the content to highlight its long-term success, turning it into a case study that resonates with current clients.
By following these practices and leveraging TexAu’s advanced features, you can ensure your LinkedIn profile remains professional, impactful, and aligned with your goals.
Conclusion: Elevate Your LinkedIn Profile with TexAu
TexAu’s LinkedIn Delete Post feature simplifies profile management, helping you maintain a polished, professional presence. By automating post deletion, you save time, ensure brand alignment, and focus your profile on impactful content. Whether you’re a marketer, recruiter, or entrepreneur, TexAu is your go-to solution for efficient LinkedIn activity management. Start using TexAu today and transform your LinkedIn presence.