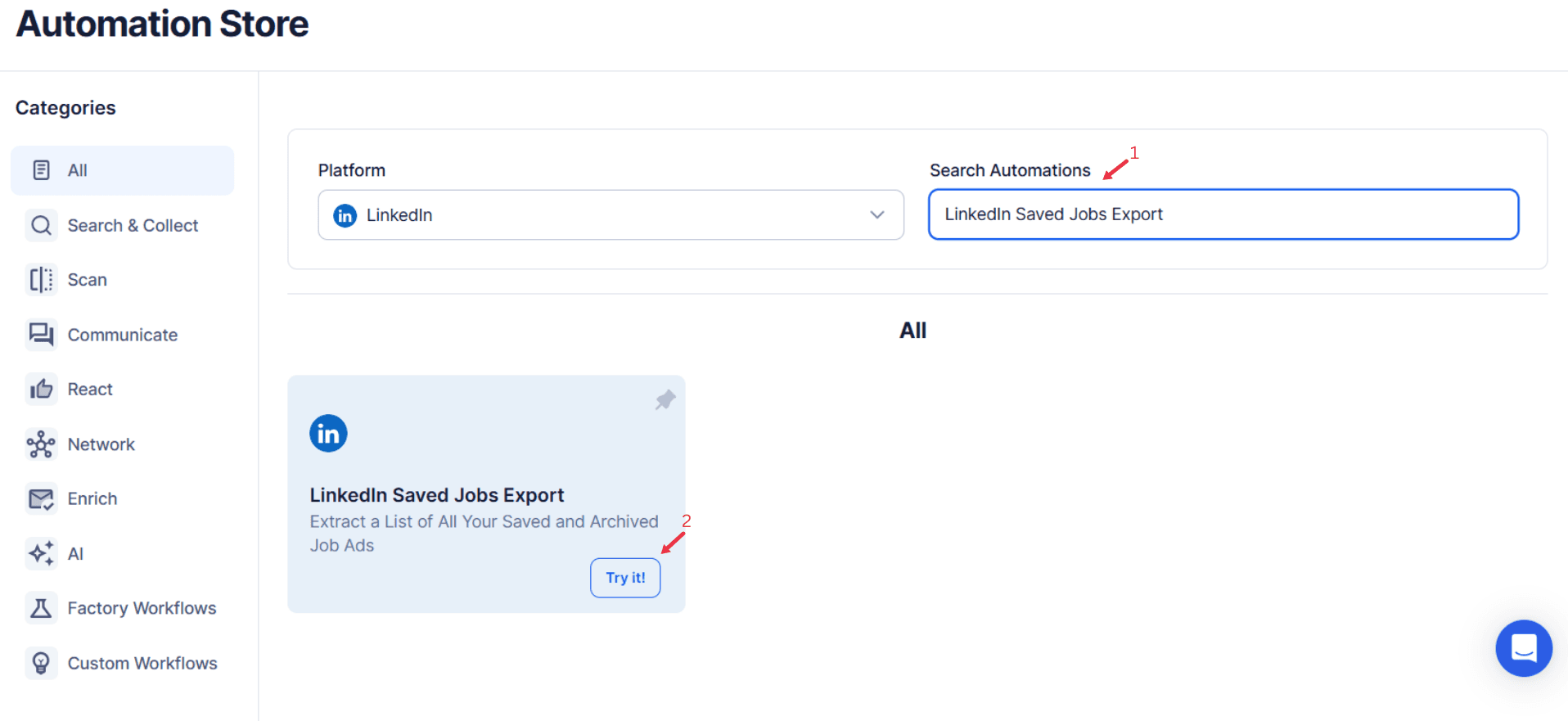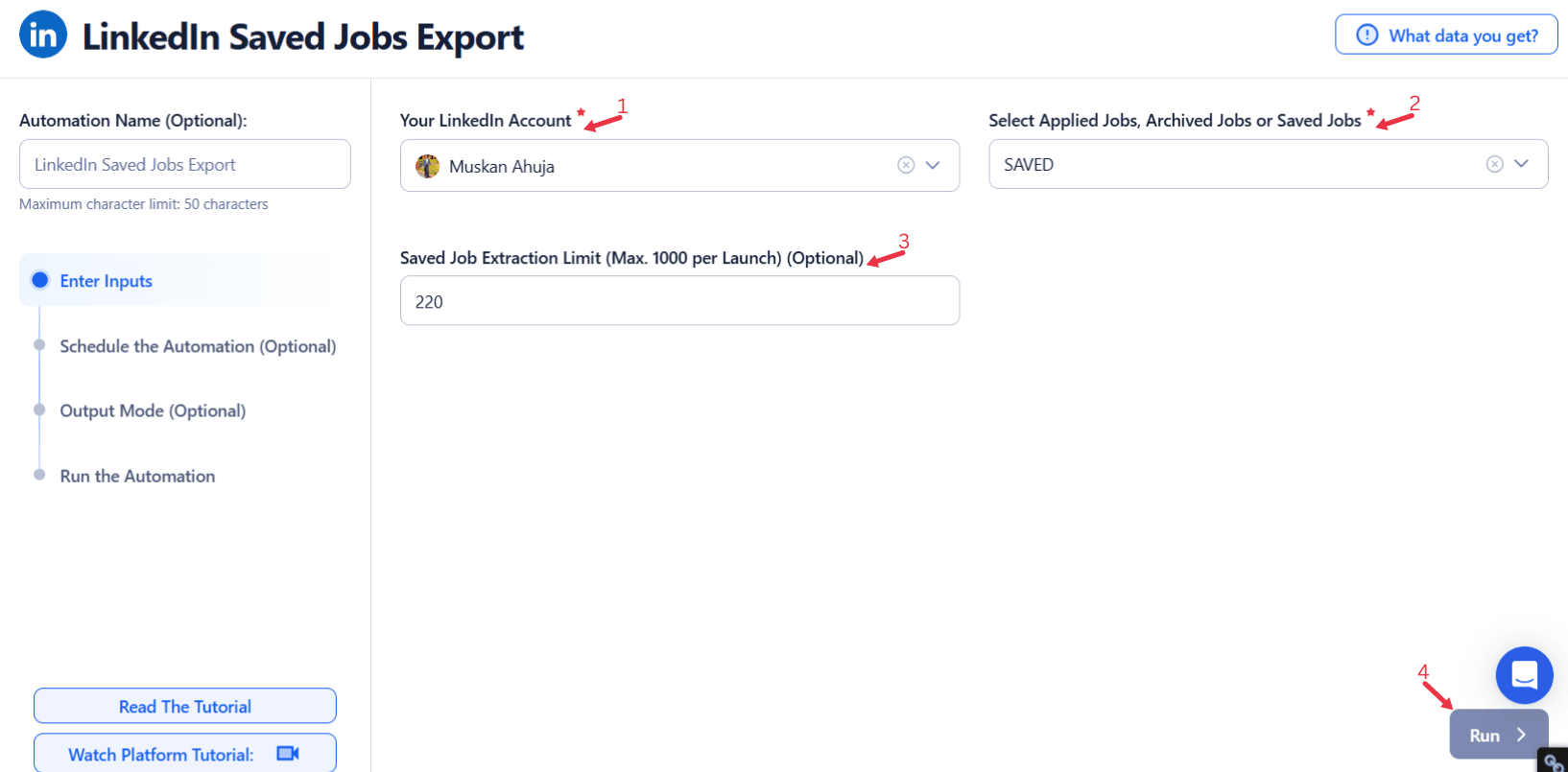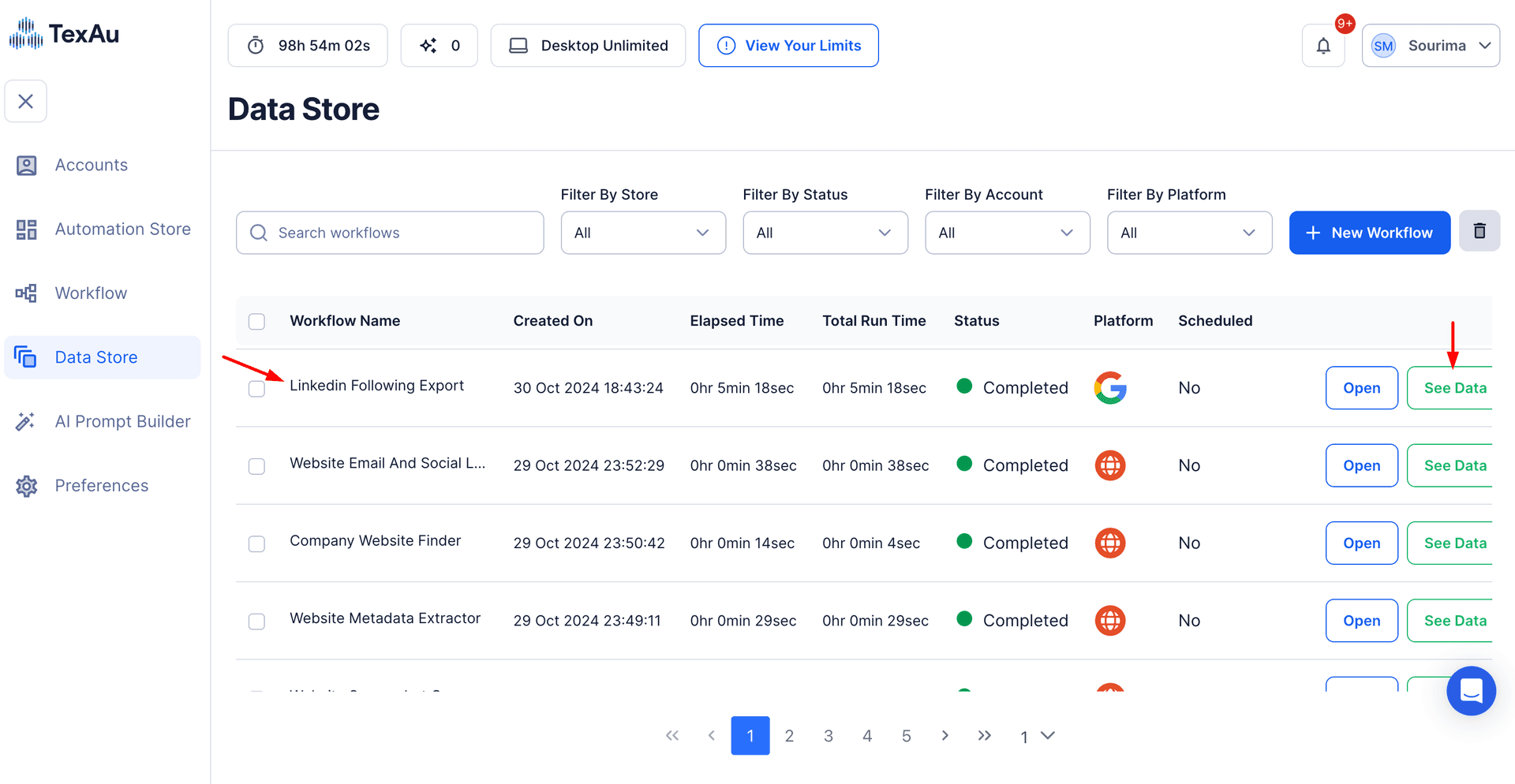LinkedIn has become a vital platform for job seekers and professionals aiming to advance their careers. With its extensive network of companies, recruiters, and job postings, LinkedIn offers opportunities to discover new roles, research employers, and connect with hiring managers. However, the sheer volume of job postings can make it challenging to keep track of saved jobs and efficiently manage the application process.
Exporting saved job data into an organized format is an essential step in streamlining your job search. It ensures that no opportunity is overlooked and allows for effective tracking of deadlines, application statuses, and job details. TexAu’s LinkedIn Saved Jobs Export automates this process, turning LinkedIn saved job listings into actionable insights. With this tool, job seekers can extract, analyze, and prioritize their saved jobs, enabling a more focused and efficient approach to their career advancement.
Key Features of TexAu’s LinkedIn Saved Jobs Export
1. Comprehensive Saved Job Data Extraction
TexAu allows users to extract key details from their saved jobs on LinkedIn, including job titles, company names, job locations, descriptions, LinkedIn job URLs, and posting dates. This comprehensive data provides a clear view of opportunities without the need for manual copying and tracking.
Example Use Case: A software engineer looking for opportunities in the technology sector can use TexAu to export all saved jobs with titles like “Frontend Developer” or “DevOps Engineer.” The extracted data can then be reviewed to prioritize roles based on company size, job location, or required skills. Additionally, job seekers can enhance their networking efforts by combining this with LinkedIn Address Book Export to extract contact details of recruiters and hiring managers, making outreach easier and more efficient.
Scenario in Action: Imagine you’ve saved 50 jobs over the past month. By exporting this data, you can sort roles by posting date and quickly identify which listings are nearing their deadlines. This ensures that you focus on submitting applications for the most time-sensitive opportunities first.
2. Customizable Filters
TexAu allows users to filter saved job data by job title, company, industry, or location. These filters enable job seekers to refine their search and focus only on roles that align with their preferences or goals.
Example Use Case: A marketing professional can filter saved jobs for roles in the healthcare industry or positions based in London. This targeted approach eliminates distractions and helps focus on the most relevant opportunities.
Scenario in Action: If you’re open to relocation, you can use filters to analyze saved jobs in multiple cities and compare the opportunities available in each. For example, a data scientist may compare job openings in New York, London, and Berlin to evaluate which market offers the best growth potential.
3. Bulk Job Export
Instead of reviewing saved jobs individually, TexAu allows you to export data from multiple saved job listings simultaneously. This feature is especially useful for job seekers managing numerous applications.
Example Use Case: A recent graduate saving dozens of entry-level roles can export all job data at once to organize and track applications efficiently.
Scenario in Action: Suppose you’re targeting internships at top companies. After exporting saved jobs in bulk, you can categorize them by sector (e.g., finance, technology, or healthcare) and prioritize applications based on deadlines or personal interest in the companies. For those actively networking, LinkedIn Address Book Export can complement this feature by extracting recruiter connections and allowing for structured follow-ups after submitting applications.
4. Export Formats
TexAu enables users to download extracted job data in CSV or Excel formats, making it easy to integrate with other job search tools or organize data in spreadsheets.
Example Use Case: A project manager looking for roles can use Excel to sort saved jobs by application deadlines and create a tracking sheet for follow-ups.
Scenario in Action: By exporting saved jobs into Excel, a business analyst can create a pivot table to analyze trends in job descriptions, identifying keywords that frequently appear. These insights can then inform how they tailor their resume and cover letter for similar roles.
5. Real-Time Updates
TexAu ensures that the exported data is always up to date. Regularly exporting saved job data allows you to track changes in job statuses, such as deadlines or filled positions, ensuring that your applications remain relevant.
Example Use Case: A product designer monitoring remote opportunities can schedule daily exports to check for new job postings or updates to saved roles.
Scenario in Action: Imagine you’re actively applying to roles and revisiting saved jobs every day. TexAu can automate the process of keeping your data current, ensuring that you don’t miss updates such as expired postings or application deadline extensions.
Challenges Addressed
1. Manual Tracking
Manually tracking and organizing saved jobs on LinkedIn can be a tedious and error-prone process. Most job seekers resort to copying and pasting job details into spreadsheets or maintaining notes, which not only consumes valuable time but also leaves room for inconsistencies or forgotten entries. TexAu automates this task, saving hours of effort and ensuring a more reliable, accurate process.
Example in Action: Imagine a job seeker who has saved 30 job postings in a week while exploring various roles in the tech industry. Manually entering each job’s title, company, description, and deadline into a spreadsheet could take hours. With TexAu, this process is simplified to just a few clicks, allowing the job seeker to extract all saved job details into a structured format in minutes. This saved time can be better spent on personalizing applications or preparing for interviews. Use LinkedIn Address Book Export to efficiently store recruiter contacts alongside saved jobs, allowing for well-timed follow-ups.
2. Scattered Information
LinkedIn job postings often have vital details scattered across multiple sections, such as job title, location, description, company name, and posting date. Navigating through each saved job to review these details can make it difficult to gain a complete and organized overview of all opportunities. TexAu solves this issue by consolidating all these scattered pieces of information into a single, well-structured dataset for easier analysis.
Example in Action: A recruiter who regularly saves job postings for market research might have dozens of listings from various industries. By exporting the saved jobs using TexAu, they can organize these listings by industry, job function, or even location to identify hiring trends in specific sectors. For instance, they might notice a spike in demand for data analysts in the healthcare sector, enabling them to adjust their recruitment strategies accordingly.
3. Missed Opportunities
Saved jobs on LinkedIn can quickly pile up, especially if you're actively searching for roles or exploring diverse opportunities. As the volume of saved jobs grows, it becomes easy to overlook critical deadlines or high-priority opportunities. TexAu addresses this by automating the export process, ensuring that no job listing is forgotten.
Example in Action: A job seeker applying for 20+ roles weekly might unintentionally overlook a dream job that’s buried among other saved postings. By using TexAu to export and organize their saved jobs, they can sort listings by application deadlines or relevancy, ensuring they focus on the most pressing opportunities. This ensures that all potential roles, especially high-priority ones, are given due attention.
Benefits of Using TexAu
1. Streamlined Job Search Management
One of the greatest challenges of job hunting is keeping all saved jobs organized and accessible. TexAu centralizes all saved jobs into one structured database, simplifying the process of managing your job search. This makes it easier to track applications, prioritize roles, and ensure that no opportunity slips through the cracks.
Example in Action: A graphic designer exploring new career opportunities can use TexAu to export saved jobs and categorize them into tiers based on priority. For instance, high-priority roles might include positions in creative agencies with clear growth opportunities, while lower-priority roles could include freelance gigs. This categorization helps them allocate their time and effort more effectively.
2. Efficient Application Tracking
TexAu’s structured data export allows job seekers to monitor the status of their applications, ensuring timely follow-ups and reducing the risk of missed opportunities. By exporting job data, users can easily track their progress with each role, from submitting applications to scheduling interviews.
Example in Action: A project manager searching for roles in agile environments can use TexAu to export saved jobs and create a tracking system. For instance, they can mark saved jobs as “application submitted,” “awaiting interview,” or “requires follow-up.” This workflow not only improves efficiency but also ensures that no opportunity is left unattended. For those attending networking events to increase hiring opportunities, LinkedIn Event Attendees Export helps keep track of recruiters and professionals they connect with.
3. Targeted Insights
Analyzing saved job trends provides invaluable insights into your job search preferences, such as the types of roles, industries, or locations that frequently catch your interest. With TexAu, you can identify these patterns and use them to refine your job search strategy.
Example in Action: A professional who notices that the majority of their saved jobs are in remote-first companies can focus their applications on roles that explicitly mention remote work flexibility. Additionally, they can tailor their resume and cover letter to highlight skills that align with remote work environments, such as strong communication or self-management abilities.
4. Time-Saving Automation
One of TexAu’s most significant advantages is the ability to save time by automating manual processes. Instead of spending hours collecting job details and organizing them, job seekers can use TexAu to complete the task in minutes. This frees up time for more strategic activities like networking or interview preparation.
Example in Action: A sales professional applying for roles in SaaS companies might save dozens of postings each week. By automating the export of saved jobs, they can instantly access all job data in a single spreadsheet, allowing them to dedicate more time to crafting compelling applications tailored to each role.
5. Enhanced Career Planning
By providing a clear and organized view of saved job data, TexAu empowers users to align their job search with long-term career goals. Analyzing the data helps identify trends, such as industries or roles that offer growth potential, enabling better decision-making.
Example in Action: A marketing strategist exploring opportunities in data-driven roles can use TexAu to analyze trends in saved job listings. For instance, they might notice a growing demand for professionals with skills in Google Analytics or data visualization. This insight can inform their decision to upskill in these areas, making them a more competitive candidate for similar roles in the future. For professionals attending networking events related to their industry, LinkedIn Event Attendees Export ensures they capture potential contacts from these events to strengthen professional connections.
TexAu is a game-changing tool for job seekers who want to manage their LinkedIn saved jobs efficiently. By addressing challenges like manual tracking, scattered information, and missed opportunities, TexAu simplifies the job search process and empowers users with structured data and actionable insights. With its automation capabilities and ability to generate targeted insights, TexAu saves time, reduces stress, and improves the likelihood of landing your dream job.
Whether you're a professional looking for your next role, a recruiter analyzing market trends, or a career coach guiding clients, TexAu’s LinkedIn Saved Jobs Export provides the tools needed to streamline the job search process and achieve better results.
Use Cases
1. Job Seekers
For job seekers, exporting saved jobs with TexAu is a game-changer. It allows individuals to prioritize applications, monitor deadlines, and streamline their job search efforts. By consolidating all saved job data, job seekers can effectively manage their time and focus on high-priority roles.
Example in Action: A software engineer searching for roles at top tech companies, such as Google, Amazon, or Microsoft, can use TexAu to export and organize their saved jobs. By categorizing these roles by priority, location, or application deadlines, they can ensure that no opportunity is missed. For instance, they might prioritize jobs with application deadlines in the next week or roles that closely align with their skillset, such as those requiring experience in machine learning or cloud computing.
2. Recruiters
Recruiters can use TexAu to analyze saved jobs and gain valuable insights into candidate preferences and market demand. This data helps recruiters identify trends in job postings and understand the types of roles that are in high demand, enabling them to tailor their recruitment strategies.
Example in Action: A recruiter working for a remote-first company can export saved job data to analyze trends in roles requiring remote work flexibility. By studying job descriptions, industries, and required skills, they can better align their job postings with market demands. For instance, they might notice an increase in saved jobs for remote data analyst positions, prompting them to focus on sourcing candidates with data analytics expertise who prefer remote work setups.
3. Career Coaches
Career coaches can leverage saved job data to guide their clients toward more effective job search strategies. By analyzing patterns in the types of jobs clients save, coaches can provide tailored advice on resume optimization, application techniques, and interview preparation.
Example in Action: A career coach working with a recent graduate might notice that the client frequently saves jobs in the marketing analytics field. Based on this trend, the coach can recommend focusing on building skills in tools like Google Analytics or Tableau. Additionally, they can help the client craft a tailored resume and cover letter highlighting relevant coursework or projects, significantly increasing their chances of landing interviews.
4. Business Owners
Business owners can use saved job data to benchmark their company roles and hiring practices against competitors. By analyzing job postings from similar companies, they can refine their job descriptions, compensation packages, and required skills to attract top talent.
Example in Action: An entrepreneur in the fitness tech industry can export saved jobs for roles in companies like Peloton or Fitbit. By reviewing these postings, they might notice trends such as a focus on UX design or experience with wearable technology. This insight can inform their hiring strategy, ensuring that their job descriptions align with industry standards and attract qualified candidates.
Best Practices for Using TexAu
1. Organize Exported Data
After exporting saved job data, it’s essential to organize it for better tracking and analysis. Tools like Excel, Google Sheets, or project management platforms can help categorize jobs by industry, role, location, or application deadline.
Example in Action: A marketing professional can create a spreadsheet with columns for job titles, companies, deadlines, and job descriptions. By filtering roles based on location or required skills, they can focus their efforts on the most relevant opportunities.
2. Act Promptly
Regularly exporting and reviewing saved job data ensures that users stay updated on deadlines and new opportunities. Acting quickly on saved jobs increases the chances of submitting strong applications before the competition.
Example in Action: A product manager applying for roles in SaaS companies can set a reminder to export saved jobs weekly. This ensures they remain aware of impending deadlines and can allocate sufficient time to tailor their applications for high-priority roles.
3. Analyze Trends
Saved job data offers valuable insights into career preferences and industry trends. By analyzing these patterns, users can refine their job search strategies and focus on roles that align with their goals.
Example in Action: A data scientist might notice a growing number of saved jobs requiring experience in AI and machine learning. This trend can prompt them to enroll in an advanced course on AI, enhancing their qualifications for these roles and boosting their marketability.
Metrics and Tracking
1. Application Rate
Tracking the percentage of saved jobs that convert into completed applications is a key metric for measuring job search efficiency. This metric highlights how effectively users are managing their saved jobs and whether they are acting on high-priority opportunities.
Example in Action: A job seeker might set a goal to achieve an 80% application rate for saved jobs each week. By exporting and organizing their saved job data, they can track their progress and ensure they are consistently meeting their targets.
2. Role Preference Trends
Analyzing patterns in the types of roles frequently saved helps users understand their career preferences and adjust their job search strategy accordingly.
Example in Action: A professional transitioning into the renewable energy sector might notice that most of their saved jobs are in solar energy startups. This insight can help them tailor their applications to emphasize relevant experience, such as project management skills gained in previous roles, even if those roles were in a different industry.
3. Success Metrics
Measuring how many saved jobs result in interviews or offers provides valuable feedback on the effectiveness of job applications.
Example in Action: A software developer tracking their saved job applications might notice that roles requiring JavaScript skills result in more interview invitations than those requiring Python. This insight could influence their decision to focus on JavaScript-related roles or refine their resume to better highlight Python expertise.
Tips for Maximizing Results
1. Review Regularly
Set aside time each week to export and review saved jobs. This ensures that you stay updated on new opportunities and can track your progress effectively.
Example in Action: A recent graduate searching for entry-level marketing roles might allocate Friday afternoons to export and review their saved jobs. This routine allows them to prioritize weekend deadlines and plan their applications for the following week.
2. Focus on Deadlines
Prioritize jobs with the earliest application deadlines to avoid missing opportunities.
Example in Action: A finance professional saving multiple roles at investment firms can sort their exported job data by deadline. This ensures they focus first on roles with tight timelines, such as summer internship programs with limited application windows.
3. Leverage Insights for Strategy
Use trends in saved job data to refine your search and tailor applications. For instance, focusing on high-demand skills or industries can increase the chances of landing an interview.
Example in Action: An IT specialist noticing a high number of saved jobs requiring cloud computing expertise might choose to earn a certification in AWS or Azure. This proactive step can make their profile more competitive for future applications.
TexAu offers unparalleled efficiency and insight for managing LinkedIn saved jobs, making it an invaluable tool for job seekers, recruiters, career coaches, and business owners alike. By automating manual processes, consolidating scattered information, and providing actionable insights, TexAu empowers users to maximize their job search efforts and achieve better results. Whether you’re aiming to land your dream job, streamline recruitment strategies, or benchmark hiring practices, TexAu provides the tools you need to succeed.
Conclusion
TexAu’s LinkedIn Saved Jobs Export offers job seekers a powerful tool to organize and streamline their job search efforts. By automating data extraction, providing customizable filters, and enabling detailed insights, TexAu helps users focus on opportunities that align with their goals while saving time and effort. Whether you’re a job seeker, recruiter, or career coach, leveraging this tool can significantly enhance the effectiveness of your LinkedIn job search strategy.