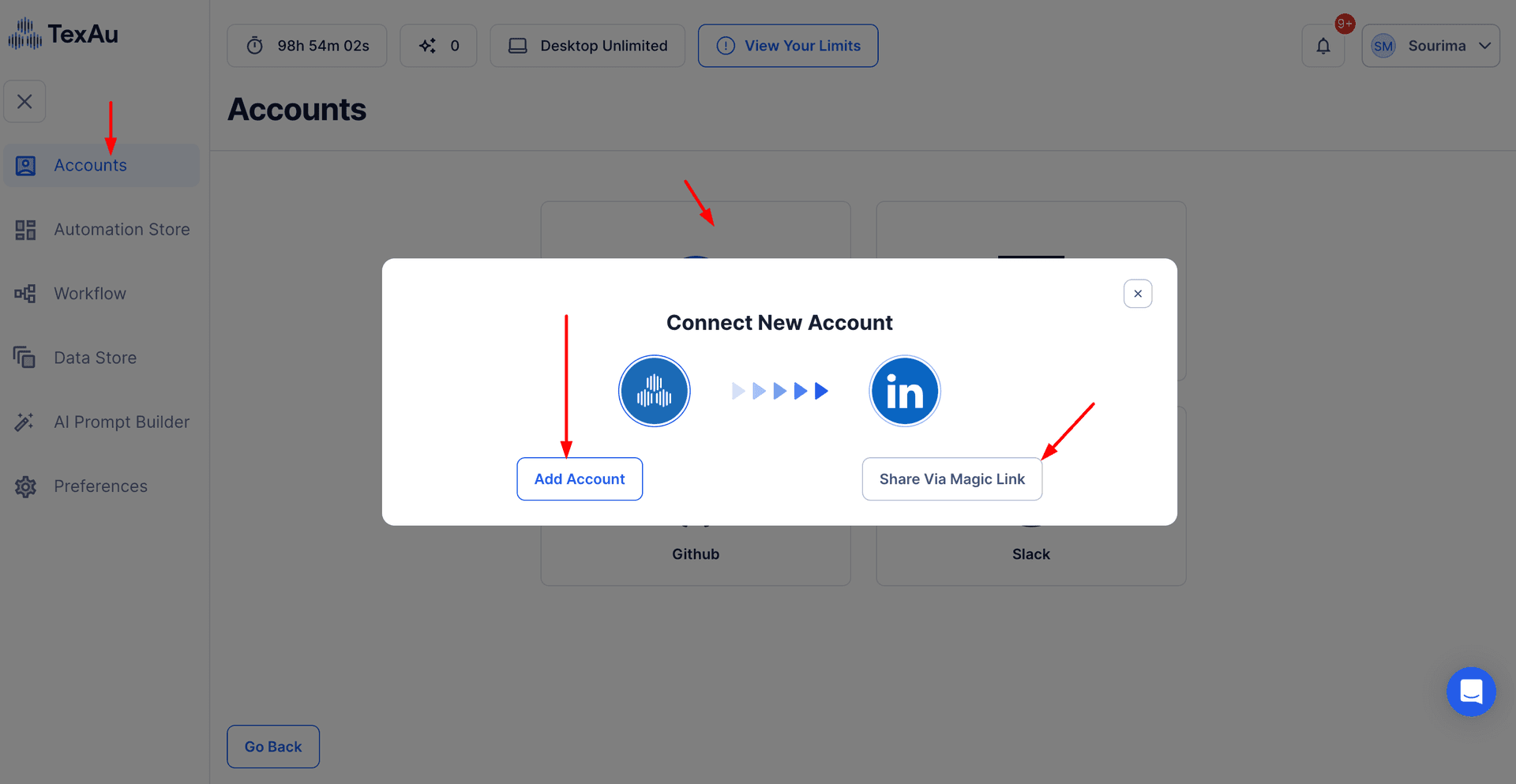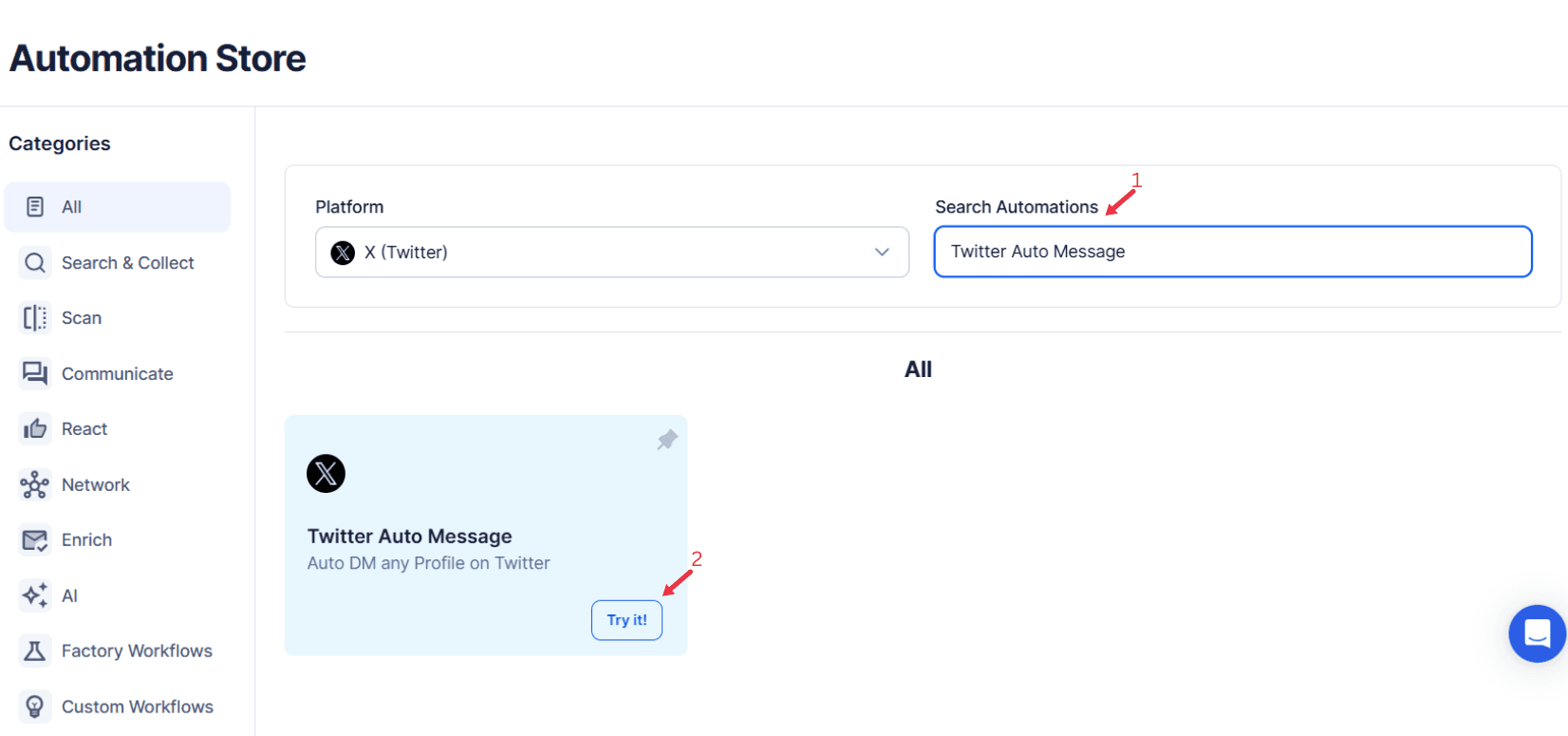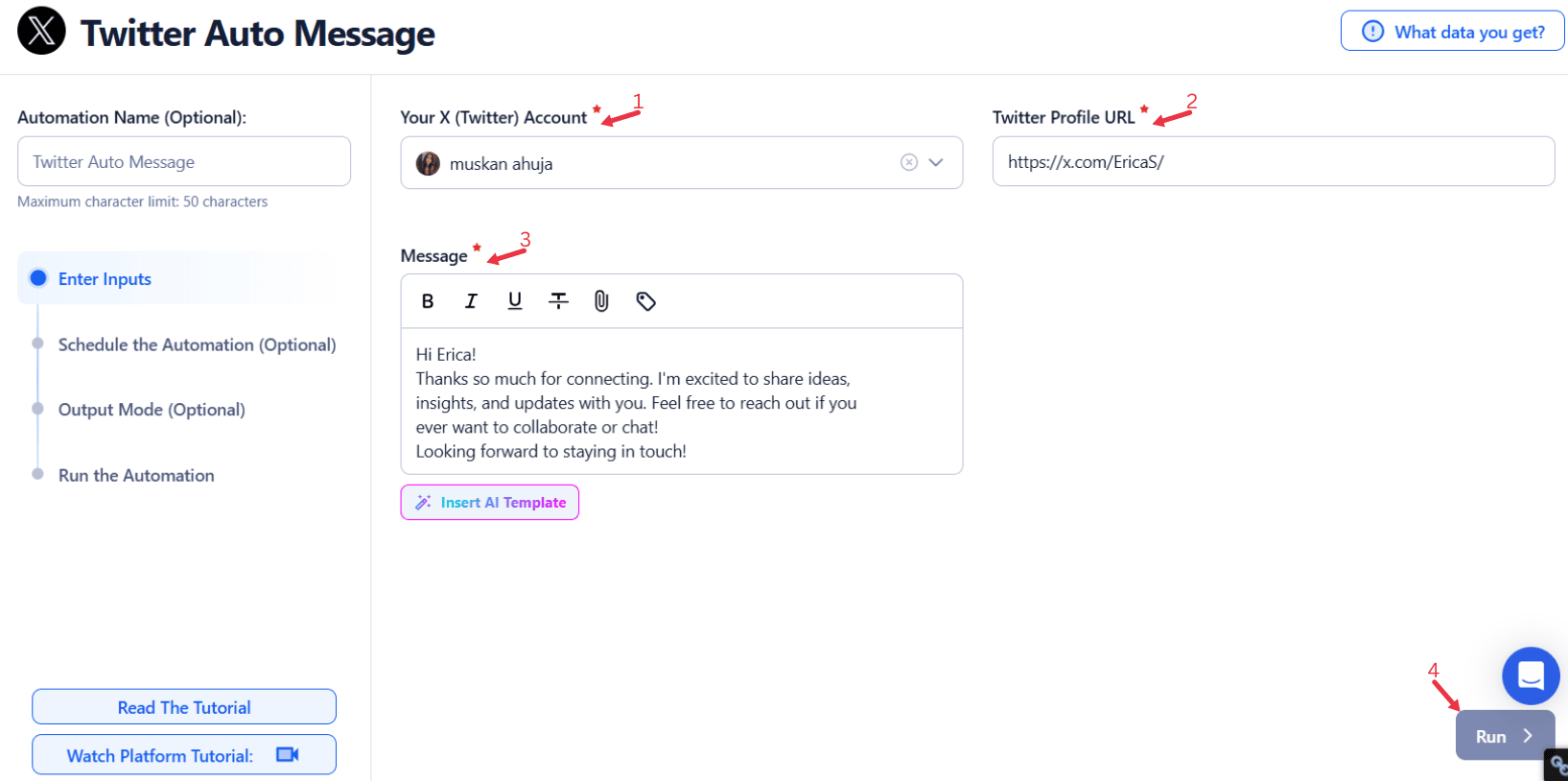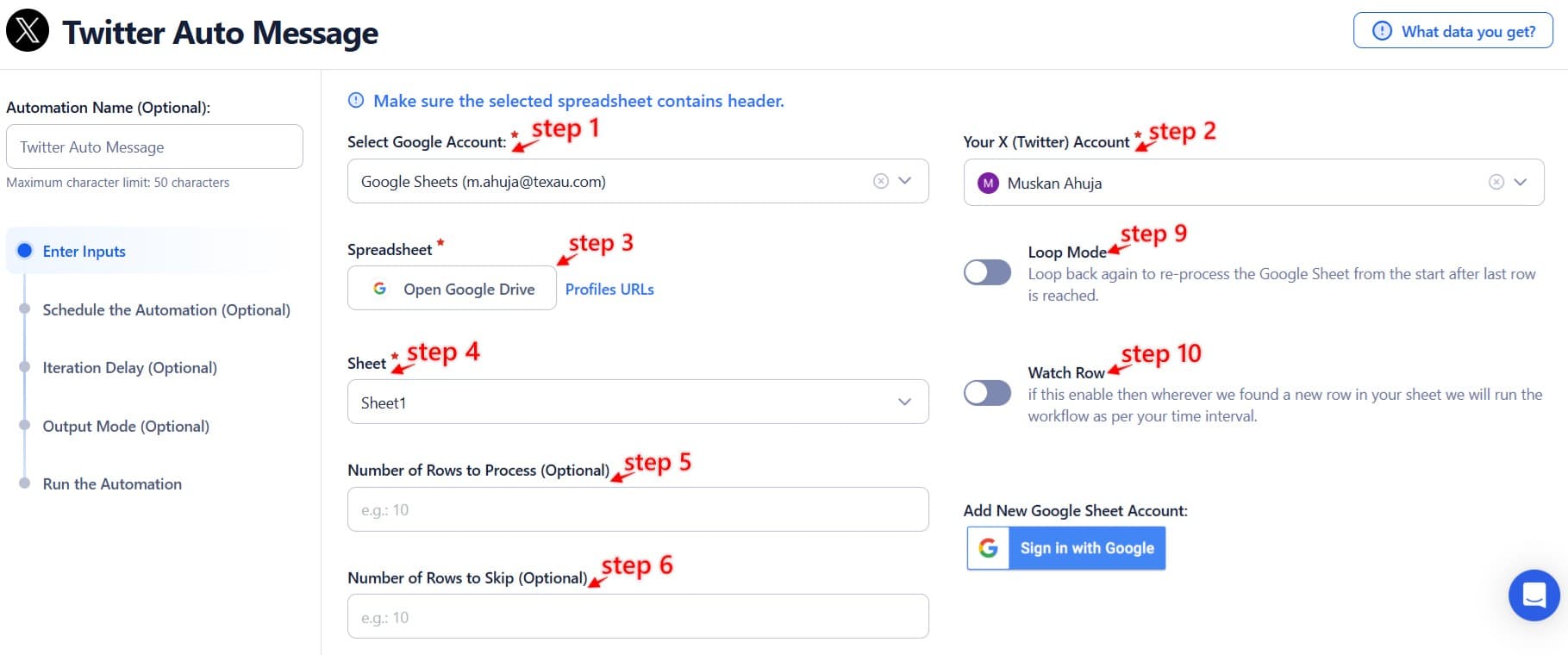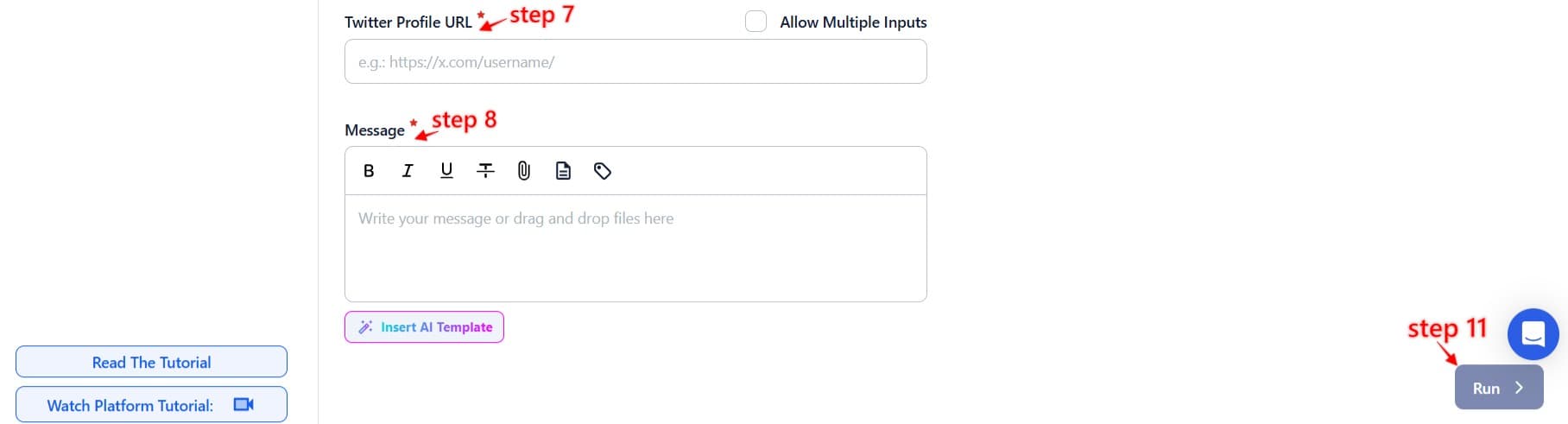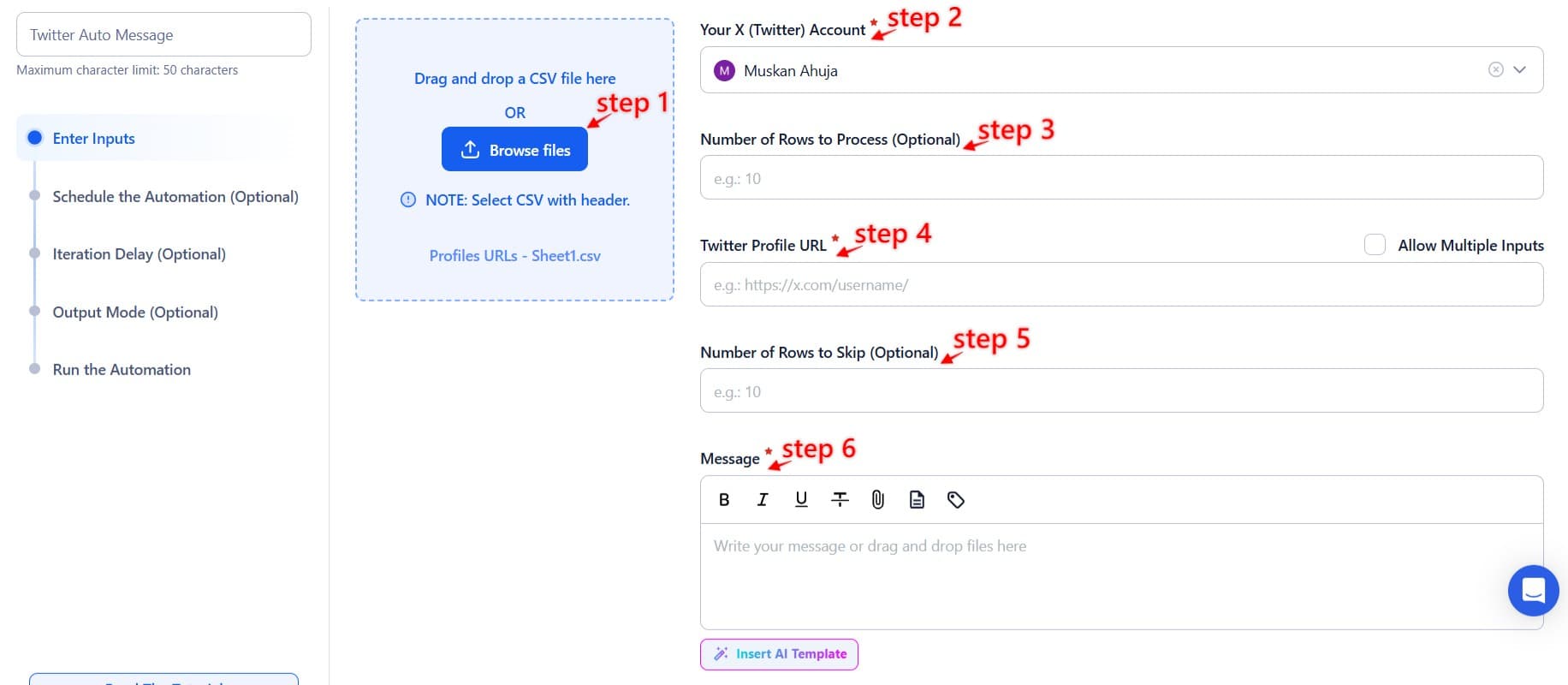Twitter is one of the most dynamic social media platforms, where interaction happens in real-time. For businesses, influencers, and professionals, maintaining a personalized communication strategy is essential to building and nurturing relationships. Personalized messages not only make Twitter followers feel valued but also foster genuine connections, driving engagement and loyalty. TexAu’s Auto DM Tools provide an effective way to streamline these meaningful interactions.
Whether responding to queries, welcoming new followers, or sharing updates, tailoring direct messaging ensures that the recipient feels acknowledged and heard. With customization options available through TexAu, you can adapt Twitter DMs to meet the specific needs of your audience. TexAu’s automation capabilities make implementing personalized communication easier and more efficient. Personalized communication is a cornerstone of effective engagement on Twitter because it reflects an understanding of each individual’s needs and interests.
Handling messages manually on Twitter can quickly become overwhelming, especially when managing a wide range of Twitter DMs from active Twitter profiles. With thousands of followers, managing direct messages (DMs), responding to inquiries, and reaching out to potential leads can drain time and energy. The constant demand for immediate responses can lead to burnout, inconsistencies, or delayed replies. TexAu’s Auto DM features help improve response rates by providing efficient engagement tools. Furthermore, scaling personalized messaging across a growing audience or large campaigns becomes impractical without automation. Using TexAu updates, users can stay informed on the latest direct messaging improvements for better audience connections.
This is where TexAu's Twitter Auto Message automation steps in, providing an efficient way to automate communication tasks while maintaining a personalized touch. By integrating bulk message and quick message options, TexAu ensures seamless communication for users handling high-volume Twitter interactions.
TexAu’s Twitter Auto Message automation is designed to help users automate direct messages in a way that still feels personal and authentic. Its user-friendly interface simplifies the process for new users while offering export options for advanced users. This automation empowers businesses, content creators, and professionals to send automated, targeted messages that resonate with their followers. Whether used as part of a Twitter marketing strategy or to enhance audience connections, TexAu is a powerful tool for creating meaningful interactions.
By automating messages, TexAu users can save valuable time, scale their outreach efforts effectively, and maintain consistency in their communication strategy without compromising quality. TexAu helps you streamline your communication efforts, allowing you to focus on other strategic areas while the automation handles routine messaging tasks seamlessly.
Why Automated Messaging Is a Game-Changer
One of the main advantages of automating Twitter DMs is the significant time savings it provides. Sending personalized messages manually to every new follower or customer inquiry is time-consuming, especially for large accounts. With TexAu’s Auto DM capabilities, tasks like welcoming new followers, responding to common questions, or introducing new products become streamlined and efficient.
Example: A startup business that has just launched its product can use TexAu to automatically send personalized welcome messages to new followers. The message could be tailored to each follower’s interests, acknowledging their potential interest in the product. For example, "Hi [Name], welcome to our community! We're excited to introduce you to [Product]. We think you'll love it for [specific reason based on their profile]. Check it out here [link]." This automated approach saves the startup team hours of manual work while providing a personalized touch that builds customer rapport and drives conversions.
Significant Time Savings
TexAu's Auto DM tool allows users to schedule messages in advance and set triggers based on specific actions, such as new followers or mentions. Users can define templates with placeholders (e.g., [Name], [Profile Link]) to ensure a personal touch, all within a user-friendly dashboard. For instance, users can automate a message like: "Hi [Name], welcome to our community! Check out our latest insights here [link].
Reaching a Larger Audience
Automated messaging enables businesses, influencers, and organizations to scale their outreach effortlessly without compromising the quality of communication. When aiming to grow an audience or engage with a large number of followers, manually sending messages is not practical. TexAu’s Auto DM Tools streamline this process, enabling users to efficiently send messages across a broad and diverse follower base while ensuring every follower or potential lead receives timely and impactful communication.
Example: A nonprofit organization dedicated to raising awareness for a critical cause can use TexAu to send tailored messages to new followers. These messages could include an engaging introduction to the cause, actionable ways for people to contribute, and a compelling call to action, such as: “Thank you for joining us in the fight against hunger! Learn how you can make a difference today: [link].” By automating this outreach process, TexAu helps organizations save countless hours and ensures their mission reaches a wide audience with a personal and meaningful touch.
Consistency in Messaging
Automated messaging ensures that every follower receives consistent and professional communication. Inconsistent messaging can create confusion or appear unprofessional, especially when dealing with large-scale campaigns or multiple Twitter profiles. TexAu ensures that all automated messages are delivered with the same tone, clarity, and professionalism, making it easier to maintain a strong brand identity.
Example: A brand introducing a new product can use TexAu to send an automated message to all new followers, ensuring they are informed about the launch. “Thanks for following! We're excited to announce our latest product, [Product Name], now available. Find out more and order here [link].” Consistency in messaging helps reinforce brand identity, making it easier for followers to connect with the brand and its values.
Key Features of TexAu Twitter Auto Message
Customizable Messages
TexAu’s Twitter Auto Message automation offers the flexibility to tailor messages for different audiences or campaigns. Personalization can be applied not only to the content but also to how the message is delivered. By customizing each message, TexAu ensures that it resonates with the recipient and feels relevant to their interests, behavior, or needs.
Example: A fitness coach targeting followers interested in wellness can customize automated messages using TexAu to offer personalized tips. For instance, “Hi [Name], thanks for following! As a fitness coach, I’d love to share some tips on healthy living. Check out this guide I created on staying active this winter [link].” Customizable messages with TexAu allow users to cater to specific needs, which leads to higher engagement and more meaningful connections.
Targeted Outreach
TexAu enables users to send messages based on specific filters like hashtags, keywords, or user activity. This precise targeting ensures that automated messages are sent to the right audience, enhancing engagement and improving the likelihood of conversion.
Example: A conference organizer can set up TexAu to automatically send messages to users who tweet about #TechSummit2025. The message could include details about the event, such as the schedule, key speakers, and how to register. This targeted outreach with TexAu ensures that the message is relevant and reaches the right audience—those who are already interested in the subject matter, increasing the chance of attendance.
Scheduling and Automation
With TexAu, users can schedule messages to be sent at the optimal time, ensuring that outreach aligns with their content strategy. Scheduling automation with TexAu is particularly useful for businesses with campaigns tied to specific dates or times.
Example: An e-commerce store running a Black Friday sale can schedule promotional messages using TexAu to be sent automatically when the sale goes live. These messages could be customized based on user behavior, such as “Hi [Name], our Black Friday sale is live! Don’t miss out on 50% off [Product]. Shop now: [link].” By planning messages in advance and automating the process with TexAu, the business ensures timely and consistent communication with its audience.
Best Practices for Using TexAu's Twitter Auto Message
Maintain Authenticity
While automation is efficient, it’s crucial to maintain authenticity in communication. Automated messages using TexAu should feel personal, and users should make an effort to balance automation with real-time interactions to maintain genuine relationships.
Example: After sending an automated welcome message using TexAu, a wellness coach might reply manually to a follower’s question about a specific exercise. This balance between automation and human interaction ensures that messages feel personal and not robotic, which helps to build trust and rapport with followers.
Keep It Short and Engaging
Automated messages created with TexAu should be concise and to the point. Twitter’s character limit encourages brevity, but it’s important to make each message compelling and actionable. Short, engaging messages increase the likelihood of engagement and prompt the recipient to take the next step.
Example: A clothing brand can use TexAu to send a brief but engaging automated message to new followers: “Thanks for following! Check out our latest collection here and enjoy 10% off your first order with code WELCOME10.” Including a clear call to action through TexAu encourages users to engage further with the brand.
Monitor and Adjust
Automation tools like TexAu come equipped with powerful analytics that allow users to track the performance of their automated messages in real-time. Regularly reviewing metrics such as open rates, engagement levels, and click-through rates is essential for identifying trends and areas for improvement. This data empowers users to refine their messaging strategies, ensuring they remain aligned with audience preferences and goals.
Example: A fashion influencer can leverage TexAu's detailed analytics to determine which types of messages—such as product promotions, styling tips, or seasonal trends—resonate most with their followers. Based on these insights, they can fine-tune their content and outreach approach to maximize engagement and strengthen audience connections. By consistently monitoring and adjusting, users ensure their messaging remains impactful and relevant over time.
Integrating TexAu with Broader Engagement Strategies
Pairing Auto Messages with Auto Likes and Retweets
To build a cohesive, high-impact Twitter strategy, users can combine TexAu’s Auto Message automation with additional features like Auto Likes and Retweets. This integration ensures that messaging efforts are amplified by enhanced visibility and engagement across the platform, creating a well-rounded approach to audience interaction.
Example: A fitness coach can utilize TexAu’s automation to like relevant tweets within their niche—such as posts about fitness tips or workout trends—while simultaneously sending out personalized direct messages to new followers or prospects. By combining these strategies, the coach not only maintains visibility but also fosters deeper engagement with their audience, increasing the chances of meaningful conversations and long-term connections forming around their services.
Syncing Messaging with Content Campaigns
By aligning automated messages with broader content strategies, users can create a more seamless and coordinated presence on Twitter. For example, scheduled promotional messages should coincide with blog posts, new product launches, or other campaigns to ensure timely and cohesive messaging.
Example: A technology brand launching a new app can use TexAu to automate messages about the app while aligning those messages with tweets promoting blog posts, tutorials, or demo videos. This ensures a holistic strategy that promotes their launch across various content forms.
Cross-Platform Consistency
TexAu’s Twitter Auto Message automation doesn’t just help with Twitter engagement. By leveraging insights from Twitter messaging, users can refine strategies across other platforms. Consistent messaging across all social media channels ensures a unified brand presence.
Example: A company launching a new product on Twitter can carry the same message across Facebook and Instagram, ensuring a cohesive brand presence and experience across platforms.
Use Cases for TexAu Twitter Auto Message
For Customer Support
Automated messaging can be a huge asset in handling customer inquiries. By automating responses to frequently asked questions (FAQs), businesses can provide faster service, allowing staff to focus on more complex issues.
Example: A SaaS company can set up TexAu to automatically send replies to users asking about pricing or trial options. The messages could include answers to common questions or direct users to the appropriate resources on the website.
For Lead Generation
Automated messages can be used to initiate conversations with potential leads. By targeting users who mention relevant keywords or hashtags, businesses can engage with potential customers without spending hours manually reaching out.
Example: A software company can use TexAu to automatically message users tweeting about competing tools, introducing them to their product and offering a free trial. This outreach can lead to new leads and potentially new customers.
For Building Relationships
Automated messaging can be used to nurture relationships with followers and customers. By sending personalized messages, businesses can show appreciation and foster long-term loyalty.
Example: A thought leader in the marketing industry might send a personalized message to new followers, offering insights or helpful resources. This builds a relationship over time, establishing trust and engagement.
Overcoming Challenges in Automated Messaging
Avoiding Overuse
While automated messaging is a great tool for scaling engagement, overusing it can make interactions feel impersonal or spammy. TexAu’s settings allow users to control the frequency of messages, preventing overwhelming followers.
Example: A brand might set TexAu to send only one message per week to new followers. This ensures that their outreach is consistent without overwhelming their audience.
Staying Relevant
To maintain effective engagement, messages should be tailored to current trends, events, or user activity. Relevant messages feel more personal and increase the likelihood of interaction.
Example: A travel agency can automate messages about discounted vacation packages during the holiday season, targeting users interested in travel-related hashtags like #HolidayGetaways.
Conclusion
TexAu’s Twitter Auto Message automation offers an efficient, scalable way to manage messaging on Twitter. By automating tasks like welcoming new followers, reaching out to potential leads, and promoting new content, businesses can save time, increase engagement, and maintain a personalized touch. Automated messaging can be a game-changer for companies looking to scale their efforts and strengthen relationships with their audience. By incorporating TexAu’s Auto Message tool into your broader Twitter strategy, you can streamline communication and unlock new growth opportunities.
Try TexAu’s Twitter Auto Message today and take your engagement to the next level!